本教程是向查字典教程网的朋友介绍利用Photoshop绘制一幅骑在宠物蜘蛛上的孩子奇幻插画方法,教程难度不是特别大,介绍的很详细,一个好的故事书插图画家懂得如何去挖掘孩子的想象力。在这个教程里,我们将向你展示如何去创建一个神奇的故事书插图。插图主要描绘了一个骑在宠物蜘蛛上的孩子。这个教程包含了文字说明和视频内容。让我们开始学习制作吧。
先看看效果图

1.配置笔刷
步骤1
对于这个教程,我们将会把基本圆笔刷和一个绘画板结合在一起来使用。打开笔刷控制面板F5。1-选择画笔笔尖形状,你可以在你下载好了的笔刷中进行选择,改变大小,硬度或者间距。2-在形状动态里,控制选择钢笔压力。3-在散布里,选择控制钢笔压力去控制线条的流动。你可以结合这些所有的特征,并且联合不透明度去制作你想要的画笔。
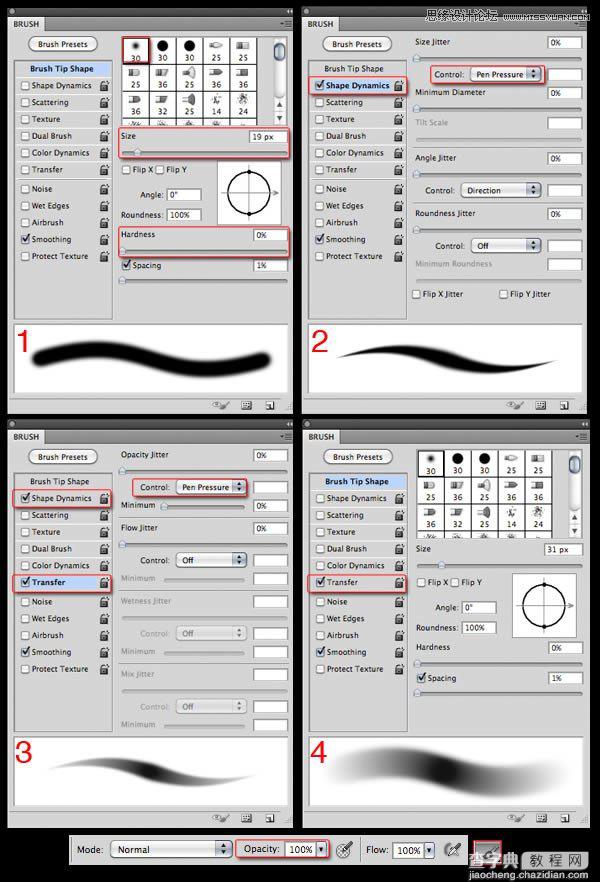
2.文档设置
步骤1
创建一个新的文件(通过文件>新建(Command/Ctrl/Ctrl + N).)在预设里选择国际纸型,大小为A4.
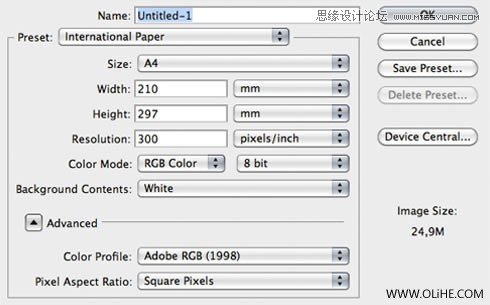
步骤2
使用油漆桶工具(G)和一个中等灰来填充背景层。
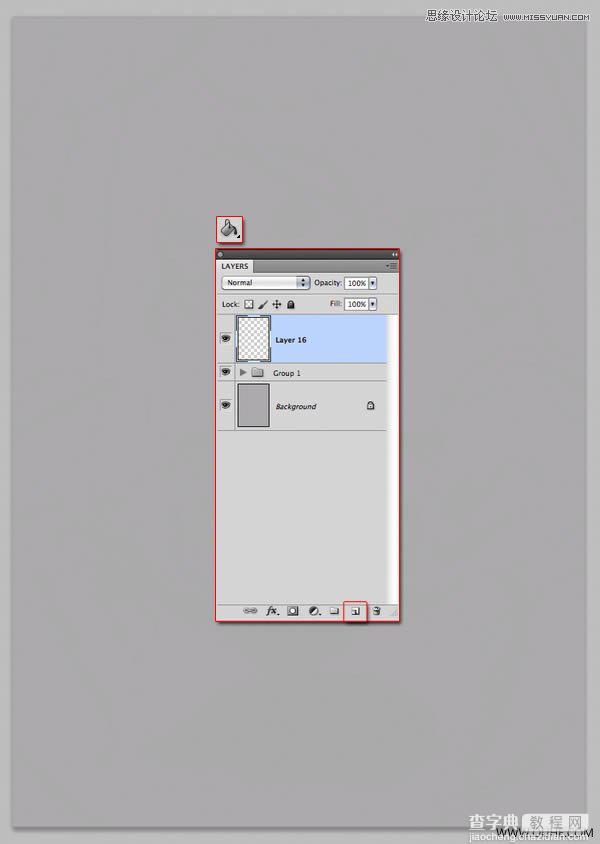
3.创作草图
步骤1
让我们添加一个新的图层(Shift + Command/Ctrl + N),并开始速写。使用你认为需要的数量的层。你可以从画基本的形状开始,比如圆圈或者向导,并慢慢地开始明确这幅画。这里暂时使用松散的直线进行绘画,不用担心细节,细化工作会被放在后面。现在最重要的事情就是图画的组成和全体的设计。
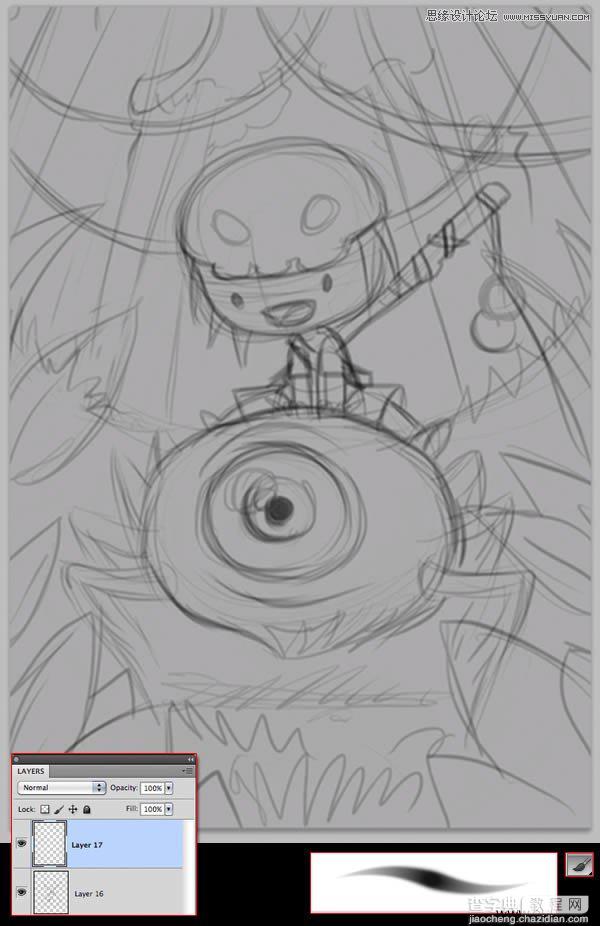
4.改进草图
步骤1
让我们稍微降低点草图的不饱和度,在下面添加一个层。选择渐变工具(G),并且制作一个从深色灰到亮色的线性渐变,自上而下的。
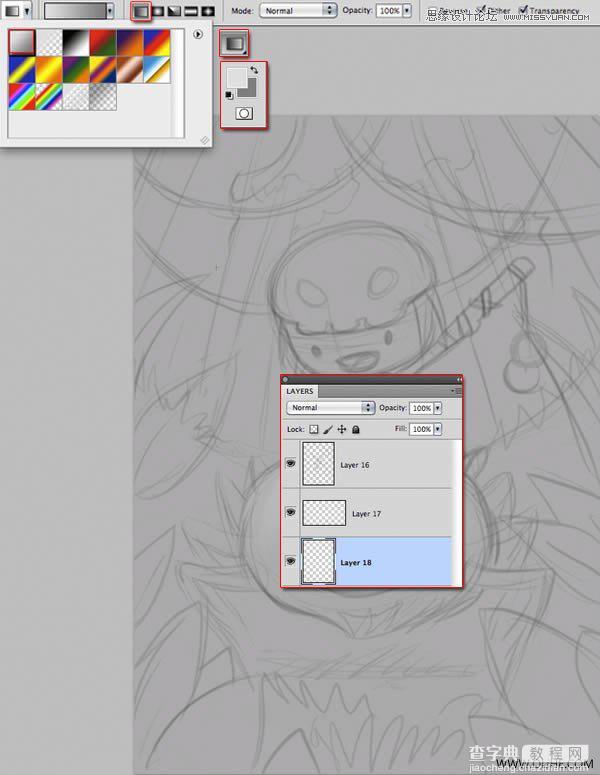
步骤2
在这种方式,我们限定的全局光将会来自后面和上面。
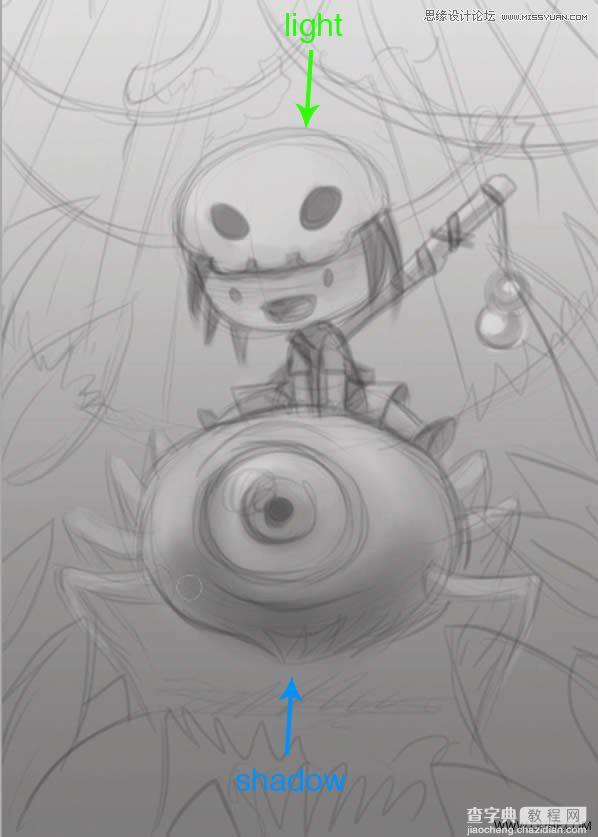
步骤3
在草图下面放一个新层,使用不同的灰色开始大致区分。
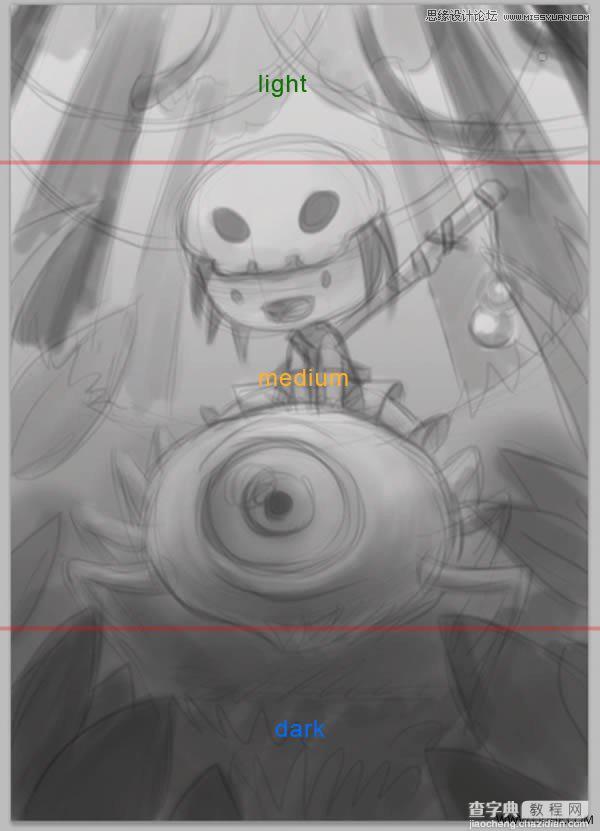
步骤4
选择一个黑的和亮的灰色。使用不透明度模式,来确保你的色调不改变。
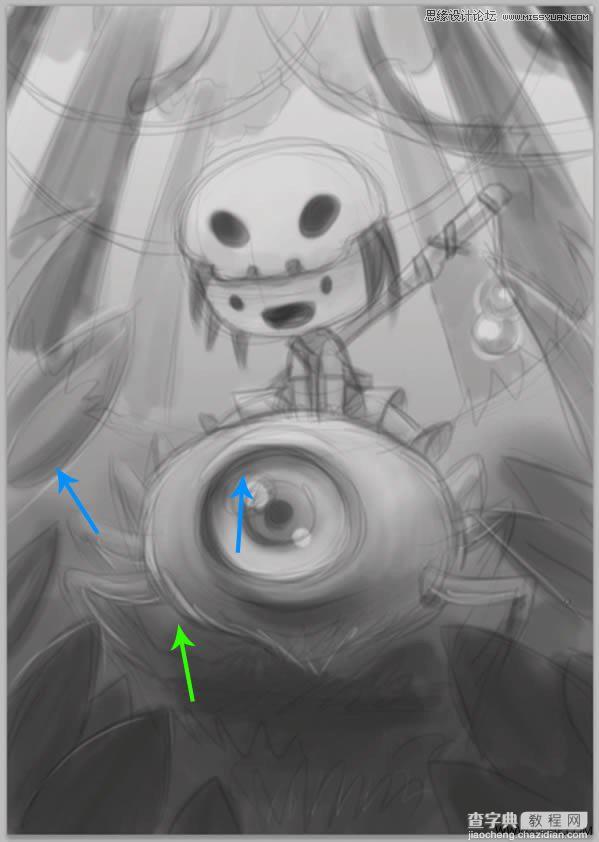
步骤5
你可以翻转图像,去检查一下在形状中出现的错误。
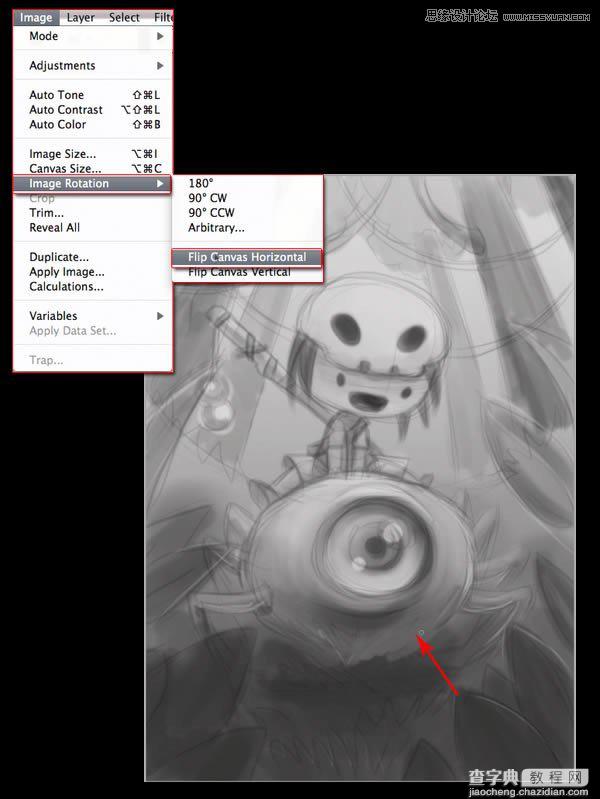
步骤6
一旦修改正确后,稍微降低一点草图的不透明度,并且再一次翻转图像。
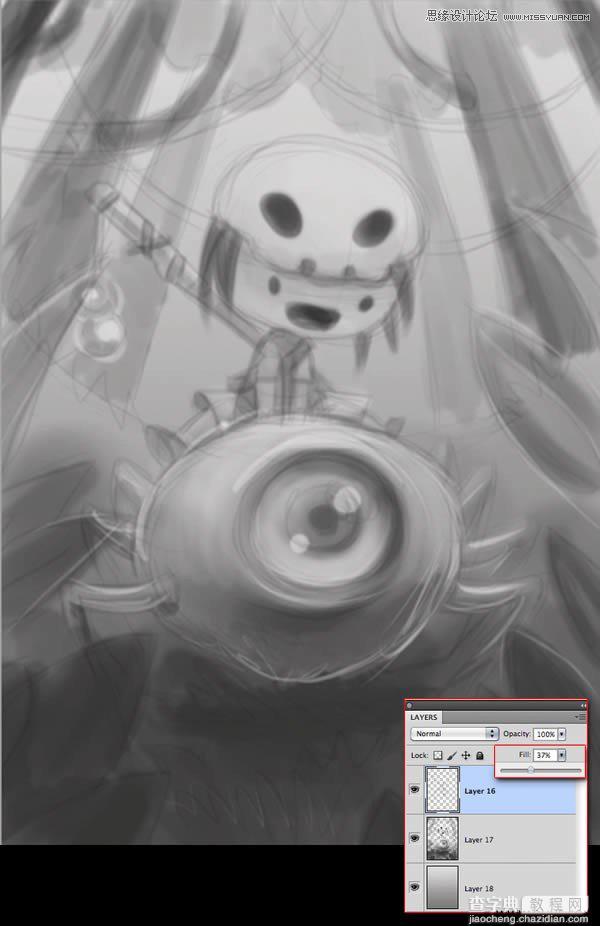
步骤7
开始明确图画,添加一些细节,虽然只是大致上。使用你需要数量的图层。
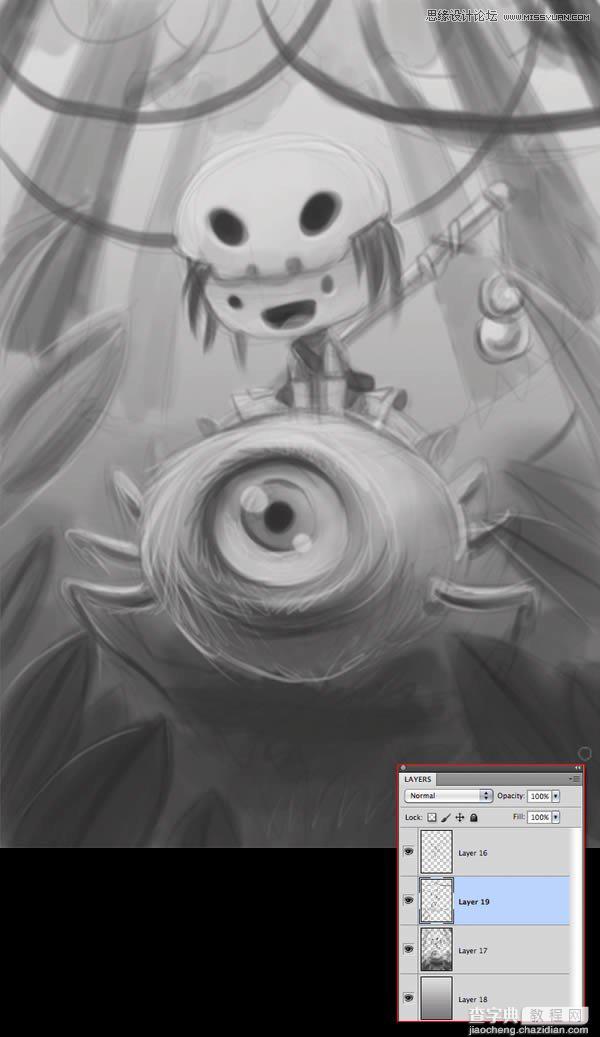
步骤8
为了使图层顺序整齐一点,我们将各个图层聚集在组里。选择你目前所拥有的全部图层,将它们放在一个组里。这将是素描文件夹.
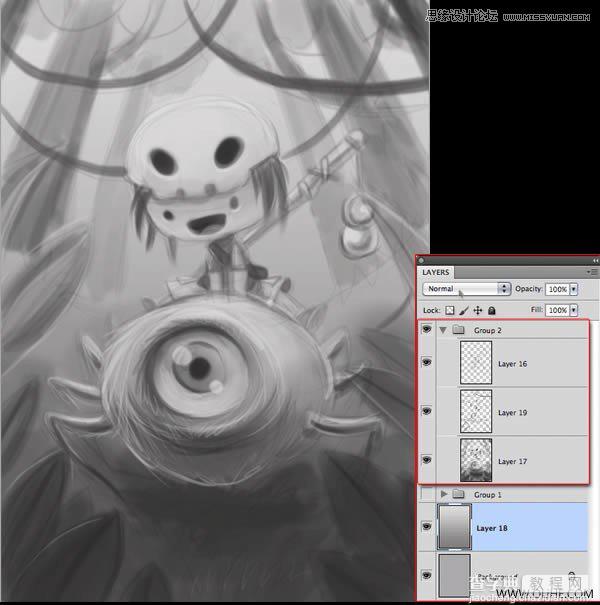
步骤9
给上面的孩子创建一个新的组,并降低该层的不透明度与草图线
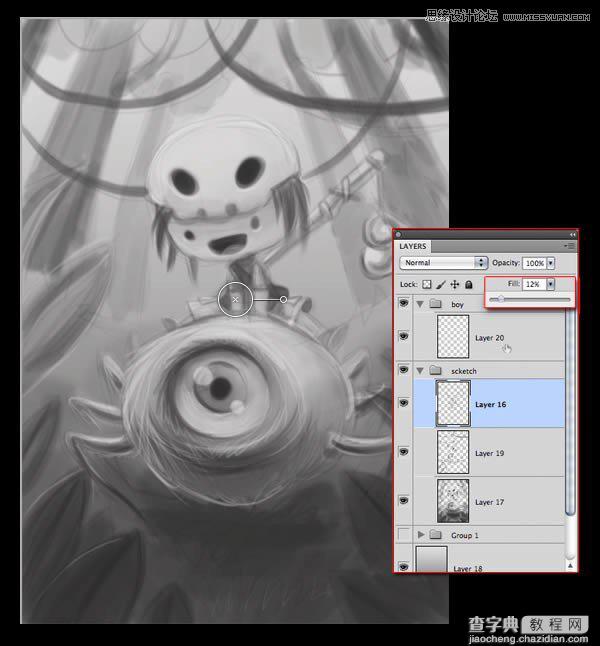
5.画基本的形状
步骤1
开始去限制孩子形状,明确其样子。
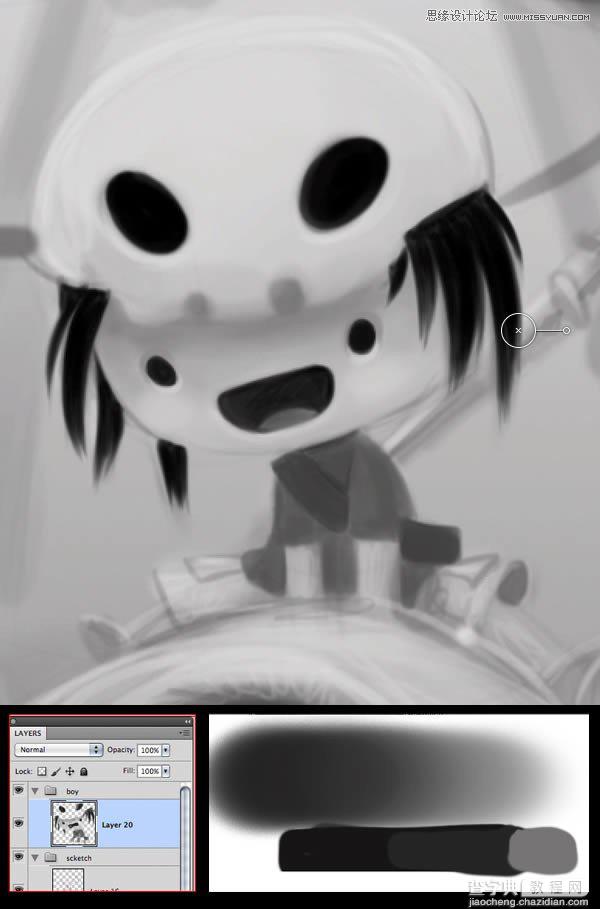
步骤2
开始添加阴影来区分元素,并且再给图像明确一点细节。

步骤3
现在添加一点光。
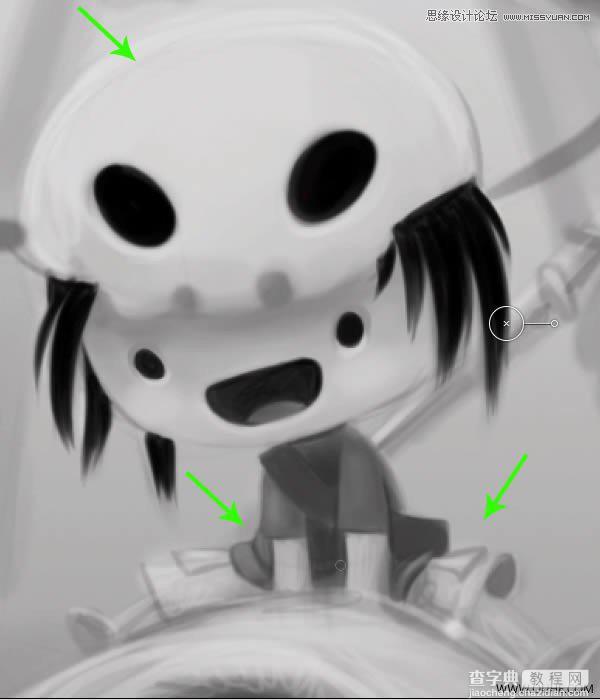
步骤4
使用不透明度的柔和笔刷,去明确图画。

步骤5
给蜘蛛创建一个新组。
然后执行与孩子同样的步骤。
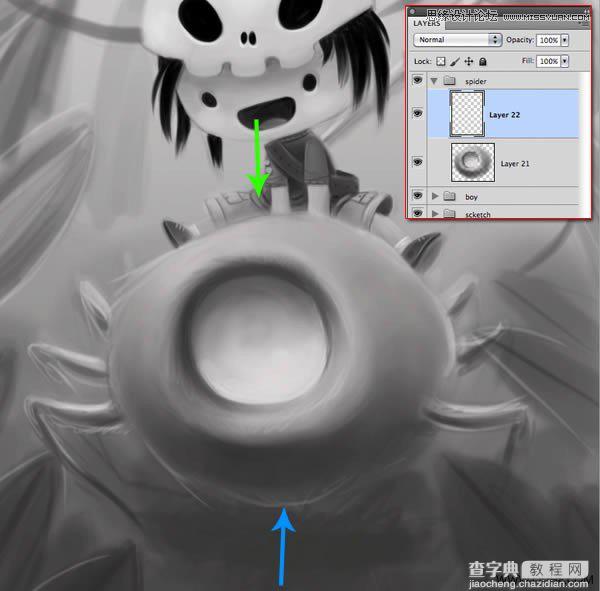
步骤6
去制作虹膜,在一个新层上使用一个无压力硬笔刷。
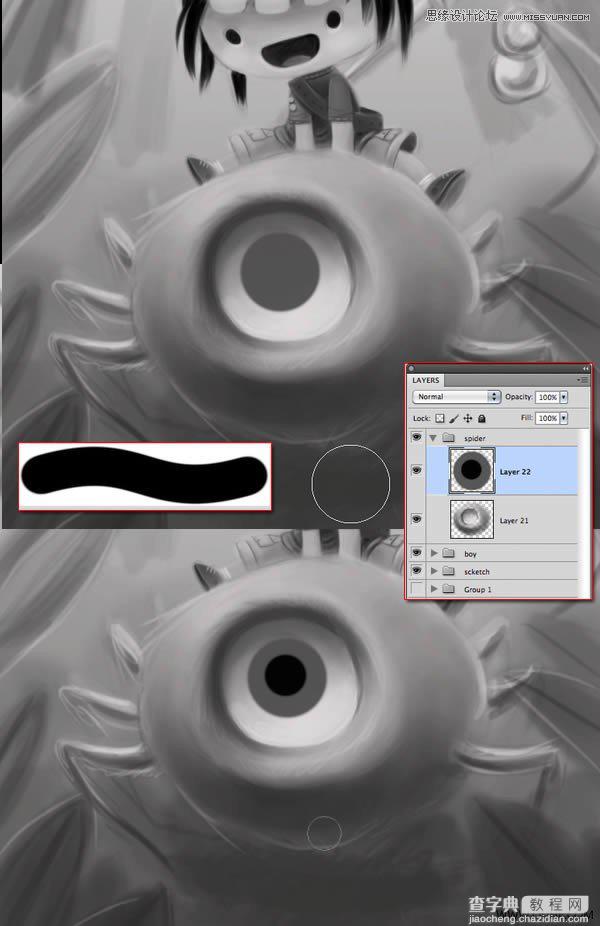
步骤7
给虹膜层添加一个剪切蒙版。为了完成这一步,只要在顶部添加一个新层,并且在两个图层之间Alt+单击鼠标。使用一个柔和的,用不透明度低的笔刷画阴影和光。
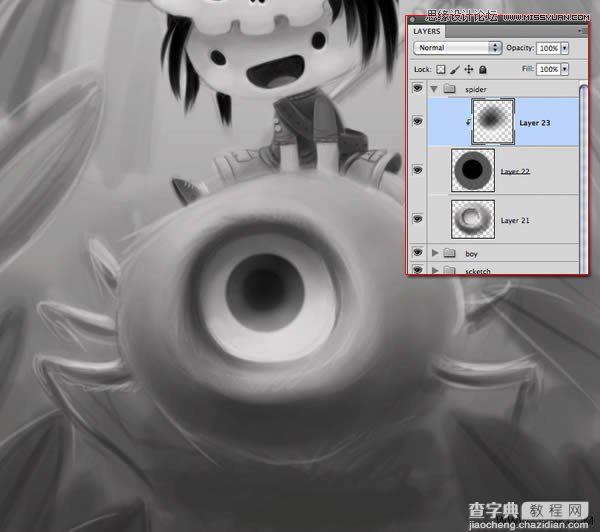
步骤8
在一个新图层里添加一些最亮区。

6.细化蜘蛛
步骤1
让我们开始画蜘蛛的头发,使用头发笔刷,这些我在教程“创建一个可爱的孩子的插图”。
随着身体的形状制作直线。
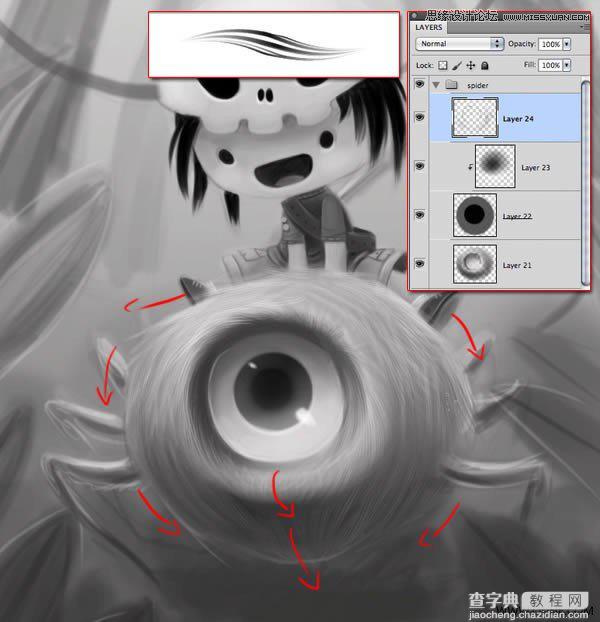
步骤2
在一个新层上,使用椭圆选框工具(M)去选择眼睛的区域。在创建选择的同时按下shift键,可以做出完美的圆圈。

步骤3
将空区域填充,然后去完成圆圈,并围绕边缘放点阴影,来创造体积效果。
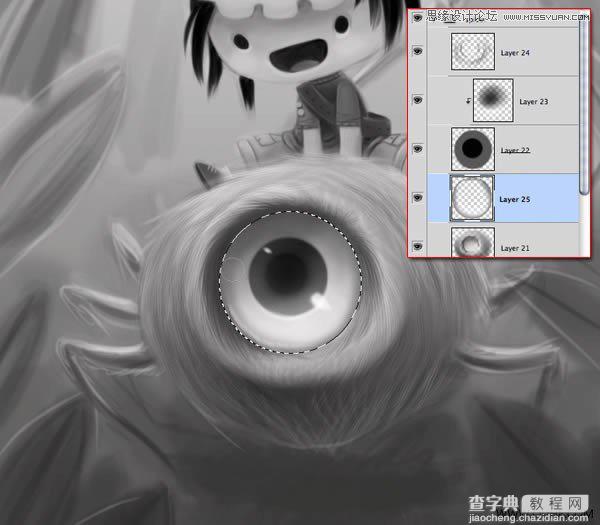
步骤4
按下Shift+Command/Ctrl+I去反选。在一个正片叠底层,使用黑灰色去暗化阴影区域。
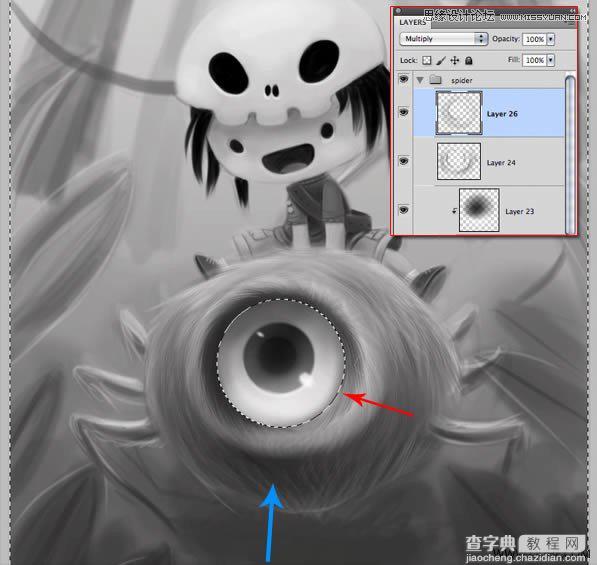
步骤5
按下Command/Ctrl + D去取消选择。在眼睛图层上点击鼠标,并使用模糊工具去轻轻地模糊边缘。

步骤6
开始明确蜘蛛腿。使用细笔刷去制作发须。

步骤7
轻轻地暗化前腿。

步骤8
使用半硬笔刷,把不透明度调低,并启用转移模式和钢笔压力去明确发须。

步骤9
使用一个较暗的灰色去制作阴影。你可以在较暗的部分进行擦除。
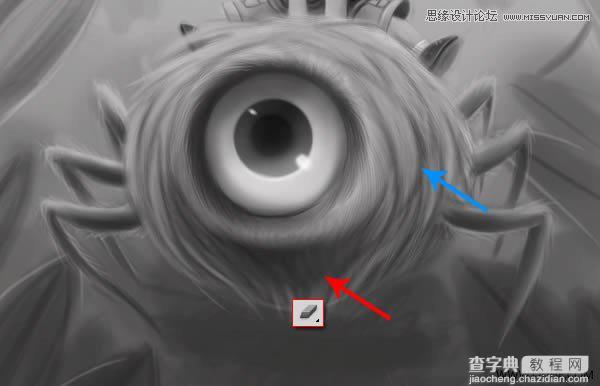
7.画植物
步骤1
现在去制作植物的叶子,创建一个新的组,并制作一片叶子。大致的画出体积形状,如下图。
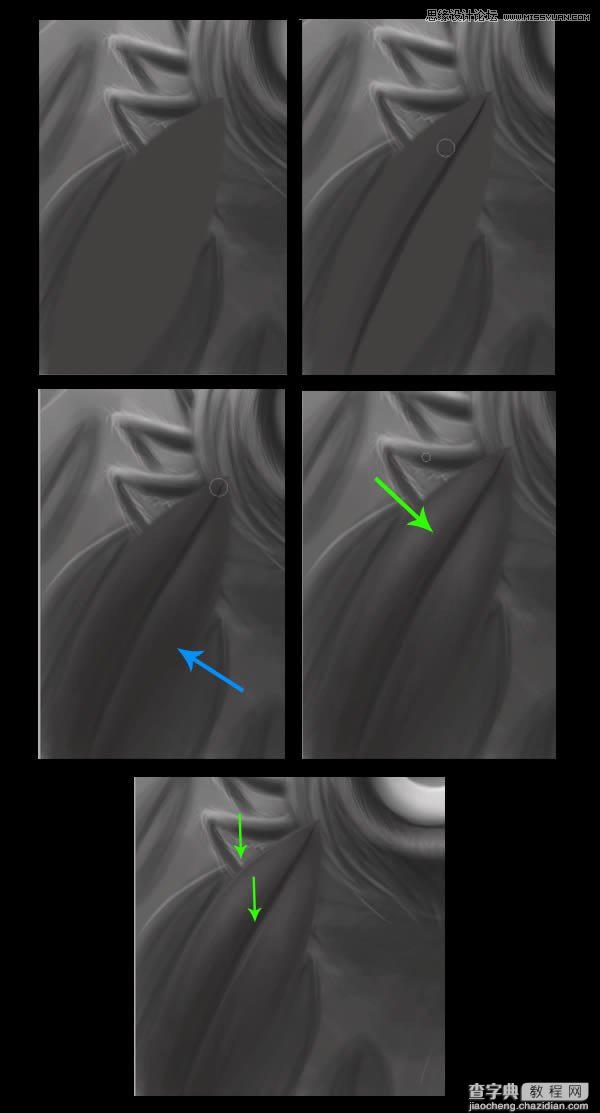
步骤2
复制叶子层。这个可以用ALT和拖拽图层完成。然后按下Command/Ctrl + T去进行移动,翻转,重新设置大小。
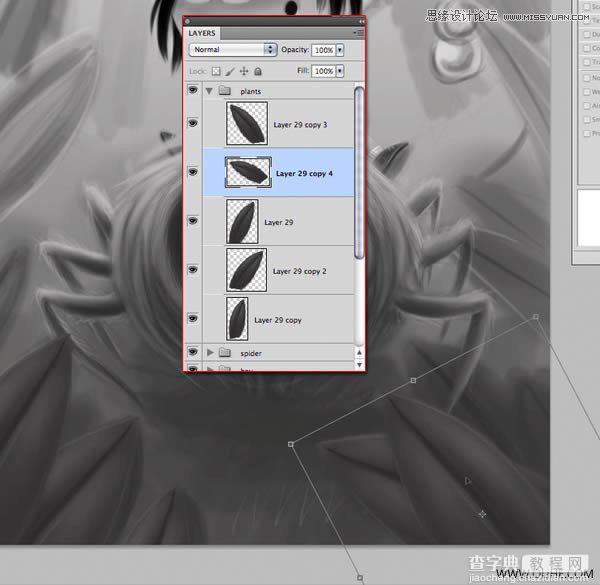
步骤3
一旦你对叶子的位置满意了,就使用一个硬的小笔刷去给各个图层添加细节。不要忘了在其他叶子上画出计划好的阴影。
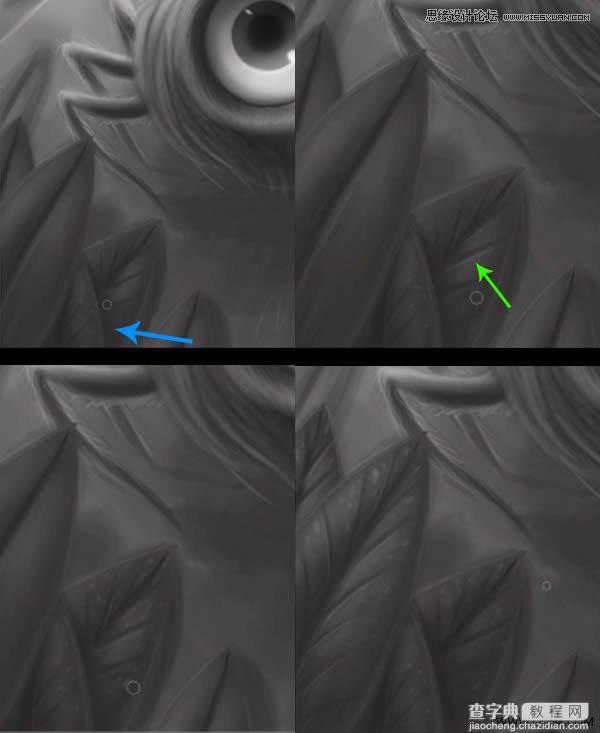
步骤4
通过Ctrl+点击各个图层来选择它们全部。
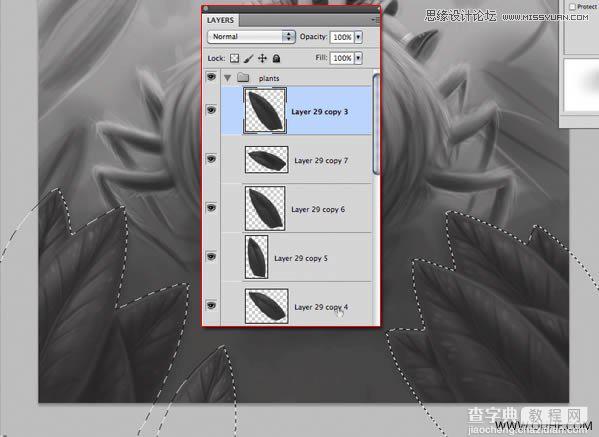
步骤5
在顶部创建一个图层,模糊化底部。
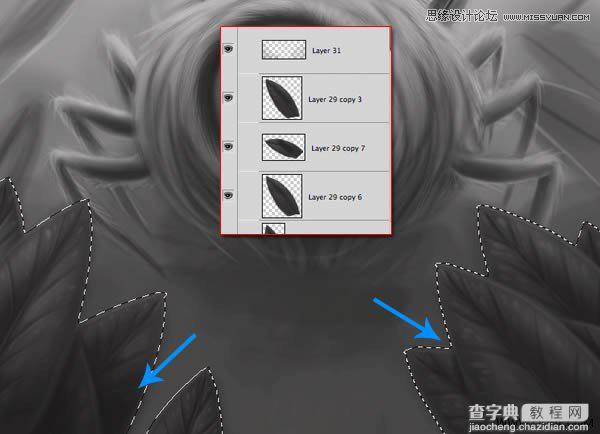
步骤6
在滤色模式,低不透明度创建一个层,使用一个中度灰色去亮化顶部。
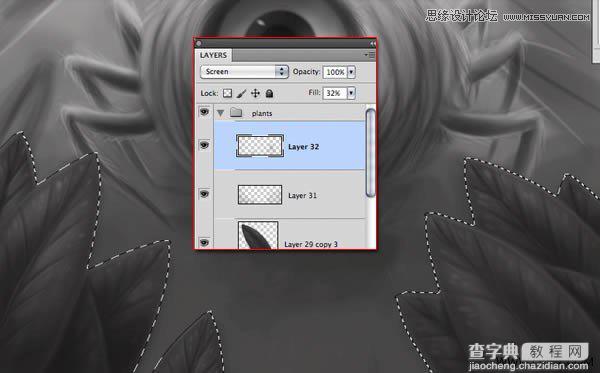
步骤7
在背面给植物创建一个新的组。复制其中一片叶子,使用色阶(Command/Ctrl + L)来使他们变得更亮。如下图所示。
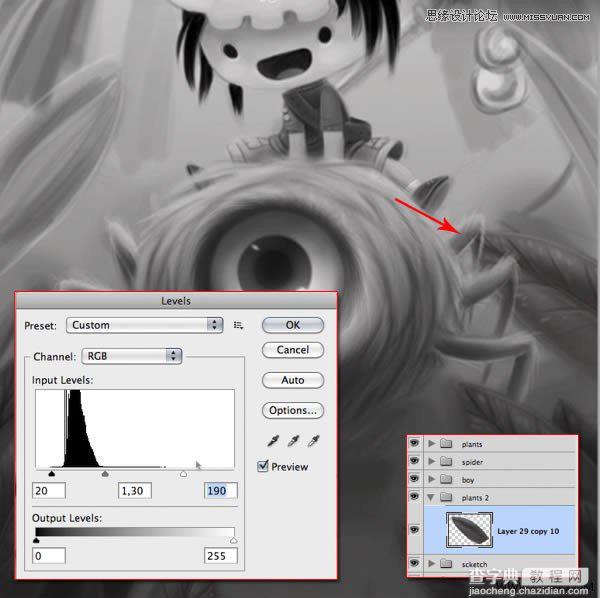
步骤8
让我们继续添加叶子,记住,你可以翻转,旋转,改变尺寸,弯曲他们等等(只需要按下Command/Ctrl+T,并且右键点击鼠标去选择模式即可)。。。直到你对它们的样子满意了为止。
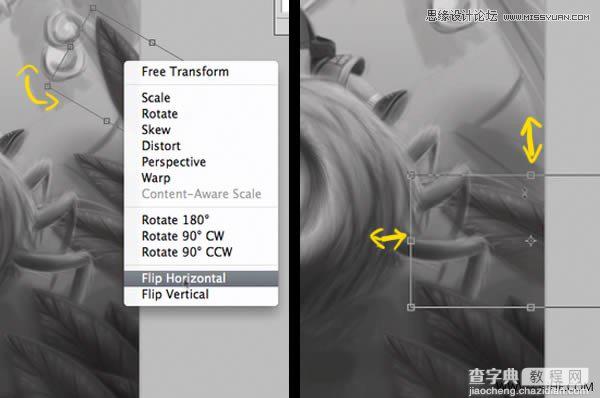
8.绘画背景
步骤1
让我们来给背景添加一个新组。然后使用一个柔和的、大的笔刷,和中度灰色去画地面,并且使用亮灰色画天空。
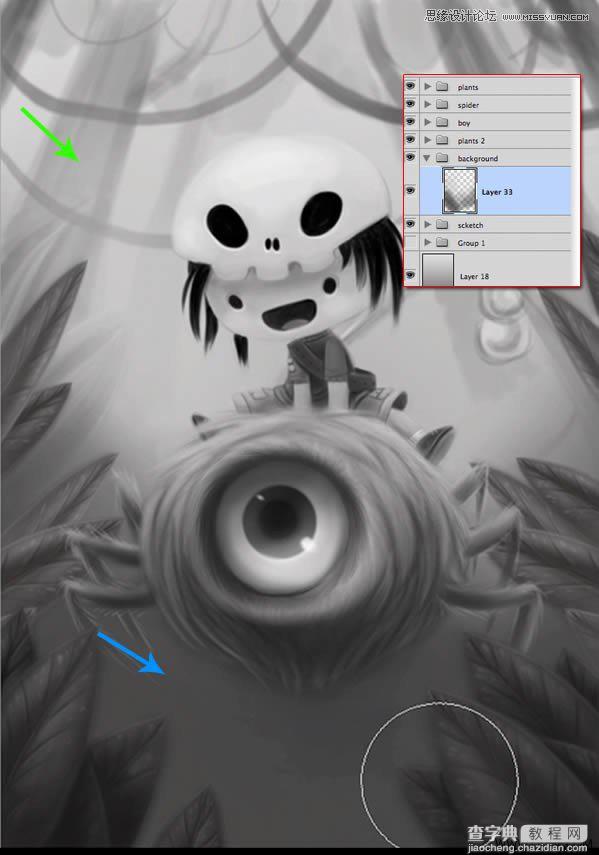
步骤2
现在让我们在地面上给蜘蛛和植物画阴影。
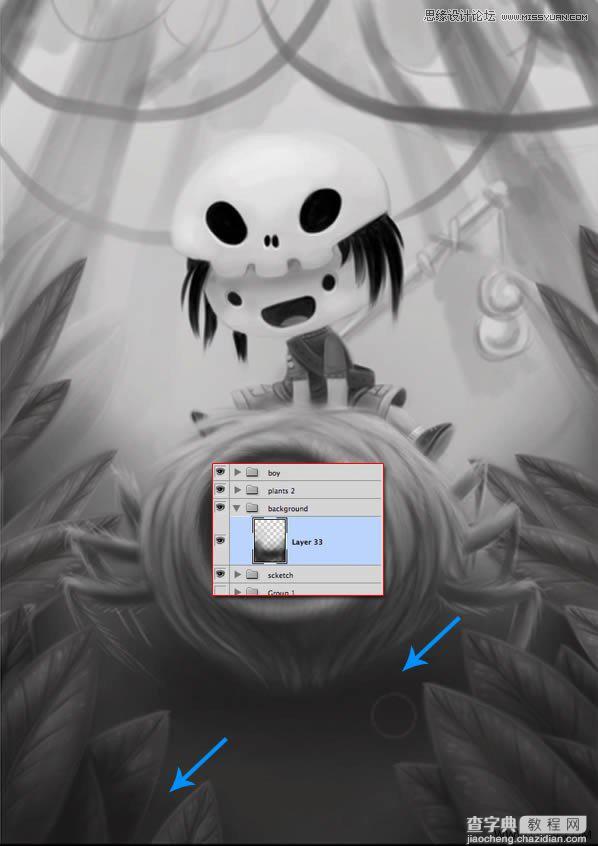
步骤3
让我们在一个新层上,使用硬笔刷,启用转移模式来制造树。要将前面的树画的更暗,将后面的树画的更亮。然后让这些树的中间更黑一些,成圆柱状,光线从边上射过来。
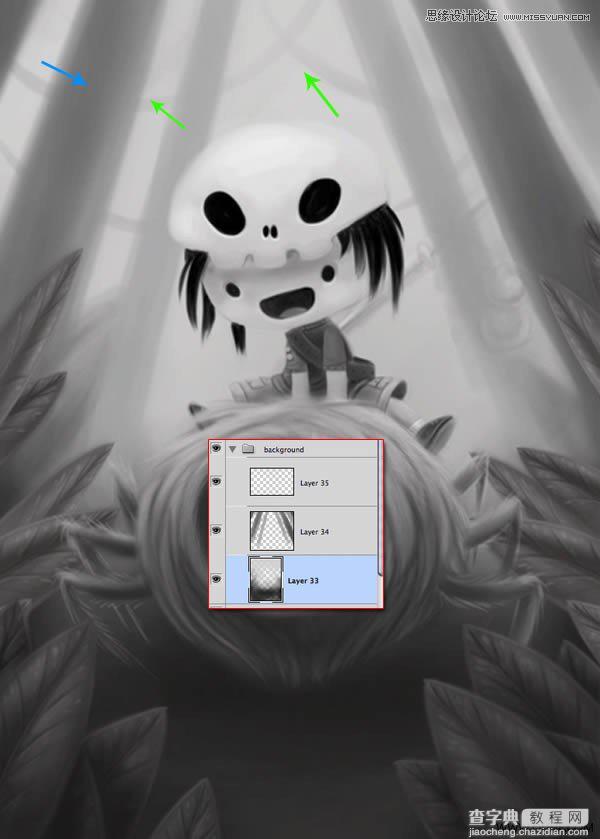
步骤4
继续给它添加树枝,同样需要暗化中间部分。
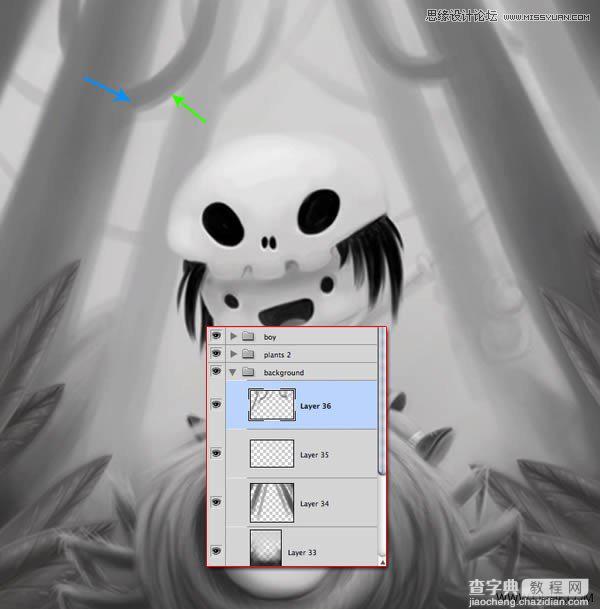
步骤5
在所有其他的组的顶部放一个层,并用没有压力的硬笔刷去制作藤本植物。
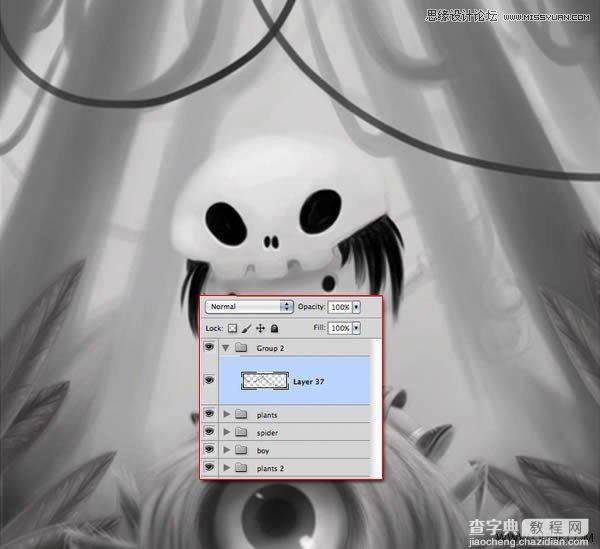
步骤6
在背景里重复藤本植物的步骤,但是要使用一个更亮的灰色和一个在树下的层。
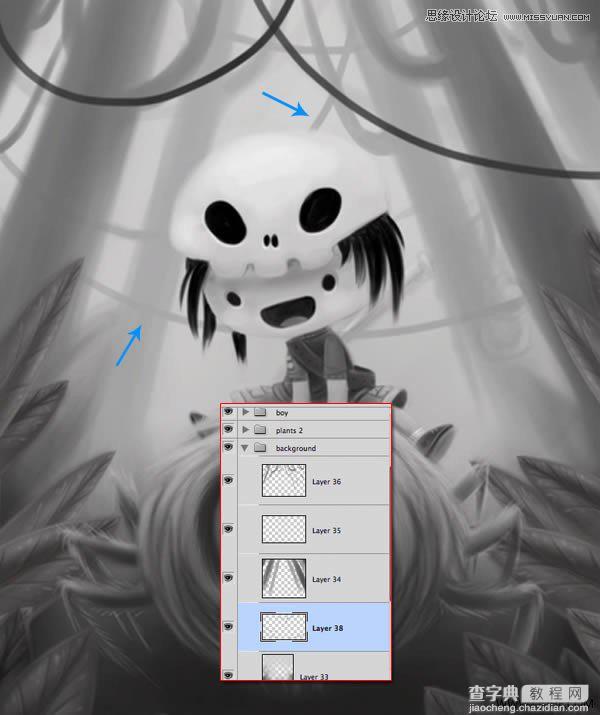
步骤7
你可以使用色度和饱和度 (Command/Ctrl + U)来调整藤,并且增加亮度。
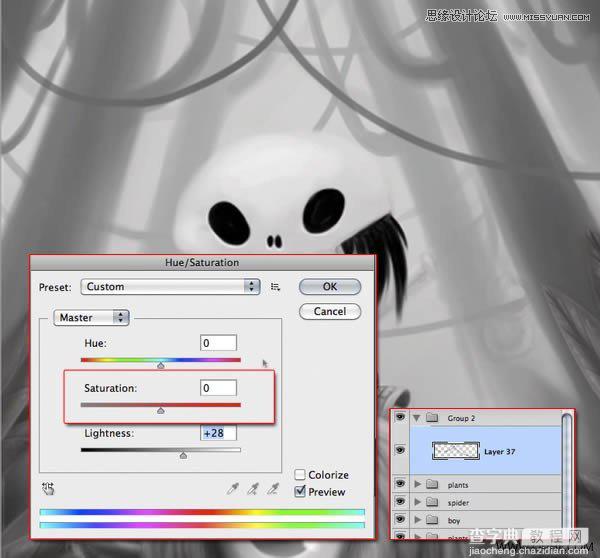
9.层次的更正和调整
步骤1
我们将会做一些调整。在所有图层的上面,创建一个图层亮度/对比度调整层,如下图。
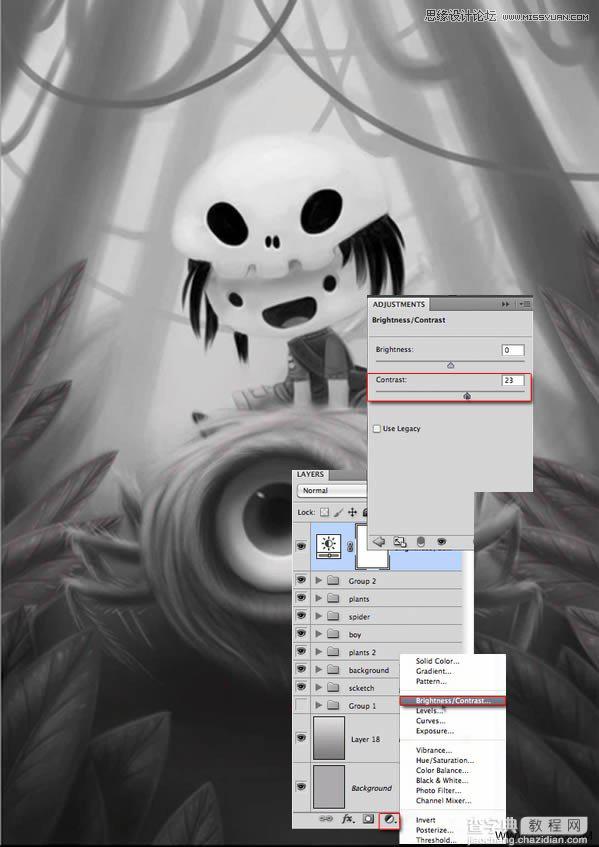
步骤2
添加另一个色阶调整图层,如下图所看到的设置。
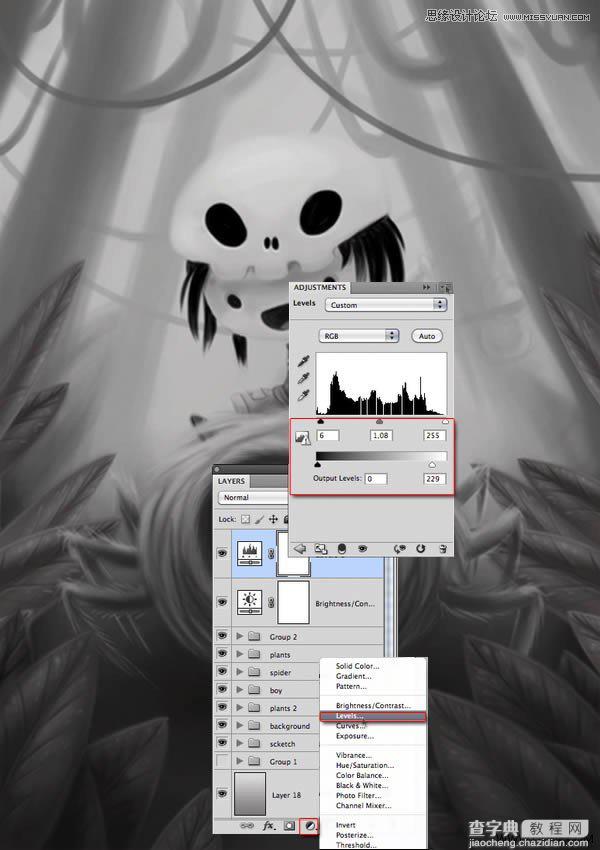
步骤3
让我们回到孩子上。在一个新层上,围绕着孩子画一个非常亮的灰色界限,因为光是从后面射过来的。在这里,也需要给骷髅帽添加光,并且给头发添加一些亮度。
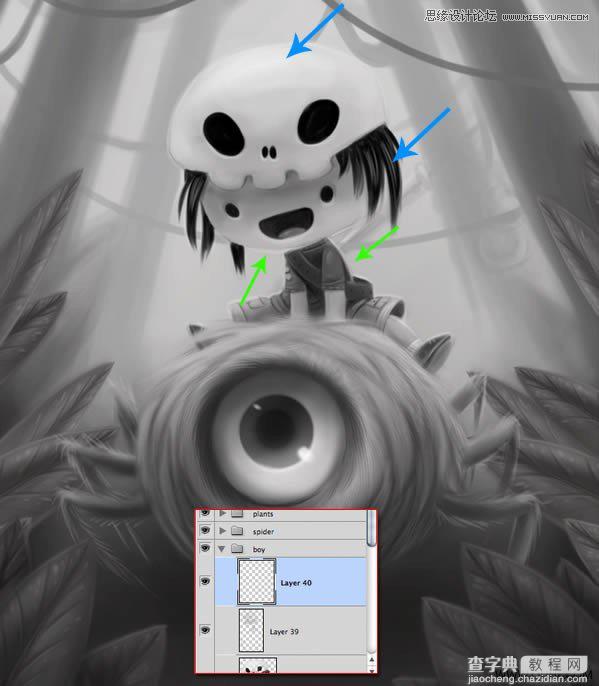
10.画棍子
步骤1
在孩子下面的一个新层里,画上棍子,记住,要暗化一下中间部位,并且亮化一下边缘。
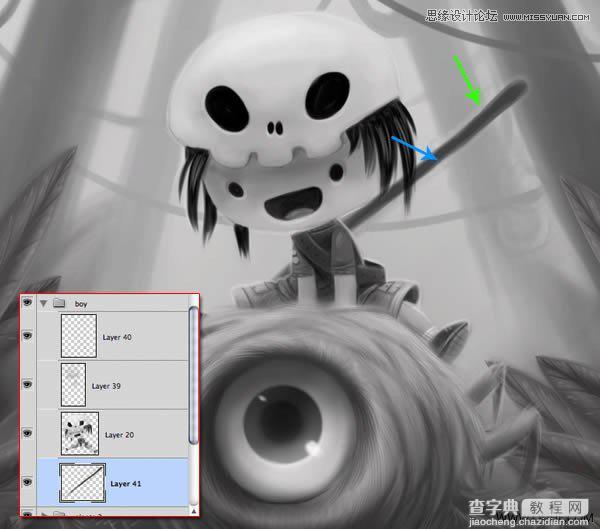
步骤2
给棍子添加一些附着物和一些装饰。

步骤3
在一个新层上,使用椭圆选框工具去制作一个小圆圈。将其填充上颜色。
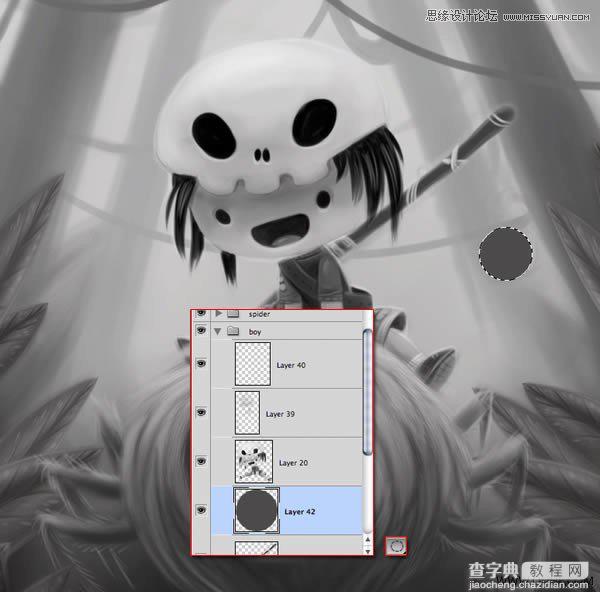
步骤4
如我们之前所做的,画球的体积,在一个新层上添加一些装饰。为了使球画得更容易些,让选择保持激活状态,但是要取消可见,这一步可以通过按下Command + H来完成(这个操作也隐藏了向导)。

步骤5
在一个新层上,添加一根吊着球的线。为了使得这个直线做着更容易些,我们选择一个硬笔刷,用想要的厚度,在起始点单击鼠标,然后按住shift键,在末尾点单击鼠标。
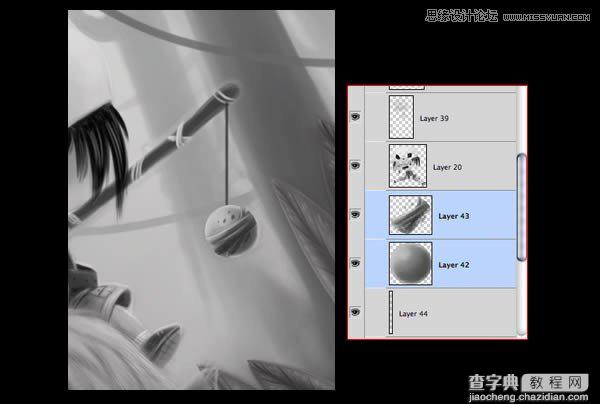
步骤6
选择球层和装饰层,通Ctrl + E将它们合并。使用色阶(Command/Ctrl + L)去给一个对比度,如图所示
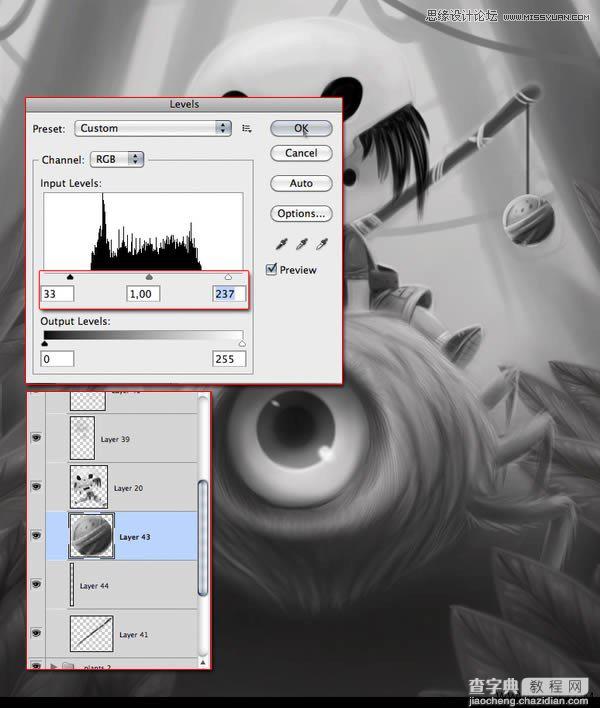
步骤7
复制球和绳子,将它们放在下面,按下Command/Ctrl + T将它们归位。
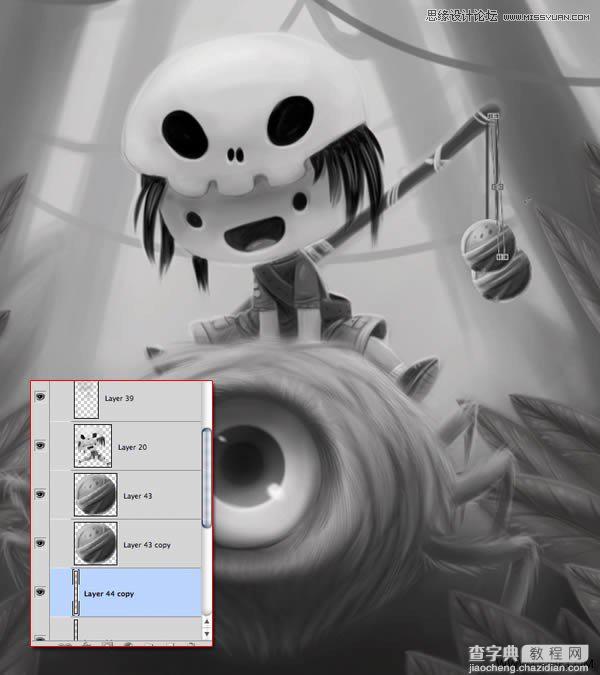
步骤8
使用色度和饱和度(Command/Ctrl + U)使它们变得更亮。
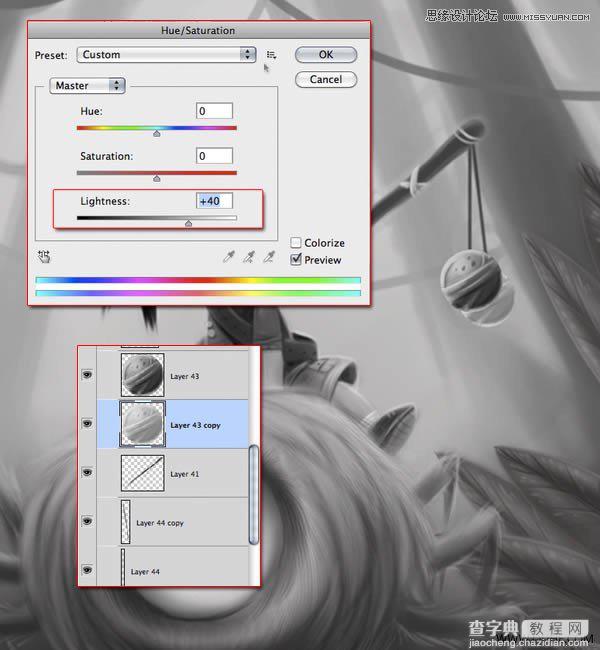
11.光亮更改
步骤1
在所有东西的顶部添加一个层,使用叠加模式,55%的不透明度,渐变工具(G)设置为径向渐变,前景色到透明,使用非常浅的灰色前景颜色,制造一个从中间到顶部的渐变。

步骤2
复制渐变层,按下Command/Ctrl + I去反转颜色。
将它反转向下(Command/Ctrl + T, 右键点击和垂直反转)和向上伸展。
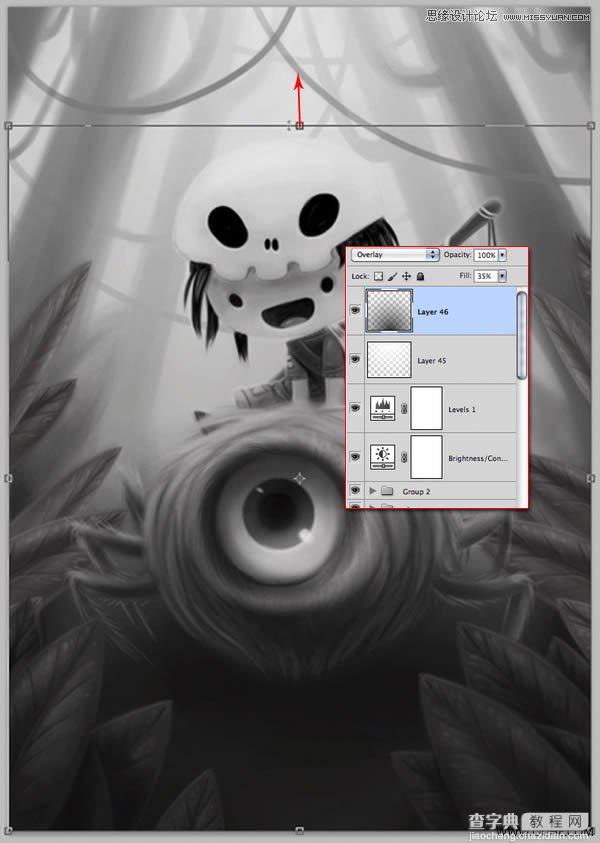
步骤3
最后,降低不透明度为17%。
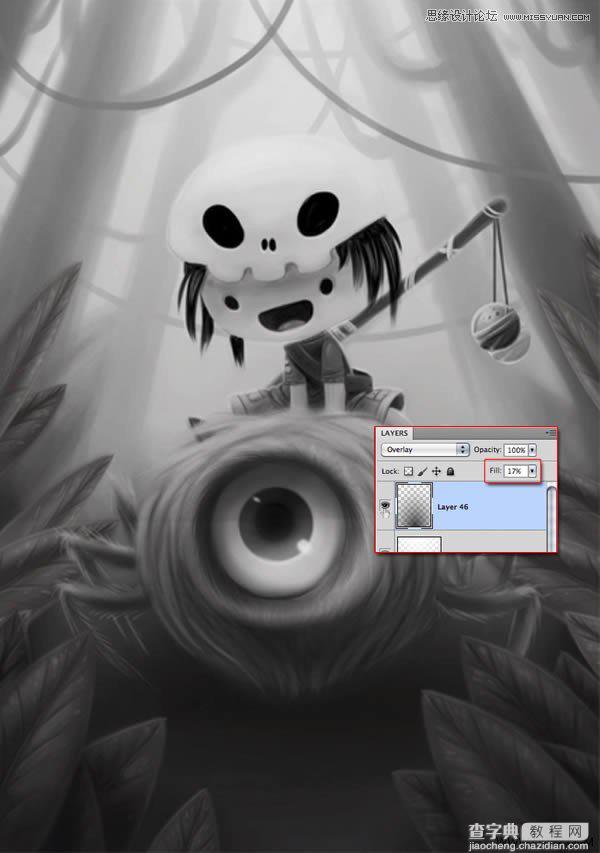
12.最终的细节
步骤1
让我们回到孩子。给脸部如鼻子和眉毛添加一些细节,并且再做一些小修改完成调整。
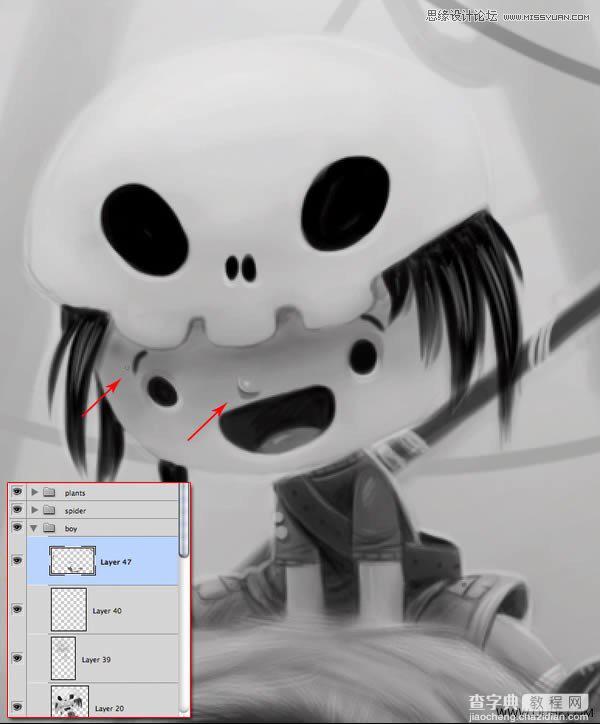
步骤2
让我们给蜘蛛的眼睛添加一些细节。围绕着瞳孔画一些小线痕,和在虹膜底部添加一个小波浪线。
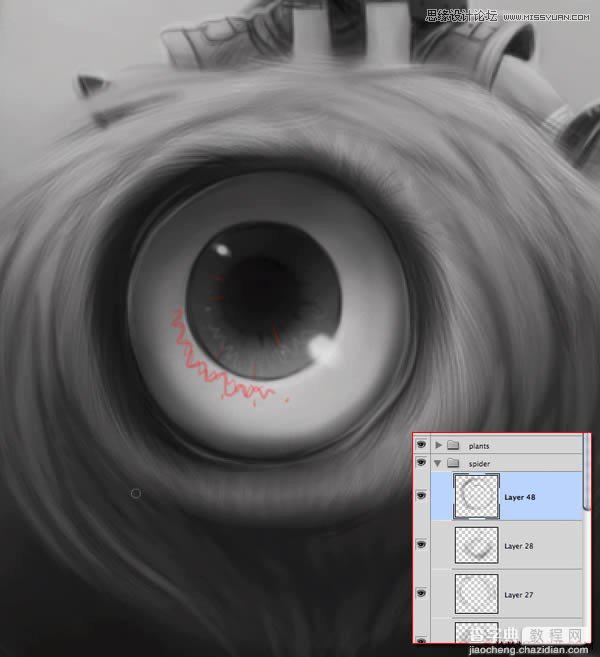
步骤3
最后,作为最终的调整,让我们围绕着虹膜、叶子,蜘蛛腿和大概全部遗失的部分放光线。

13.开始颜色处理
步骤1
让我们开始上色吧。给颜色添加一个层,使用油漆桶工具(G)来添加任何颜色,降低不透明度。

步骤2
打开色相/饱和度面板 (Command/Ctrl + U),改变数值为一个棕黑色的基调。
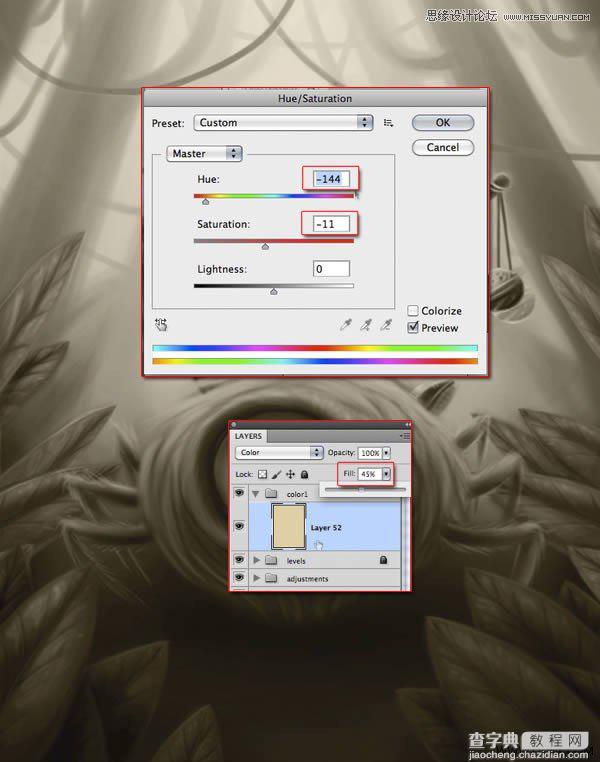
步骤3
添加另一个颜色层,并且开始绘画人物。
在这里,既然背景将会是绿色,则使用红色,棕色和黄色去在视觉中心创建对比。
在绘画的时候有个小提示,就是不要对各个部分使用简单的颜色。例如,在脸上,我对皮肤不只使用了粉色,还是在鼻子上,脸颊上和眼睛周围用了橘色和红色,它的裤子是棕色的,黄色的和红色的。使用低不透明度笔刷进行混合调和。
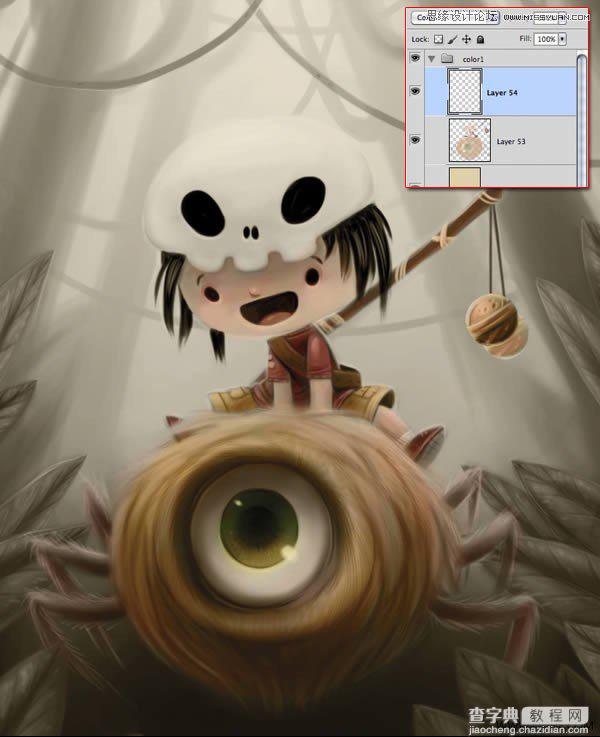
步骤4
在下面的一个层里,对于底部的上面我们添加绿色,对于天空我们添加一个黄绿色。

14,改进颜色
步骤1
在孩子组下面画一个白色光环。减少图层的不透明度。
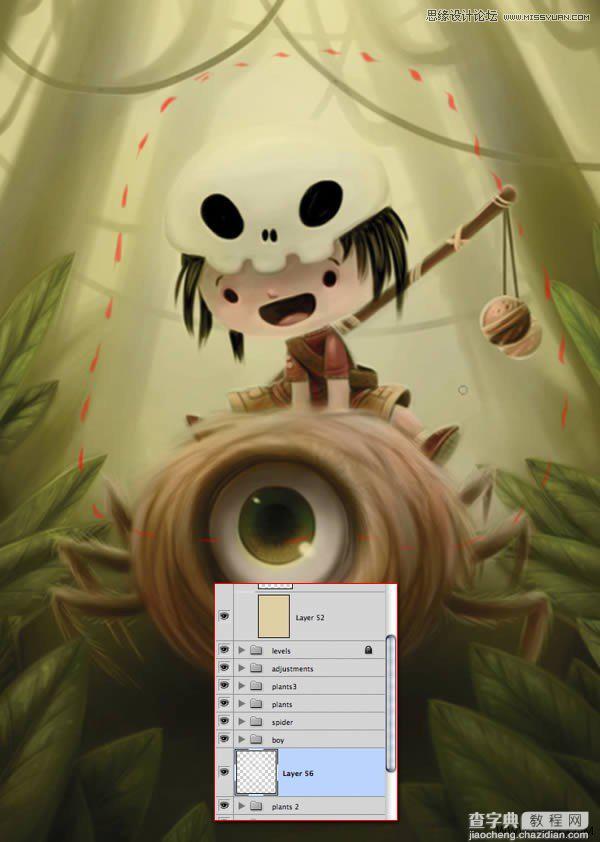
步骤2
使用正片叠底模式去提高黑暗区域。在这里我使用非常低不透明度的蓝色和棕色。使用叠加模式的图层或者柔和光去添加白色以增加光亮。在这幅图里,你可以看到各个区域所用到的颜色。记住,要使用设置了非常低的不透明度的柔和笔刷。

步骤3
添加一个图层,设置叠加模式,使用一个小的笔刷和微黄绿色围绕着元素进行绘画。

步骤4
现在让我们给蜘蛛的眼睛添加更多的光泽。
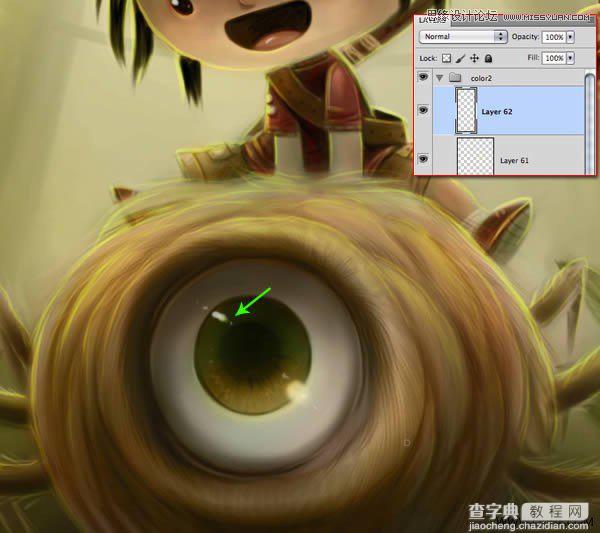
步骤5
添加一个色阶调整层,如图所示,添加更大的对比度。

15.萤火虫
步骤1
创建一个图层,设置为叠加。使用白色笔刷画一些小圆点。变化它们的大小。

步骤2
双击图层,打开图层类别。使用外发光,如图所示。
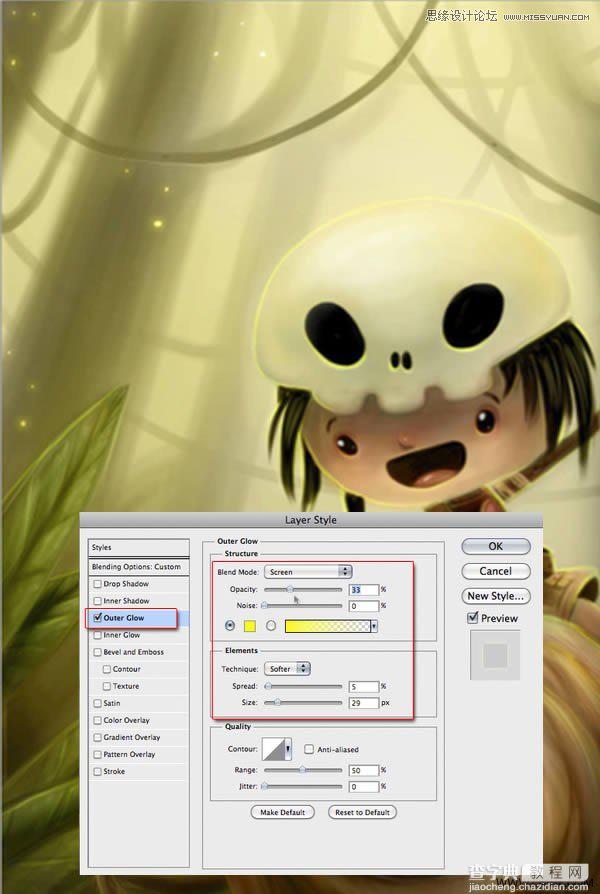
16.画花
步骤1
这个图像需要更红一些。因此我决定画一些鲜花。在一个新的图层上,使用低不透明度画一个草图。

步骤2
在草图下的一个图层里,放上花的基色。在这里,我画的有点太强了,因此我要降低饱和度(Command/Ctrl + U).
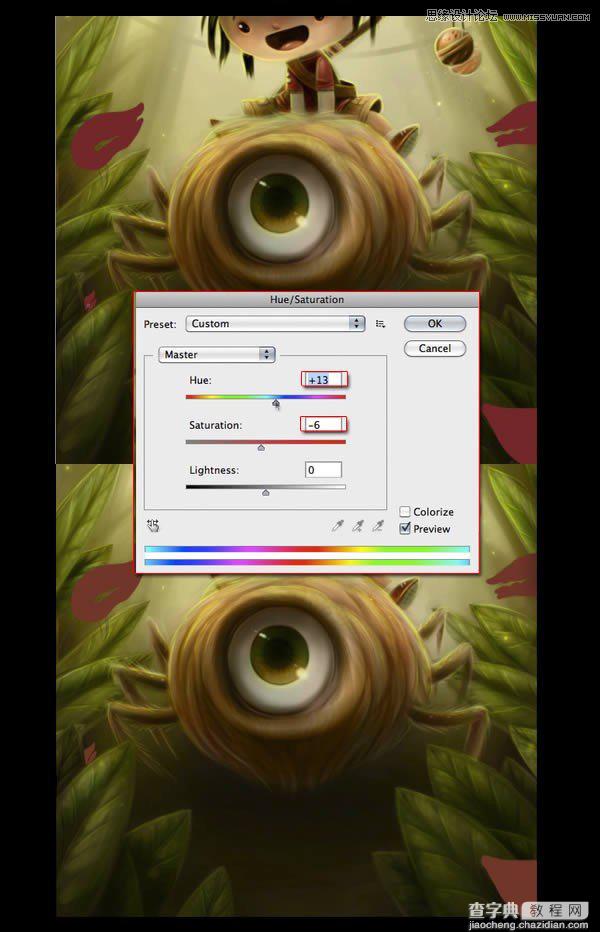
步骤3
在另一个层里,画茎和叶子。对于它们我们要使用两个不同的绿色去区分背景绿。那就是在绿色中添加一点黄的成分。

步骤4
在层里花所在的地方添加一个剪切蒙版Alt +在两层之间单击鼠标。它使用同样的红色,但是光线要更亮一些。
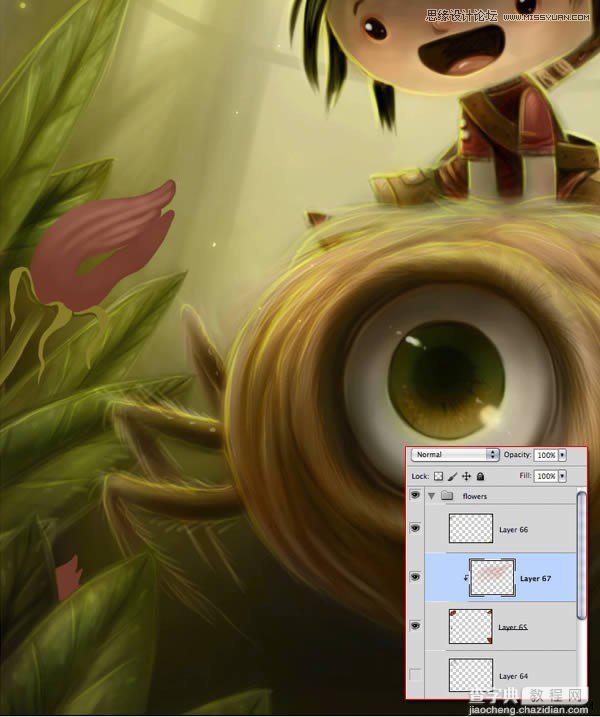
步骤5
让我们添加另一个剪切蒙版,开始画阴影。

步骤6
使用一个小的笔刷去更加明确形状,添加一些黑红点和一些黄色。

步骤7
添加另一个剪切蒙版,使用正片叠底模式,提高阴影区域。
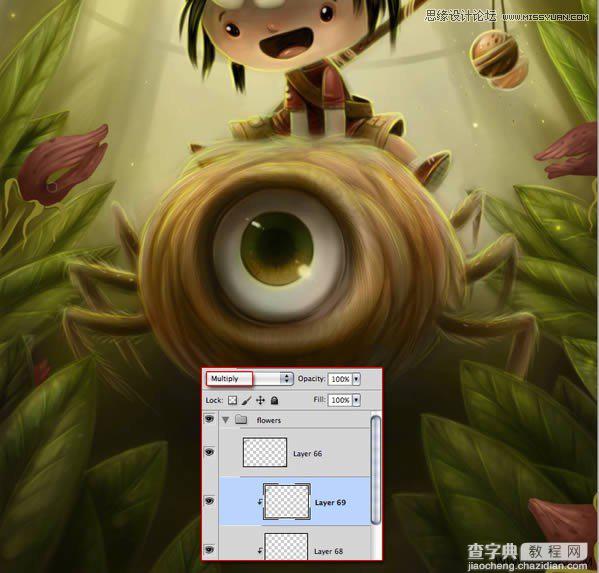
步骤8
暗化花的内部,如图所示
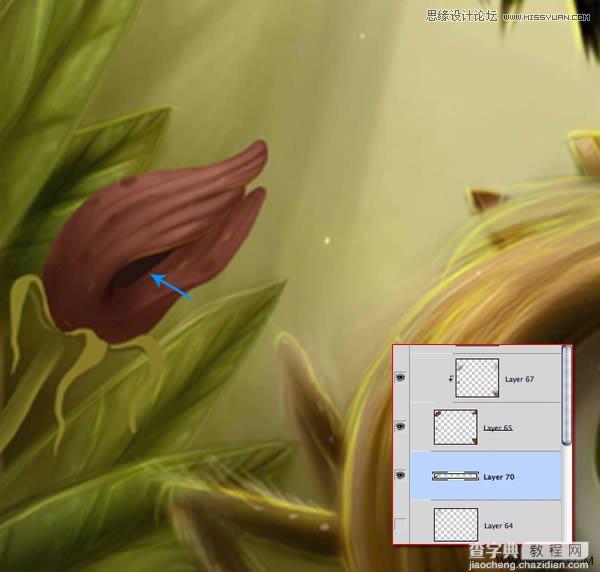
步骤9
给茎的层添加一个剪切蒙版,设置为正片叠底模式,并且使用一个柔和笔刷,用红灰色去暗化阴影区域。
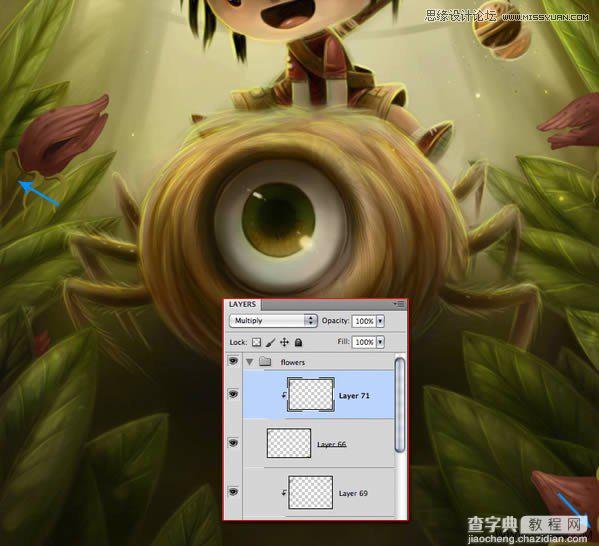
步骤10
最后,添加一个图层,设置为叠加模式,去给花的边缘画黄绿色的光。这就是我们通过完成插图所最终呈现的。
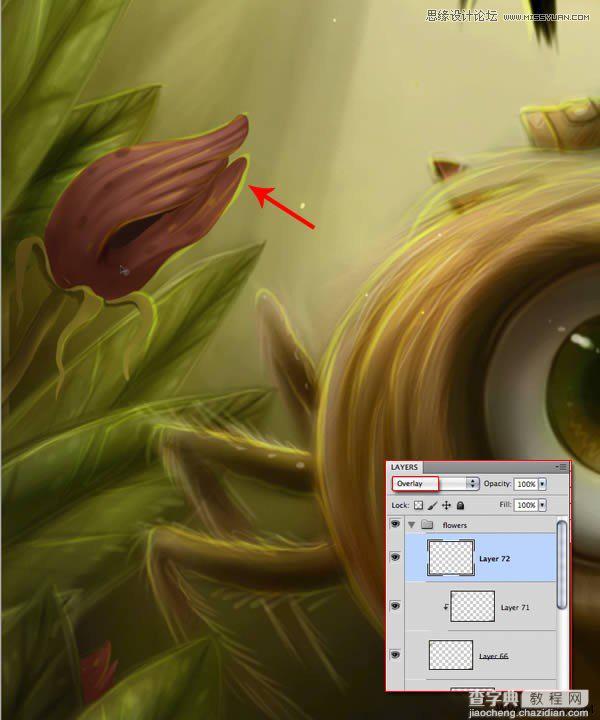
总结
在这个教程里,我们从头到尾向您展示了如何创建一个美丽的故事书插图。我们从向您展示如何创建草图、添加光线开始到最终的添加颜色和最后细节。我们也包含了几个视频,它们可以向您展示这个艺术品是如何被创造的。我们希望这个教程展示了您所需要去了解的东西,以帮助您去创造属于自己的奇幻故事书插图。祝您好运吧!

教程结束,以上就是Photoshop绘制一幅骑在宠物蜘蛛上的孩子奇幻插画教程,教程内容有点多,但介绍的很详细,希望能帮到大家,谢谢阅读!


