1、首先是起草和勾线,起草勾线个人习惯用
完成图:

今天给大家带来的是ComicStudio【以下简称CS】+SAI+Photoshop【以下简称PS】结合的一个小教程,希望这个小教程可以对大家有所帮助。
1、首先是起草和勾线,起草勾线个人习惯用CS,特别是压感笔的优势在CS里面会非常明显。新建600分辨率A4大小的页面文件,把内部尺寸去掉,虽然成品我们只需要A4、300分辨率的图,但是为了效果更加精致,我建的是600分辨率,上色时再用300分辨率。
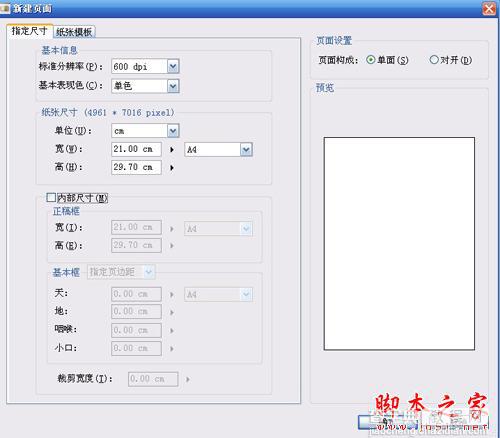
图1-1
在新建好的页面中,图层面板里有两个图层,一个蓝色的是草稿层,另外一个是普通的【光栅图层】,如下图所示:
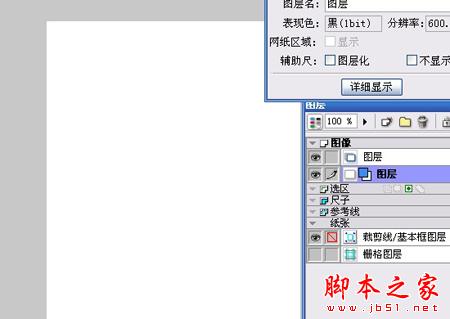
图1-2
先用【钢笔工具】简简单单画了一个草图,草图就会呈现出蓝色。如图:

图1-3
2.降低草稿图层的透明度,然后再在光栅图层上开始勾线,人物身上的线条我用的是【钢笔工具】的G笔,有不少人反映说CS勾线老是有锯齿,是怎么回事?CS是位图显示的,把图放的很大后自然会产生锯齿,跟PS、SAI一样的,为了更好地降低锯齿对画面的影响,一开始我建的是600分辨率的,然后勾线的时候要将【钢笔工具】选项的右下角的按钮点上,这样勾好的线稿才不会影响最后的效果。勾线时要注意运用压感笔的压感力度来表现线条的粗细变化,我用的压感笔是友基Rainbow特别版,2048压感级在这里的优势很明显。
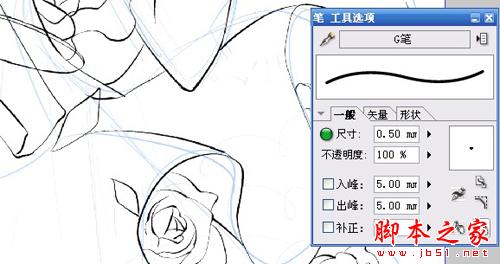
图2-1
为了表现头发的纤柔,我用的【钢笔工具】里的圆笔来勾线。

图2-2
这样线稿就完成了,由于这张图是要上色的,而且是清新的少女风,所以线条不宜过粗,加粗的位置也不宜过黑。另外,勾线时可以多分几个图层,方便后面上色和修改。

图2-3
3、导出PSD分层文件。在ComicStudio中的步骤基本结束了,最后就是导出PSD的分层文件。CS的默认保存的是个文件夹,里面有张Jpeg小图,很多人误把那张小图当成了成品图,这里我就详细的把CS导出成品图的方法介绍一下。打开文件菜单中的导出,选择图像文件,如下图,选择指定像素或指定尺寸都可以,由于我已开始建的是600dpi的,但是成品我只需要300dpi,那么这里我就不能选择指定像素,而应该选择制定尺寸导出。
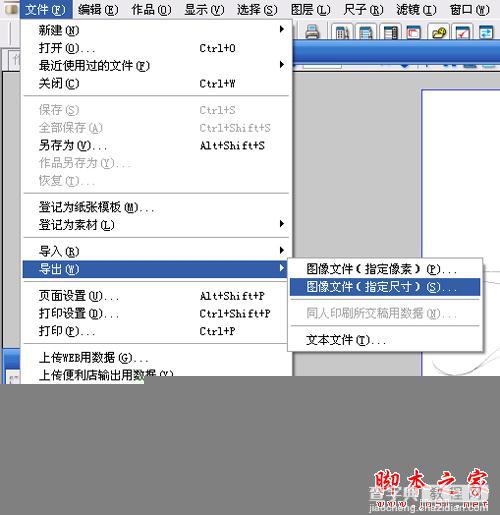
图3-1
之后会打开一个窗口,我在颜色深度上选择彩色(因为这是张彩图),【草稿信息】不要打上勾,这样即使草稿图层显示出来也不会被导出。【正稿信息】里面最起码要选择上【正稿图像】,如果有贴网或者有文字的要把网址和文本选上。选择好输出的位置,例如我放在桌面上,在类型中,如果只需要JPEG图的,可以直接选择JPEG,但是我需要的是分层的PSD文件,那么在这里我选择Photoshop,点开设置按钮(很多同学都会忽略这个位置),下图红圈的按钮就是。
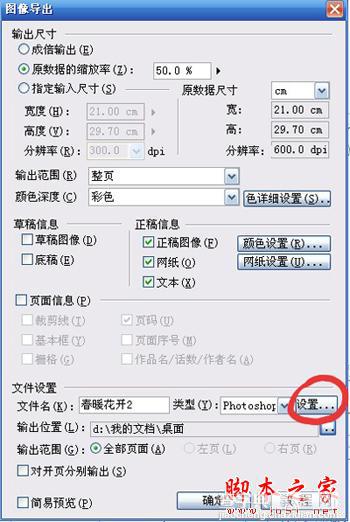
图3-2
在Photoshop设置中一定要选上保持图层结构输出,这样生成的PSD文件才是分层文件。这个步骤很重要哦!点击两个窗口的确定之后,就会有个导出的过程,到处完毕后,就能在目标路径下找到该文件,例如我输出的位置选择的是桌面,那么导出的PSD文件就在我的电脑的桌面上。

图3-3
4、给人物上色。在SAI中选择【魔术棒】(下图蓝圈所示),选区抽取来源选择可见图像,再结合着【选择笔】(下图绿圈所示)和【选区擦】(下图黄圈所示),建立选区,分开图层给人物填上色块。
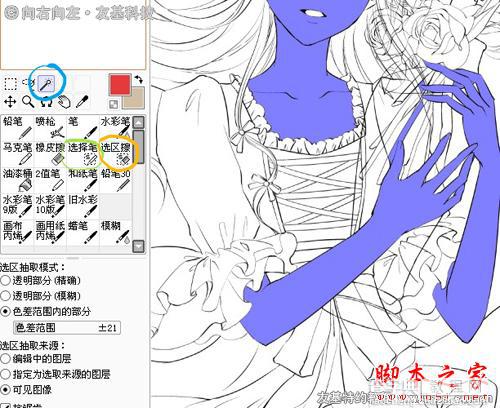
图4-1
建好色块后可以多尝试一下配色,找到自己想要的颜色效果。下图就是填好色块的样子。

图4-2
5.然后选中皮肤图层,用【画笔工具】给皮肤上色,我用的画笔的参数设置如下图所示,大家可以根据自己的需要调整一下参数的。

图5-1
上色时要注意配合压感笔的压感来画,注意力度的变化。皮肤阴影和高光上完后大致的样子如下图:

图5-2
给女孩画上淡淡的腮红,皮肤基本完成。

图5-3
6.用同样的笔刷画完衣服和头发,个人比较喜欢发丝较多的头发,这张图的头发所占的比重也较多,因此画头发的时候消耗的时间和精力也最多。

图6
7.画完头发后,在头发图层上方,新建图层,在【混合模式】中选择【发光】,如下图所示:

图7-1
选取头发最浅的颜色,给头发加高光。由于发光图层转入PSD后的效果不如在SAI里漂亮,画好之后我会按快捷键【Ctrl+E】将这个图层直接合并到头发图层上。

图7-2
最后根据整体画面,在线稿上方新建一层,给女孩画上白色发丝,增加头发的活力,这样在SAI里的工作大致完成了。看下效果吧。

图7-3
8、人物效果加强。在PS中打开文件,纯黑色线条会让人感觉比较生硬,换一个稍微浅一点的颜色则更加生动些,如下面两张图,大家可以看下效果,只是改了线稿的颜色,差别还是蛮大的吧。


图8-1
修改线稿颜色的方法有很多,之前给大家介绍了两种最常见的方法,这里我就利用【剪切蒙版】来改变线稿颜色。在线稿上方新建图层,右击选择创建【剪切蒙版】,给线稿改颜色。如下图:
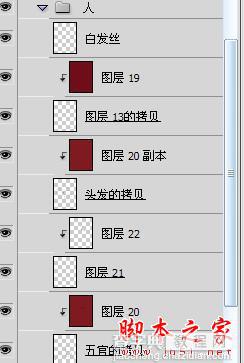
图8-2
在SAI里面也有剪切图层,在SAI里也能做到这样哦!最后给人物(包括线稿)加上淡淡的黄光,为了让头发体现出发梢的轻薄,我还用了下【蒙版】,如下图:

图8-3
由于上色时怕头发画错,我会多复制几个图层,最后确定保留哪个效果后再将不要的删掉。人物上色基本完成啦!

图8-4
9、背景的制作。首先先铺一个大概色调。

图9-1
背景的小花我偷懒了,不画了,直接找了个分层的素材放上了。

图9-2
一层小花太单调了,在后面多复制几个图层,填充白色,降低透明度这样就有了层次感。

图9-3
再从小花的后面找了点草丛的素材拼上,就成了下图的效果:

图9-4
10.最后放上点星星等元素,加个阳光,基本就完成了。

图10-1
但是个人感觉这个背景颜色不像春天,有点像秋天了,于是把下半段的色调又调整了一下,最终效果就是这样滴!

图10-2


