Photoshop将圣诞美女图片制作出转手绘效果
发布时间:2016-12-29 来源:查字典编辑
摘要:原图最终效果1、打开图片,把美眉皮肤调白(方法自选)我选的方法是:新建图层→按“Alt+Ctrl+~”选中...
原图

最终效果

1、打开图片,把美眉皮肤调白(方法自选)我选的方法是:新建图层→按“Alt+Ctrl+~”选中高光区→填充白色→降低图层透明度。

2、磨皮之后嘴唇细化工作,用涂抹和模糊工具涂美眉嘴唇,然后用减淡工具(选择“高光”曝光度“5%”)涂嘴唇,调出嘴唇高光,顺便涂下美眉的牙齿,再把嘴唇选出来Ctrl+B把美眉的嘴唇的颜色调红润一点。
3、接下来给美眉磨皮。关于磨皮有一个简单的方法,相信很多人都用过复制背景→高斯模糊(数值我选11)→按Alt键+点击图层蒙版按钮(建黑色蒙版)→用白色画笔涂美女皮肤,这就是传说中的磨皮啦(记得画笔的的不透明度和流量要改小哦),我选的是(50,50)。
磨皮的时候记得要避开五官和脸部轮廓哦,不过,如果不小心涂到美眉的五官了也没关系,用黑色画笔擦回来。
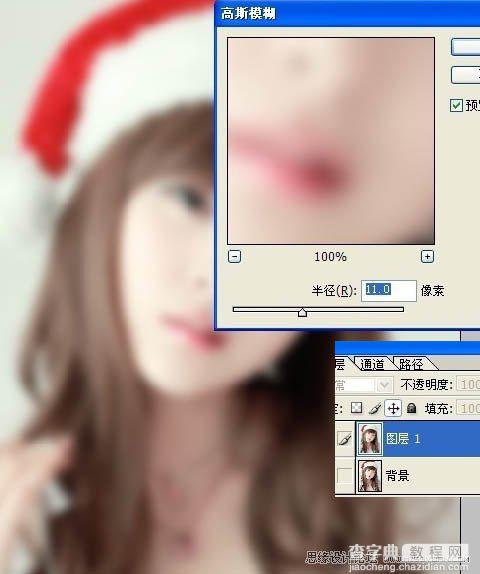
建黑色蒙版:

白色画笔涂美眉皮肤:

4、接下来用加深工具,选择暗调,把美眉五官轮廓、指缝加深,用减淡工具选择高光调出美眉鼻梁高光。


5、加深工具选择暗调加深指缝。
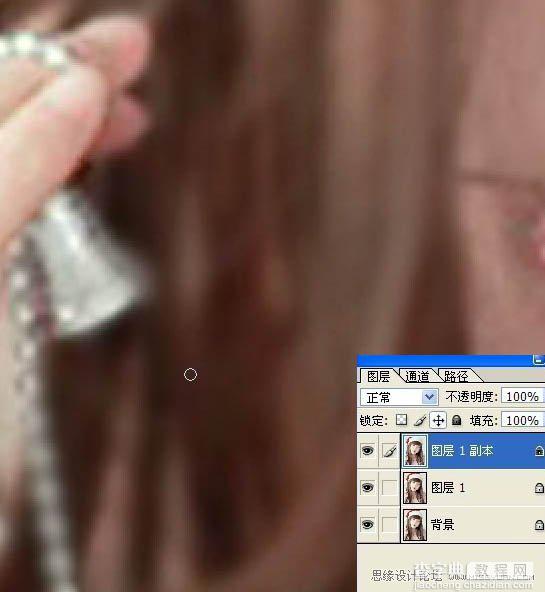
6、减淡工具选择高光,调鼻梁高光。

7、把MM头发选出来,高斯模糊(参数5-6),然后用钢笔勾出发丝部分的路径,适当设置好画笔大小后,用描边路径加上发丝,不同粗细的发丝需要用不同大小画笔描边路径。
8、 眼睛部分的处理,用钢笔勾好睫毛部分的路径之后,给睫毛描边,跟画发丝的方法一样,如果觉得描出来的头发或睫毛太僵硬的话就高斯模糊一点点,数值不超过1,画左眼的睫毛之后右眼的就不用画啦,直接复制就OK了。
画好睫毛之后是眼部的细化工作,和嘴唇的细化工作一样,用模糊工涂美眉眼白和眼珠,用减淡工具,选高光,调出高光部分,再用加深工具,选暗调加深眼珠。

最后一步就是Ctrl+B加点青色,完成最终效果:



