原图

photoshop教程效果图

1. 先调颜色吧,CTRL+J复制一层,因为颜色不是很鲜艳,所以进入LAB模式下进行调节(图象--模式--LAB)不合并,
基本参数如下:
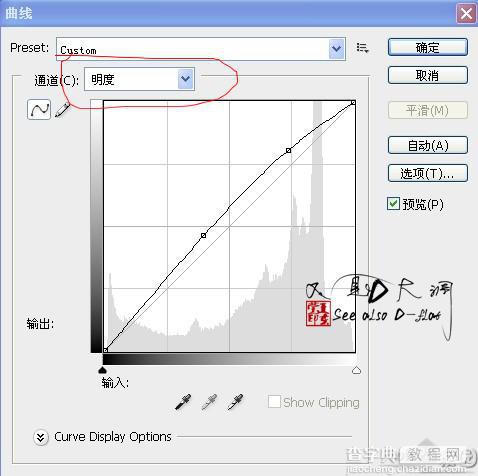
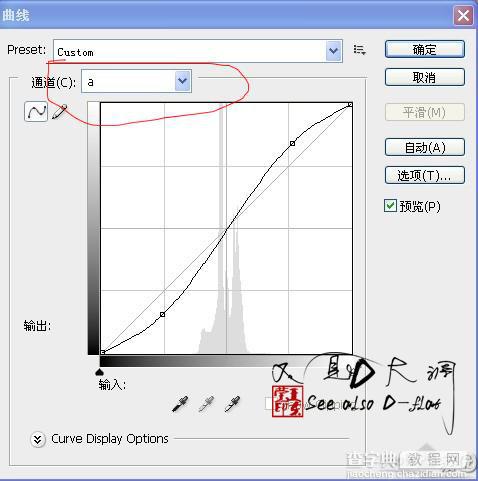
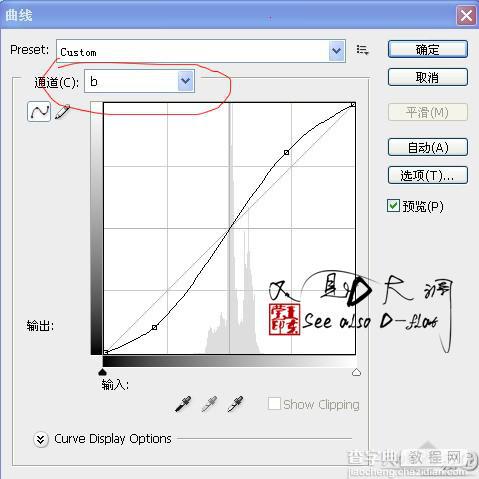
LAB曲线调节后:

2.盖印(SHIFT+CTRL+ALT+E),载入高光选区(CTRL+SHIFT+ALT+~),反选(SHIFT+CTRL+I),CTRL+J,
混合模式改为滤色,不透明度为41%,得到效果如图:

3.再盖印(SHIFT+CTRL+ALT+E),图象--模式---RGB,不拼合,然后创建曲线调整,参数如下:
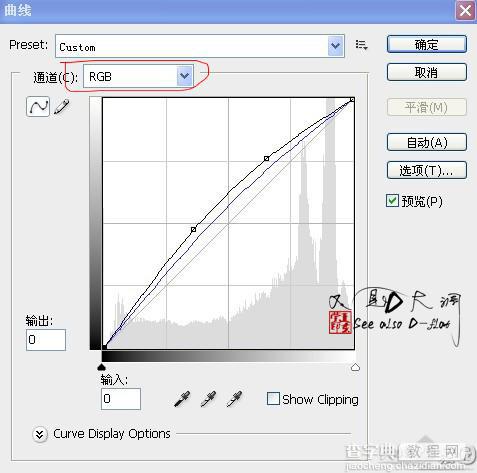
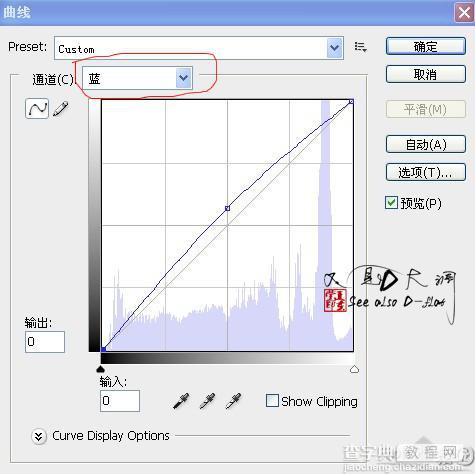
曲线调整后(对比原图,色彩明显增强了许多):

4. 继续,创建 可选颜色,参数如下:
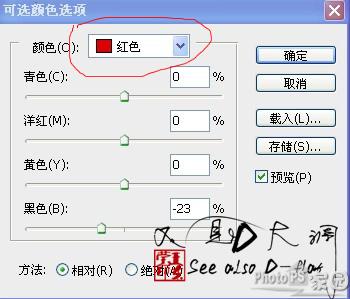

得到效果如图:

5.以上全是调色篇,盖印(SHIFT+CTRL+ALT+E),CTRL+J,滤镜--模糊--高斯模糊,半径1.4像素,添加蒙板,填充黑色,
用白色较柔的画笔(适当调整画笔的不透明度)进行脸部有噪点的地方进行降噪,不要擦到眼睛,鼻子和嘴巴。
(也可以配合磨皮滤镜)降噪后得到效果如下:

6.继续盖印,转手绘嘛,人物还是不够白,稍做曲线调节,并对眼白进行涂抹修理,方法任选,得到效果如下:% z

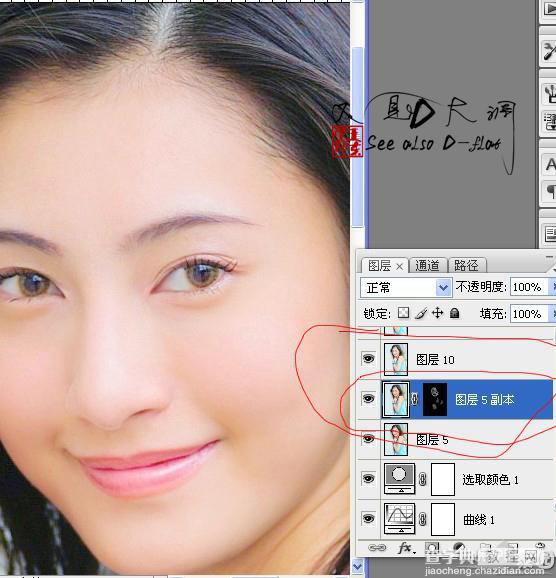
7.耐心点,继续,CTRL+J(多按几次CTRL+J对你没害哦,接下来对五官的处理), 嘴唇,钢笔工具,建个路径
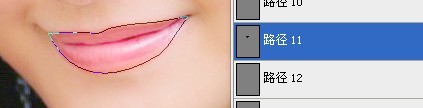
转为选区,适当羽化, 进行色彩平衡调整,+红,得到如下:

8.给嘴唇添加高光,油油的小嘴才是MM的最爱,方法很多,我的方法是,用钢笔在嘴唇该亮的地方建个路径,
新建个图层,进行描边路径,如下:)
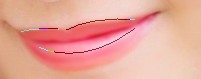
硬度100%的“白色”画笔:

打开路径面板,找到描边路径:
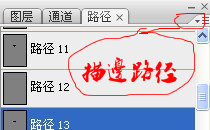
勾选模拟压力
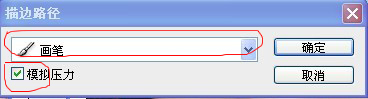
用涂抹工具吐沫下得到如下:

要耐心哦,更难的还在后面。
9.接下来是眼睛、睫毛、眉毛,眼线等进行处理,先用钢笔画眼线路径,新建个图层(每次描边路径都先建个图层),
用黑色100 %硬度2像素的黑色画笔描边路径(勾选模拟压力)
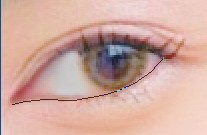

在双眼皮中间再建个路径,用白色画笔描边路径,同样勾选模拟压力,可以适当调整不透明度:

接下来是 睫毛,画睫毛的方法多中,我这里介绍一种,还是用钢笔,新建后描边路径(一定要记得每次都要新 建个图层在描边啊)


画完眼线和睫毛后得到效果如 下:

我搞的不好啊,请原谅!接下来是给眼睛珠加高光,方法也是很多,我这里所用的是,新建图层后点三个大小不等的白点,在下面搞个月牙弯,
高斯模糊,颜色自选得到效果如下:

我画的不好看,PASS
接下来是眉毛,适当涂抹,涂抹压力在 30-40之间,然后进行加深,或者直接找个眉毛的笔刷刷上去,

还有鼻子也要加高光哦,方法是,新 建个图层,用较柔的白色画笔在鼻子上点一点,然后用涂抹工具吐沫:
点一点:

涂抹后:

五官基本完毕.......耐心还在吗?请继续..........................
10.头发处理,方法也很多,我这里 的方法是,新建个图层用画笔工具把原来的头发全部摸黑盖掉,把不透明度
降到90%左右,得到如图:

画好后把这个图层眼睛先关了,因为接下来要画头发,如果不关,你根本无法知道头发的走向...6 m1 w! c6 u) H7 p( l" G# P
耐心点.......话说:只要有耐心,头发也数得清。
原归正转,勾头发吧,勾出后描边路径,画笔为白色,像素2,硬度100%,(当然,什么都不是死的,看图调整)分成
几个画(每个地方的明暗度不一样),每次描边路径还是先建个图层,你别管你有多少个层了,


















好了,全部用白色画笔描边,看明暗度来调节 各图层的不透明度,把刚才的眼睛打开,看看效果:

全好 了之后盖印,细节调整,再用上面的降噪的方法把头发搞的柔和点:

加些线条,加上文字等效果........

OK,全部完成,
话说转手绘难,写教程更是难上加难,菜鸟教程,高手们无视吧,有什么意见或建议请加QQ:709341816


