photoshop鼠绘清纯可爱的卡通女孩
发布时间:2016-12-29 来源:查字典编辑
摘要:最终效果1、新建一个大小适当的文档,用钢笔工具把人物的大体轮廓勾画出来。下图是人物的正面效果。勾画路径后把路径保存起来。然后新建一个图层填充...
最终效果

1、新建一个大小适当的文档,用钢笔工具把人物的大体轮廓勾画出来。下图是人物的正面效果。勾画路径后把路径保存起来。然后新建一个图层填充皮肤的颜色:#ECC4B2。再用加深,减淡工具把身体轮廓进行大体的定位。

2、选择加深工具,曝光度设置为:8%左右,把眼睛、鼻子、嘴巴大体位置定下来,然后详细的刻画。用减淡工具把鼻梁的最高处、脸颊、额头的高光部分涂抹出来,再用睫毛笔刷画出睫毛,如下图。
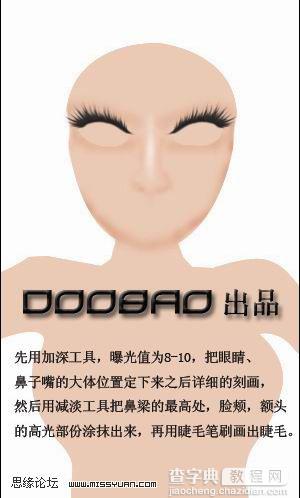
3、用钢笔工具画出下眼线,下眼线要比上眼线细一些,画出来的线条会很生硬,用强度10%的模糊工具适当模糊一些就可以了,然后用曝光度为80%减淡工具画出眼睛的底色。

4、用画笔画出眼球的大概形状,确定你要画的视线位置,以方便以后处理。

5、同样用钢笔工具给唇线进行定位,这里不需要画牙齿,所以只要把唇线的纹路做适当的勾画,再用柔角画笔直接把嘴唇画出来。

6、用减淡工具把嘴唇高光位置画出来。

7、用钢笔勾出眉毛的轮廓,单独放在一个图层上,路径图层一定要记得保存,以免用时还要重新勾画。
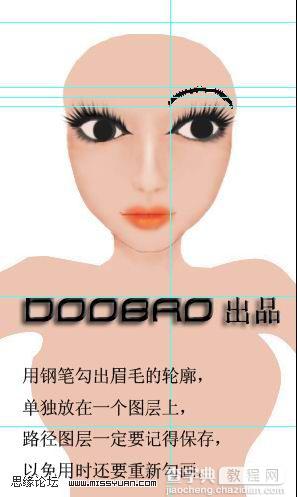
8、选择下图所示的画笔,大小为10,颜色为白色或者皮肤色,调好角度,给勾画好的睫毛加上立体感。

9、用钢笔工具勾出头顶部分头发,填充白色。这里我要改一下背景的颜色,用魔术棒选定背景填充颜色:#6D0E08。

10、新建一个图层,用涂抹和笔刷画出头发。

11、用涂抹,加深,减淡工具突出身体的立体感,效果如下图。

12、新建一个图层,用画笔画上一幅,可以用笔刷加上一些装饰。

13、最后用笔刷修饰一些背景,再用5%的减淡工具给整图加上光感,完成最终效果。

最终效果:



