效果 图预览:

原创作者:

Johnson Koh:a graphic and web designer in Singapore.
Founded 10Steps.SG in August 2008 with the purpose to share my experiments and interesting design news.
转自:http://10steps.sg/tutorials/photoshop/creating-an-ecological-fairy-tale-wallpaper/
PS真功夫分析:先别急着做,先仔细看看我们要做的效果图。
想 一想该如何去完成。最基本的思路:最先收集好各种素材—做背景–接着做个“小岛”的模型–添加素材–整体调整。
这个教程关键的地方:
1、素材的使用。(再次强调,好的素材会让你事半功倍。别不花时间去找素材!)
2、影调的调整,这样才会立体。
3、需要你细心,仔细的做。慢慢的做。不要急出效果。(其实做每个图片都是要这样 的。)
OK,带上你的这些准备工作,开始 学习我们今天的教程吧。
第一步:新建一个文档1200×800 pixels
填充一 个线性渐变背景,颜色#CCCCCC — #FFFFFF

第二步:我们开始制作基本模型
新建一层
选择钢笔工具(P)
可以根据鹅卵石的形状画出样子,颜色随便
重复上面的步骤,多画几个,位置安排自己 搞定咯!


第三步:小关键点,叠加素材
首先找好岩石的素材
(找 素材是很重要的一块,好素材可以让你事半功倍)
把岩石素材拉进工作文档放置好位置
按住CTRL+左键单 击 鹅卵石 形状,载入选区出现蚂蚁线
回到岩石素材层
单击图层窗口最下方的 添加矢量蒙版 按钮
隐藏画好的形状
得到如下图:
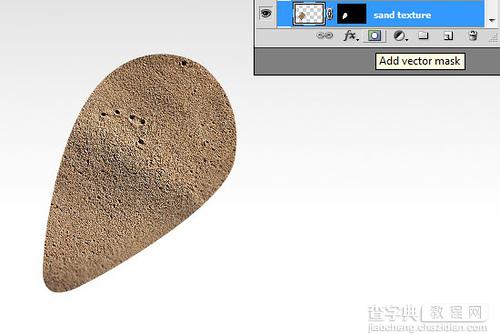
第四步:添加草地素材
跟上面的步骤一样,把草地的素材叠加进去。
作者将草地层进行了锐 化操作,使细节更丰富。

第五步:下面的步骤开始制作立体效果。记住下面几个方面你就能做 好立体效果。也就是画画最基本的五大调子:高光,亮部,阴影过渡,暗部,反光。
这步我们将岩石层使用画笔擦出 来。
选择默认笔刷中 编号60 的笔刷(为什么,它边缘和草地的边缘能衔接的更好),笔刷颜色 黑色。
然后在草地层的 蒙版里仔细擦出来。
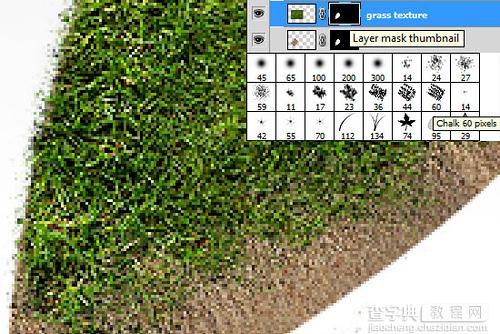
第六步:当你处理完边缘以后,给我们的草地添加图层样式– 阴影。
阴 影角度为90° 。大致上如下图:

第七步:这步我们将把岩石层做立体一些。对了,增加高光,暗部等。
作者这步是制作阴影。
在草地和岩石图层间新建一层空白图层,混合模式改为“柔光”
选择黑色 柔软圆形笔刷,在岩石底部仔细涂抹。结果如下图:

第八步:考虑光线方向,光线方向决定影子方向。
(废话,这谁都知道)
重 复第七步添加阴影。作者模拟光线从左上角过来,如下图:

第九步:给整个小“岛”(目前我称它整体为小岛吧,哈哈哈)添加阴影
把 我们最初使用钢笔工具画的那形状还记得不,对了,用它做影子。
颜色调成黑色,使用自由变换工具调整好位置,高斯模糊几下。
如 下图:


第十步: 上面虽然把整体的阴影做出来了,但感觉“小岛”还是浮起来了。
岛 边缘跟地面的接触不够强硬。所以继续涂抹。
放大接触面,笔刷选小号,黑色,在接触面仔细的涂抹。如下图:

第十一步:OK,其中一个“小岛”算是完成了,重复上面的步骤,把其他形态 的小岛做出来。

第十二步:现在我们要做另一件有趣的事了,那就是给我们的岛屿添加 各种植物。
你完全可以下面的 方法,根据你自己的想像,添加其他你喜欢的东西。
作者使用了一些不错的植物素材:
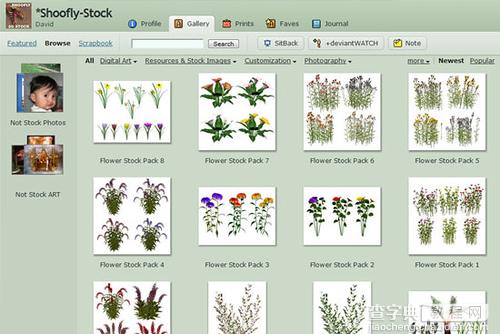
第十三步:把植物素材添加到我们的小岛上去。
抠图出来,放好位置。
别忘了,添加阴影。
放大,选择柔软的笔刷,小号,黑色。仔细的涂。


第十四步:记住,你需要耐心!慢慢来,仔细的做。
这样你才得到下面的 样子!事物和事物之间需要有空间,别太挤了。

第十五步:按你自己的爱好,去添加其他富有创意的东西吧。

The End
希望你会喜欢这个教程。
大 图下载


