最终效果预览:

第一步:
按一下设置建立新文档
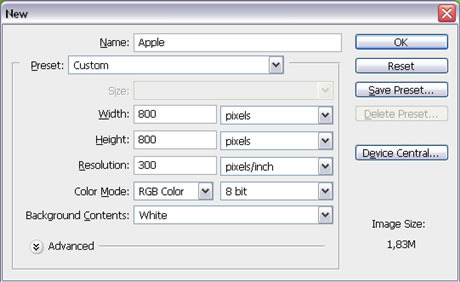
第二步:
建立新层命名为“苹果”,用椭圆选区工具,按如下图形拖出选区。选择渐变工具,选取由前景色到背景色的径向渐变。前景色为:#88cc33,背景色:#005522,按如下方式填充选区。
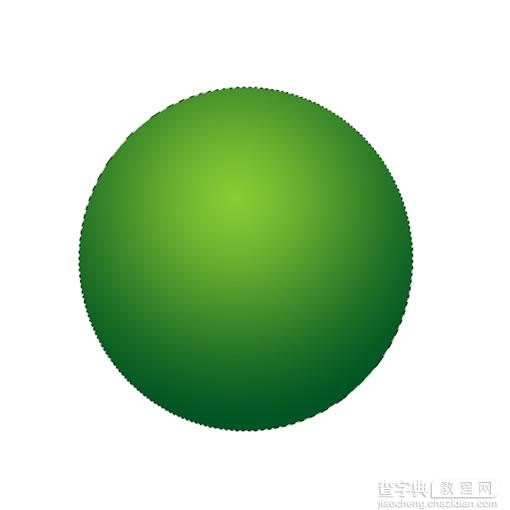
第三步:
应用内阴影样式,设置如下:混合模式:正片叠底,不透明度:75%,角度-90,距离45像素,大小80像素。
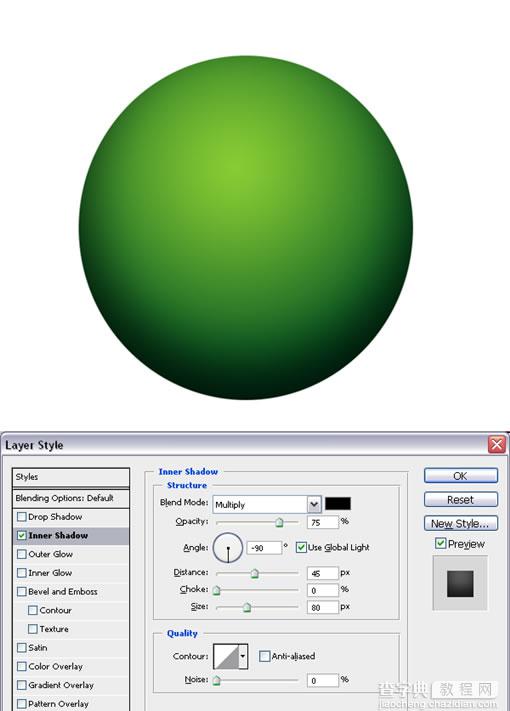
第四步:
建立新层命名为“纹理”,CTRL+单击“苹果层”载入选区,应用第一步的颜色设置,执行滤镜 》渲染 》 云彩,然后执行滤镜 》扭曲(distort)》球面化,数量为100%,模式为正常。图层混合模式设置为柔光。
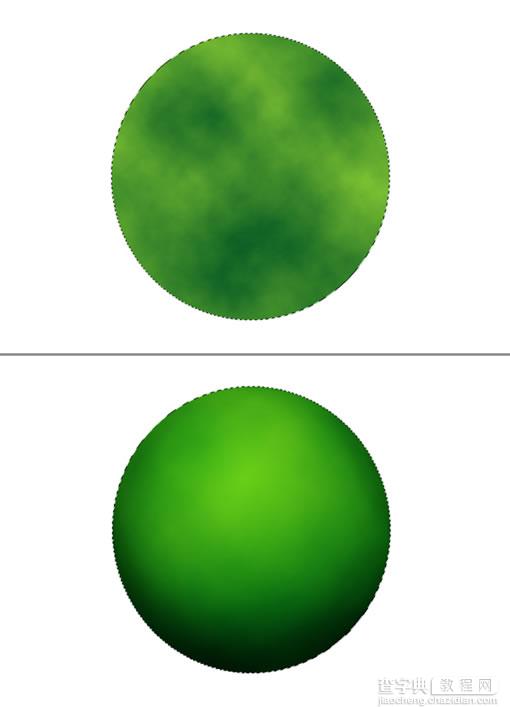
第五步:
在最上面建立新层,命名为“斑点”。使用画笔工具,前景色设置为#ccdd99。另外,主直径设置为5,硬度为100,在苹果周围单击以放置一些斑点。
将主直径设置为3,再放置一些斑点。CTRL+单击“苹果”图层载入选区。执行滤镜》模糊》动态模糊(motion blur),角度设为90,距离为3像素。执行滤镜》扭曲》球面化,数量设为100,模式为正常,然后应用。 设置层混合模式为叠加(overlay),不透明度为50%。CTRL+D取消选择。
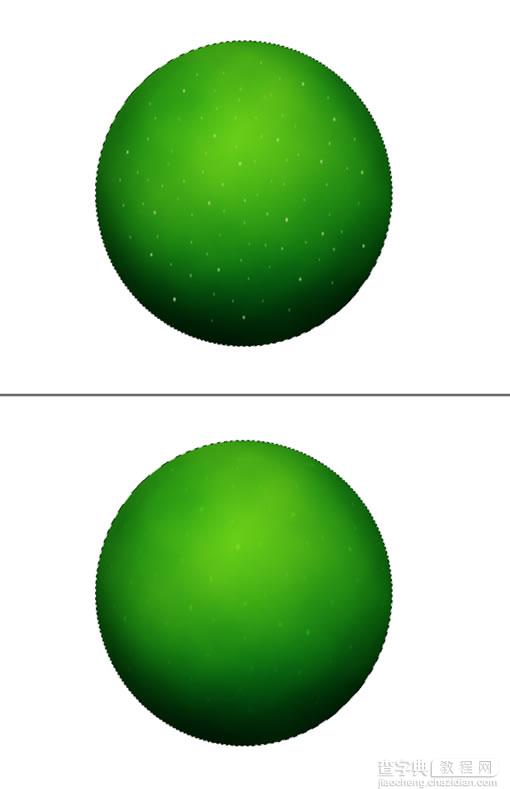
第六步:
在上面建立新层命名为“凹处”。使用椭圆选区工具建立选区。填充白色然后取消选区。 建立另一层命名为“凹处阴影”。建立椭圆选区,填充白色。
ALT+单击图层面板里“凹处阴影”和“凹处”层之间的分割线。CTRL+D取消选区。这将“凹处”层定义为“凹处阴影”层的剪贴蒙版。现在将“凹处”层的混和模式设置为正片叠底。
回到“凹处阴影”层,应用高斯模糊,半径为17像素。层不透明度设置为75%。你建立的凹处椭圆可能不一样,你可以调整高斯模糊的半径以避免椭圆上部可见。
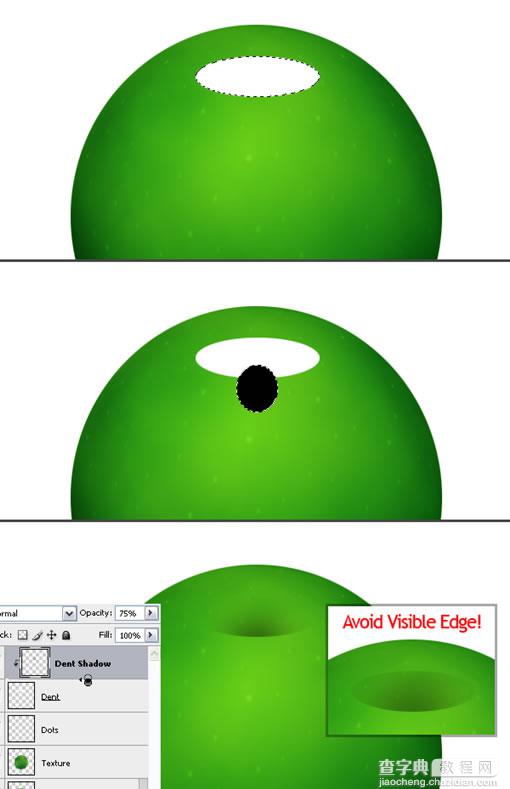
第七步:
现在我们将建立一些高光。在最上面建立新层命名为”高光1“。用椭圆选区工具建立选区,填充白色。现在建立一个更大一点的选区,按下DELETE键以删除选区。取消选择,执行滤镜》模糊》高斯模糊,应用10像素模糊。
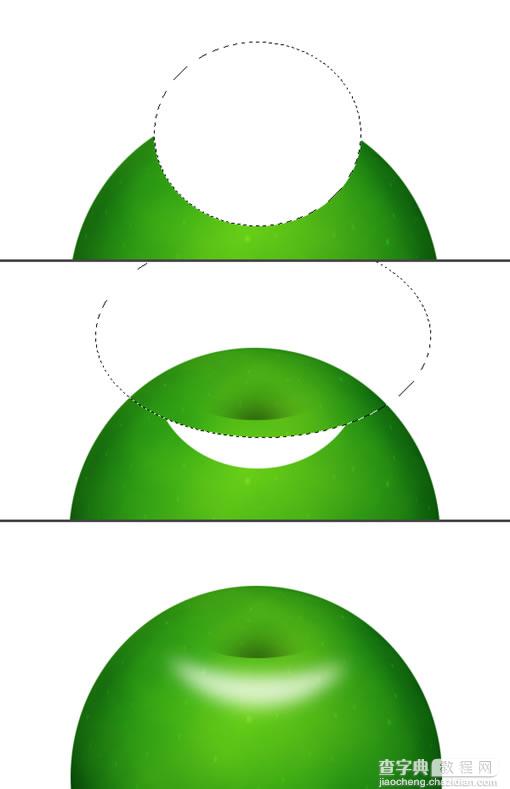
第八步:
在最上面建立新层命名为”高光2“,用椭圆选区工具建立选区,填充白色。另外建立一个选区,按下DELETE删除。另外,别忘了删掉下面的白色。取消选择,执行滤镜》模糊》高斯模糊,应用8像素模糊。
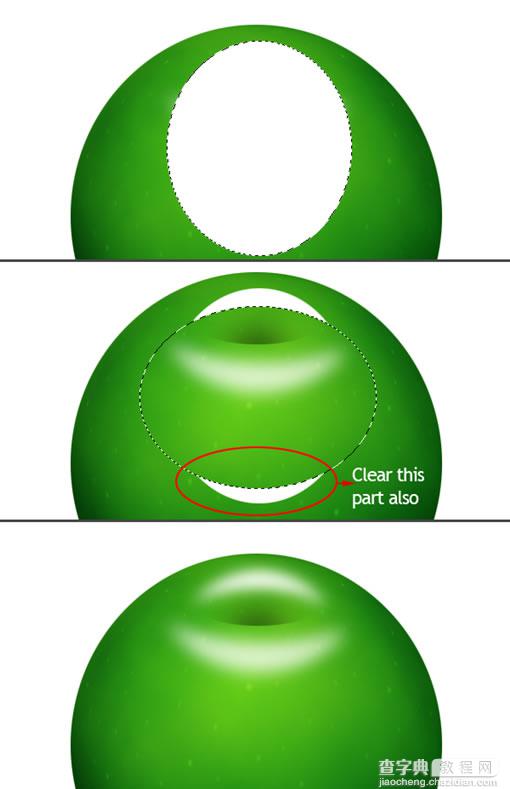
第九步:
在”高光1“层下面建立新层命名为”黑色“。顾名思义,我们将填充为黑色。现在选择”黑色“层,”高光1“层和”高光2“层,按下CTRL+E将他们合并。执行滤镜》笔触效果(Brush Strokes)》喷洒(Spatter)。喷洒半径设置为6像素,平滑度为14。CTRL+单击”苹果“层载入选区,执行选择》反选,按下DELETE删除。层混合模式设置为滤色(SCREEN)。取消选区
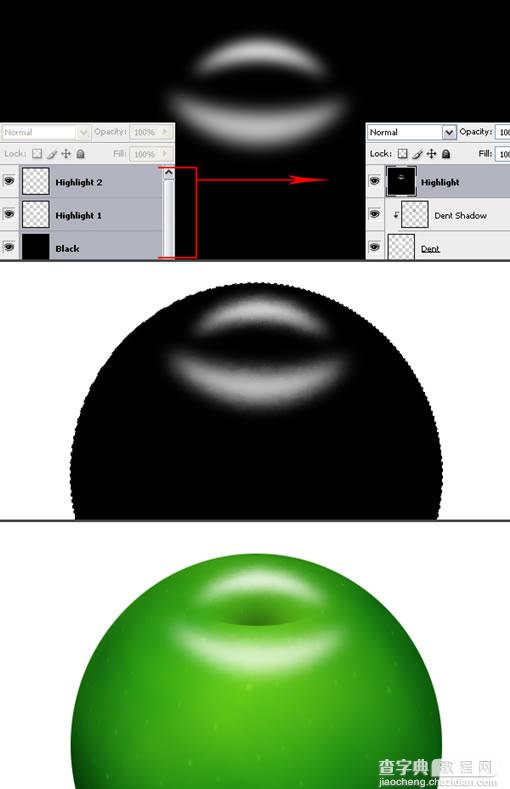
第十步:
在”斑点“上建立新层命名为”红色“。用椭圆选区工具建立选区,填充颜色#ffbe00。CTRL+单击”苹果“层载入选区。执行滤镜》模糊》高斯模糊应用50像素模糊。然后设置层混合模式为”色相“(Hue)。CTRL+D取消选区。
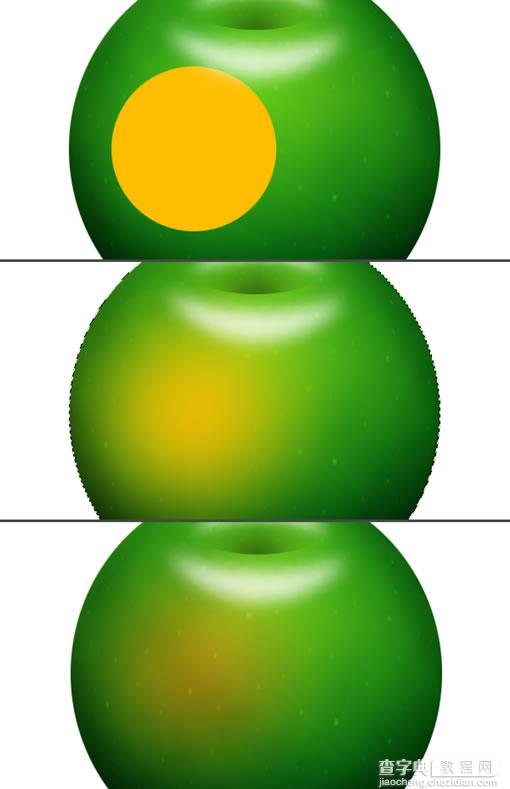
第十一步:
在”红色“层下面建立新层命名为”黄色“。用椭圆选区工具建立选区,填充颜色#fff444,CTRL+单击”苹果“层载入选区。执行滤镜》模糊》高斯模糊,应用50像素模糊。然后设置混合模式为”强光“,不不透明度为75%。CTRL+D取消选区。
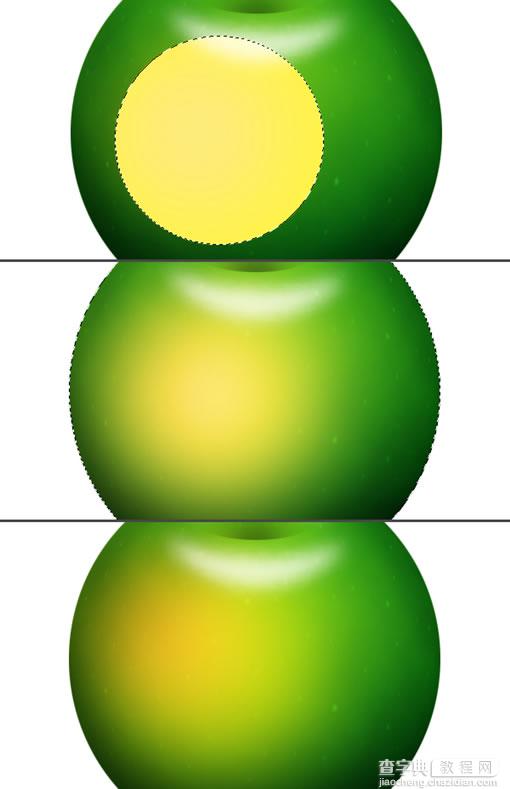
第十二步:
在最上面建立新层命名为”反光“。用矩形选区工具建立选区,填充白色。我们将建立窗户反光。建立两个矩形选区,如果。然后删除。
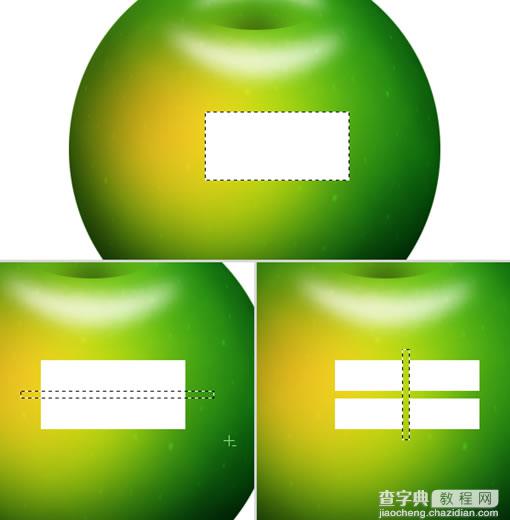
第十三步:
在图层面板里为”反光“层建立蒙版,点击添加层蒙版按钮。选择渐变工具,设置为线性渐变。用渐变填充蒙版。如图。
此时选中的是图层蒙版,点击“反光”层图标回到该层。然后执行滤镜》模糊》高斯模糊,应用8像素。、然后执行编辑》变换》变形,从预定义的列表中选择扇形,弯曲设置为-20%。
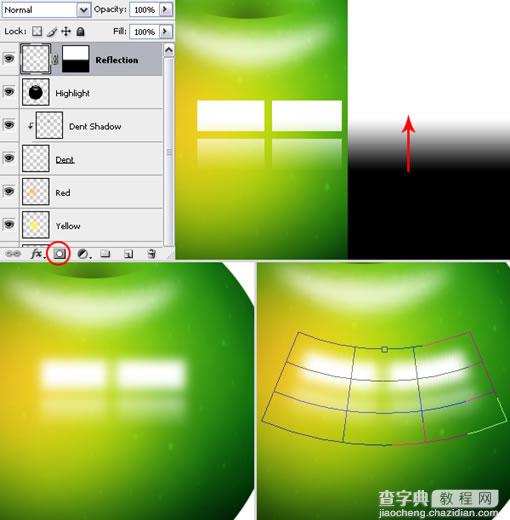
第十四步:
在最上面建立新层命名为”背景光“。CTRL+单击”苹果“层,将选区填充白色。在选区工具选中的状态下用方向键将选区左移10像素。然后删除。
再CTRL+单击”苹果“层载入选区。执行滤镜》模糊》高斯模糊,应用7像素模糊。CTRL+D取消选区。选择橡皮擦工具,主直径设为270像素,硬度为0.将背景光的下部擦掉。如图。

第十五步:
建立新层,命名为”柄“。选择钢笔工具,在选项里设置为路径。为苹果画一个柄的曲线。现在选择画笔工具,打开画笔面板。在图形动态里,设置动态控制为尺寸到渐隐。设置为尺寸渐隐到70,最小画笔直径为20%。画笔笔尖形状下,直径设置为14像素,硬度为100%。现在将前景色设为#884411。
进入路径面板,打开路径面板弹出菜单。(单击上部右边的小三角行打开),选择描边路径,工具设置为画笔。 点击路径面板里路径之外的地方。(取消路径在工作区的显示)。CTRL+单击”凹处“层载入选区。
选择矩形选区工具,按下SHIFT键,建立选区盖住柄的上部。执行选择》反选,然后删除多出的部分。取消选区。
你建立的路径将储存为”工作路径“。它将保留到直到你画另外一条路径,此时新的路径将成为”工作路径“。如果你想保留当前路径,你可以给它命名。这样你画新路径的时候当前路径就不会丢失。
如果你不希望路径出现在工作区,只需要在路径面板里,点击路径外的任何地方。
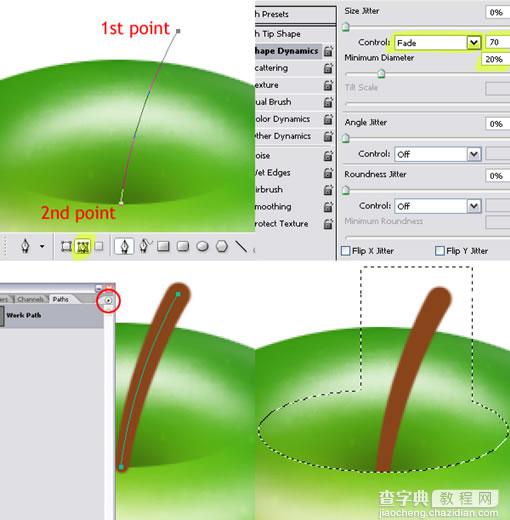
第十六步:
建立新层命名为”柄高光“。选择画笔工具,主直径设置为5像素。前景色设置为白色。进入路径面板,确保工作路径选中。打开弹出菜单,选择描边路径,工具选为画笔。点OK。
CTRL+单击”柄“层,执行滤镜》模糊》高斯模糊,应用1像素模糊。层不透明度设置为40%。选择”柄“层,执行滤镜》噪点》添加噪点。数量设为3%,分布为Uniform, 确保单色选中。CTRL+D取消选择。
选择加深工具(BURN),用一种柔和的画笔(我这里主直径为65像素,硬度为0),将柄的下部描暗一些。
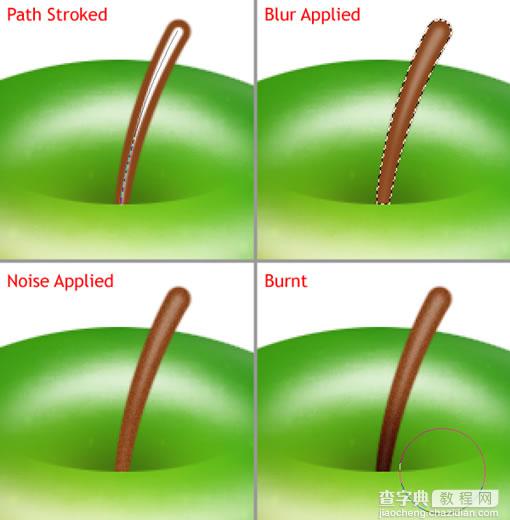
第十七步:
在”柄“层下面建立新层命名为”柄阴影“。选择矩形选区工具建立选区。填充白色,取消选区。执行编辑》变形》角度。如图改变角度。
执行滤镜》模糊》高斯模糊,半径设为7像素,应用。 选择橡皮擦工具,应用柔和画笔,擦掉上部的阴影。然后CTRL+单击”凹处“层。选择矩形选区工具,按下SHIFT键,建立选区盖住阴影的上部分,执行选择》反选,按DELETE删除。取消选区,层不透明度设为60%。
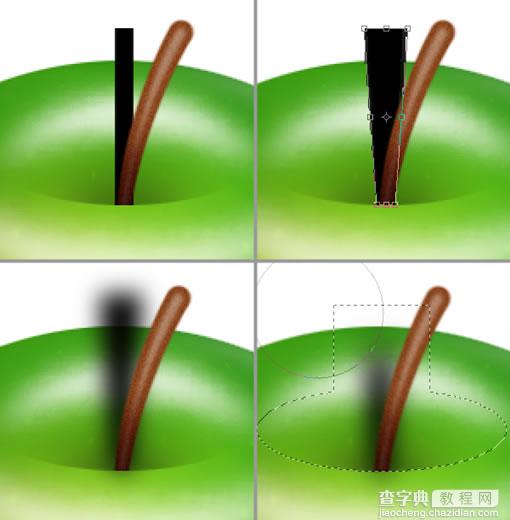
第十八步:
在合并图层前,我们还有一些收尾工作要做。首先,我将背景填充为 #004400色。然后我做了些小调整,将”高光“层不透明度设置为85%,”红色“层85%,”黄色“层35%,”凹处阴影“95%,”背景光“60%,”反光“55%。
通过对”苹果“层应用内发光样式,使边缘变得较暗,设置为:正片叠底,不透明度30%,大小20像素,颜色为 #003300,还将”苹果“层的内阴影不透明度设为45%。
最后,我对”斑点“层应用了外发光样式,设置为:正片叠底,不透明度60%,颜色#2b2b2b,大小8像素。现在选择除了”背景“层的所有层,执行层》新建》从图层建立组。命名为”苹果“。

第十九步:
在苹果组下面建立新层命名为”阴影“。 选择椭圆选区工具建立选区,填充黑色。取消选区,执行滤镜》模糊》高斯模糊,应用40像素模糊。
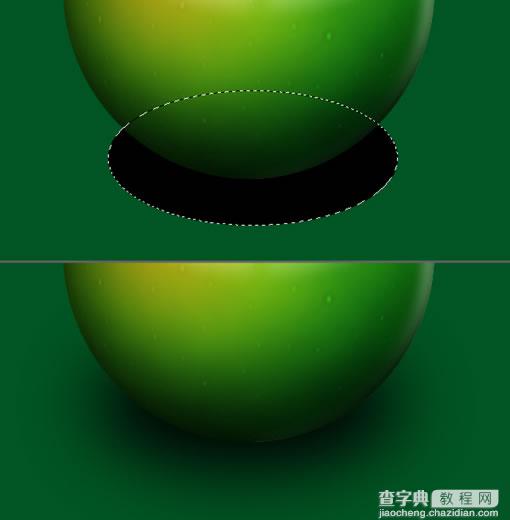
第二十步:
在”背景“层上新建一层命名为”光线“。选择椭圆选区工具建立选区。填充颜色#338833。取消选区,执行滤镜》模糊》高斯模糊,应用75像素模糊。
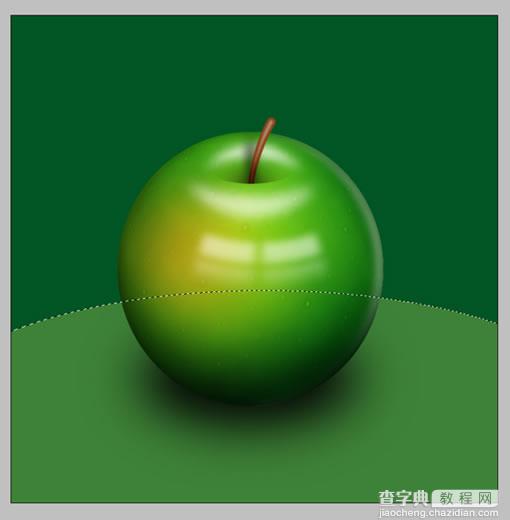
第二十一步:
现在苹果已经好了,但看起来很像一个球。你可以通过变形工具使其呈现苹果的形状。右键点击苹果组,合并。 执行编辑》变形》warp,将其扭曲,是它看起来像苹果。
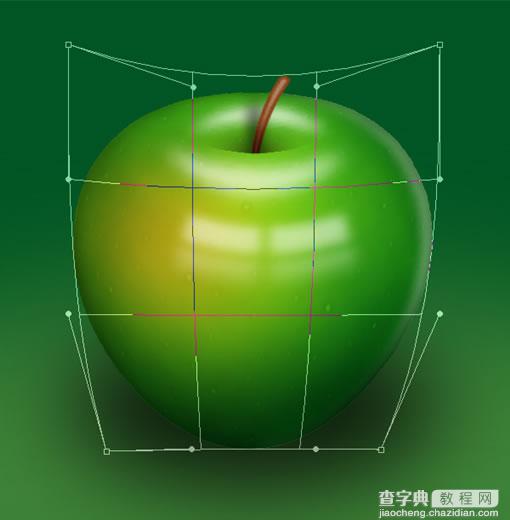
完工:
你将看到可能变形将导致边缘锯齿或扭曲。你可以通过CTRL+单击苹果层,执行选择》修改》羽化,设置1像素。然后执行选择》反选,点击DELETE三到四次将扭曲的边缘删除。。现在。。。完工了。



