photoshop 鼠绘清纯的古典美女头像
发布时间:2016-12-29 来源:查字典编辑
摘要:制作过程中有任何疑问可见加作者的QQ:544440000。最终效果最终效果1、新建一个大小适当的文档,在背景上填充底色:#FCDCC7,再新...
制作过程中有任何疑问可见加作者的QQ:544440000。
最终效果
最终效果

1、新建一个大小适当的文档,在背景上填充底色:#FCDCC7,再新建一个透明图层,用画笔画出草稿,画线稿时用深色尽量不要用黑色,不然会感觉很脏。

2、新建一个图层,用柔边画笔涂出头发的底色。记住留出高光,过渡部分要柔和一些,缩小观察下效果。不要画得太死。

3、现在我们来画发丝,这时候需要定义笔刷,新建一个25 * 25像素的画布,背景选择透明。
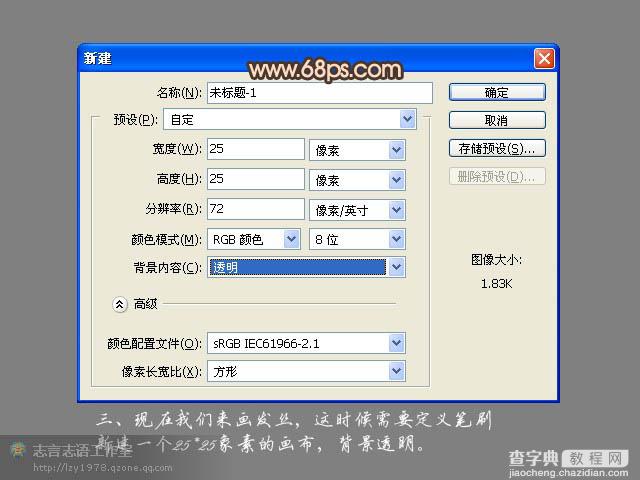
4、用一像素的铅笔在上面画乱点,均匀一些如下图。
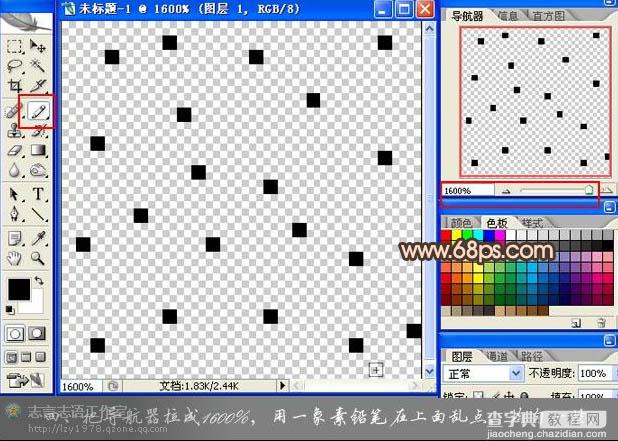
5、把画笔间距改成:1%,降低流量为50%,把形状动态勾上,新建一个图层在上面涂出发丝的感觉。

6、继续刻画头发部分。
7、用淡褐色画出五官的轮廓。

8、用淡红色给嘴巴上色,嘴角颜色尽量深一些,记得留反光。

9、用深色画笔刻画眼睛的立体感。

10、眼神没神,给它加上高光。

11、用淡红色再给脸加一点点红润,让它变得健康有生机一点。

12、放大刻画一些细节,如牙齿和发丝,完成最终效果。



