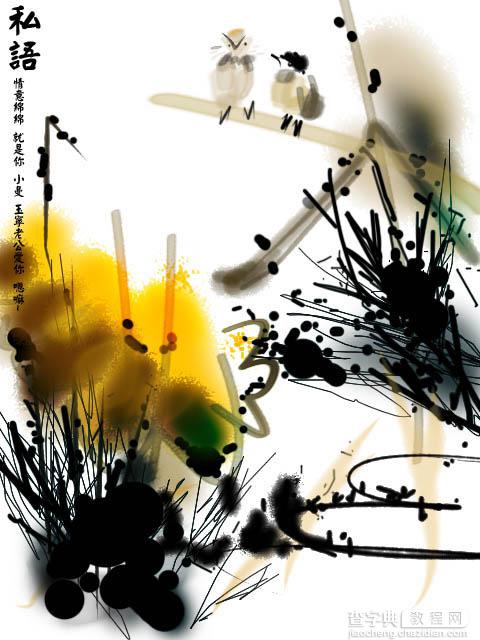photoshop 鼠绘一张简洁的写意国画
发布时间:2016-12-29 来源:查字典编辑
摘要:最终效果1、建立一个文档,尺寸大小自定。2、新建图层,选择前景色为中黄色!3、按下“B”选择画笔工具,鼠标右键选择笔...
最终效果
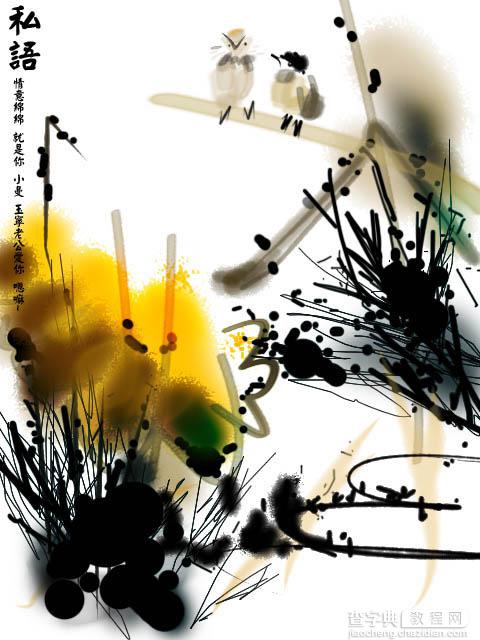
1、建立一个文档,尺寸大小自定。
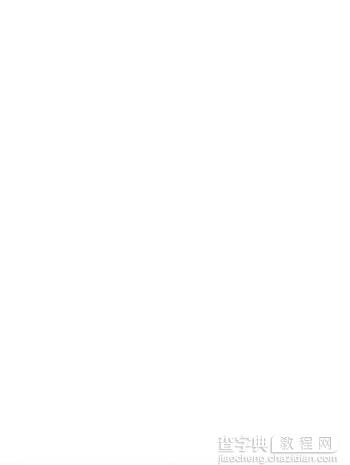
2、新建图层,选择前景色为中黄色!
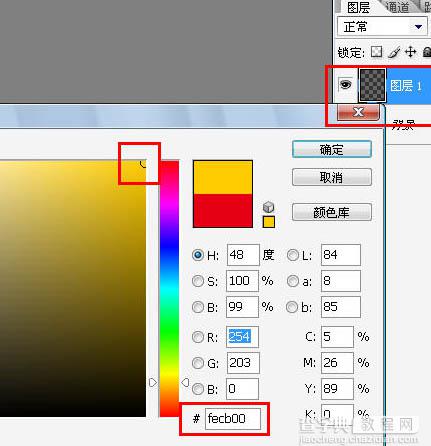
3、按下“B”选择画笔工具,鼠标右键选择笔刷,这里我选择“喷枪双重柔边画笔”。
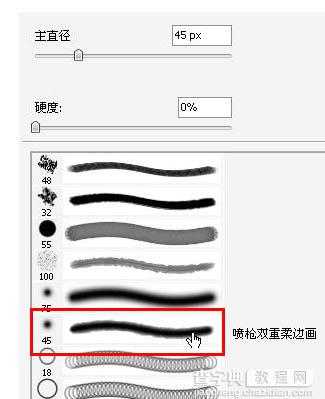
4、在新建的图层上绘制几篇枯黄荷花叶子。注意走向。
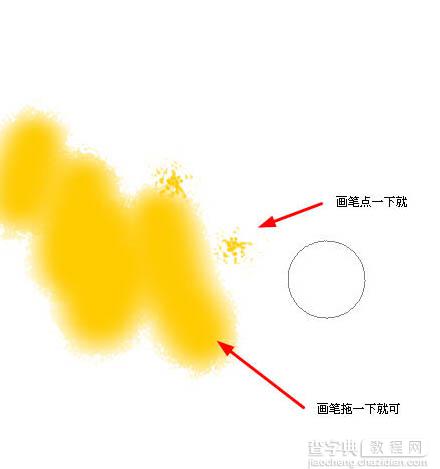
5、再次选择较深的颜色,使用同样的画笔绘制一些暗色,是色彩有点层次感!
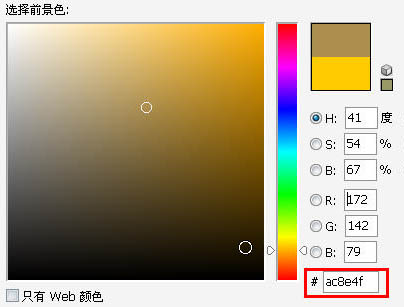
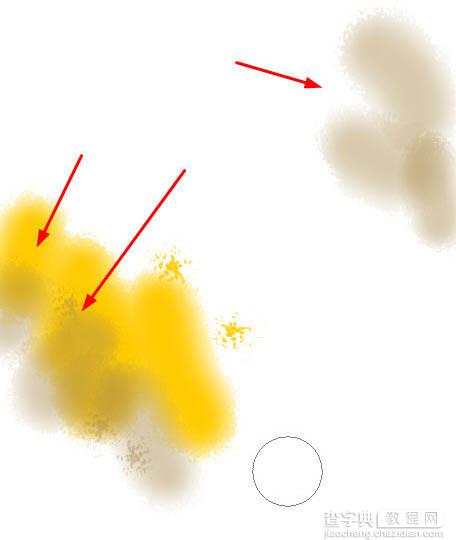
6、选择钢笔工具,绘制一条折线!
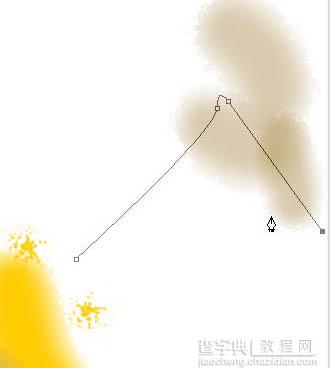
7、选择一种深褐色,在路径面板,鼠标右击路径,选择“描边路径”。
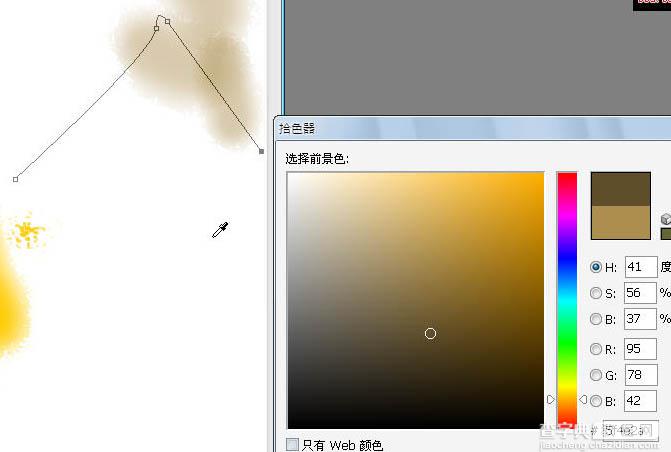

8、颜色加深一个层次。
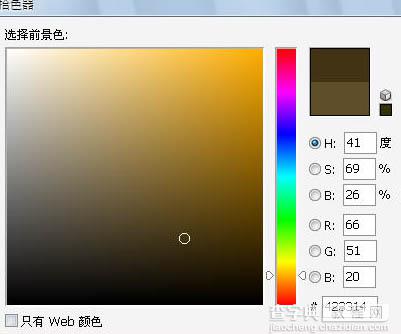
画笔缩小一个尺寸,再次做描边注意这次要勾选“模拟压力”了。

#p#
9、细细的修改一下画面效果,绘书法和绘画中有回峰的笔法,主要是欲扬先抑的运笔方法。

10、随意的绘制几条芦苇和水草路径。
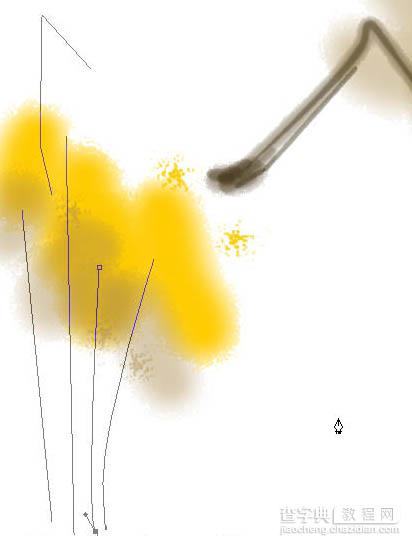
11、前景色黑色,继续描边。

12、选择一种浅黄色,绘制前面的水草路径。


描边路径。
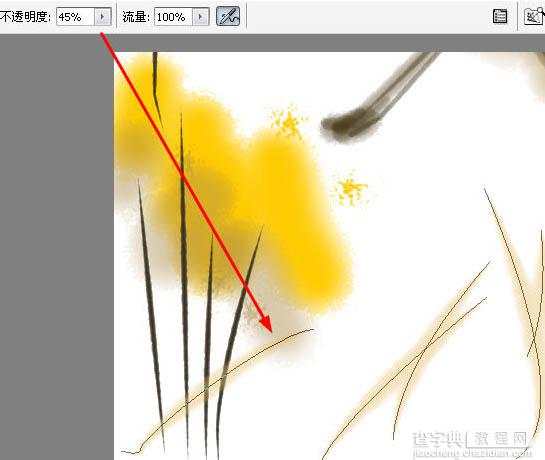
13、加一些水墨的味道效果,选择莫默认的画笔。
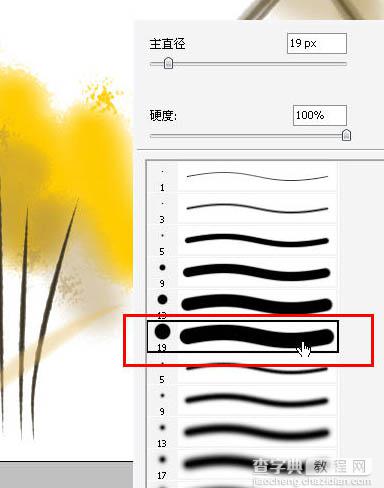
前景色黑色在途中随意点击几个大小不等的效果,可以实时用柔边的画笔做晕染的修饰。

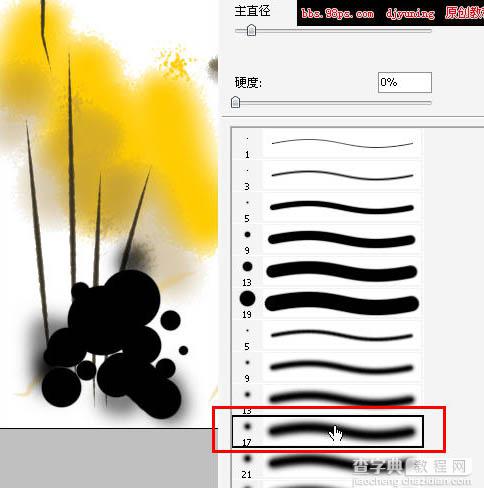
14、选择“圆头水彩画笔”。
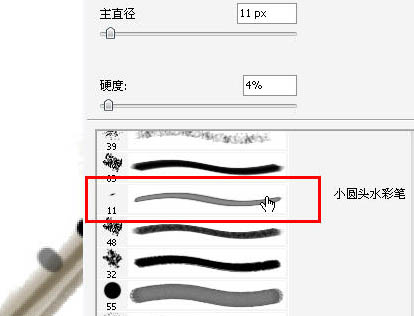
绘制一条横向的苇子。

15、还是“水彩画笔”绘制出肥肥的肚子。
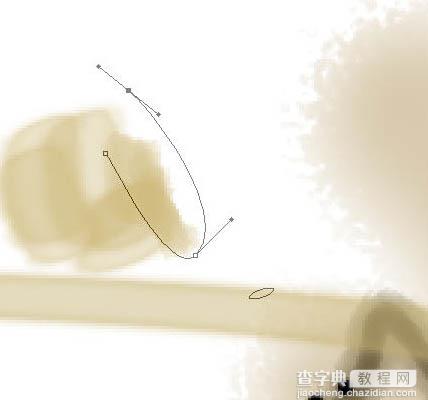
16、绘制出翅膀和脖子上的羽毛。

17、对勾画的嘴做描边。
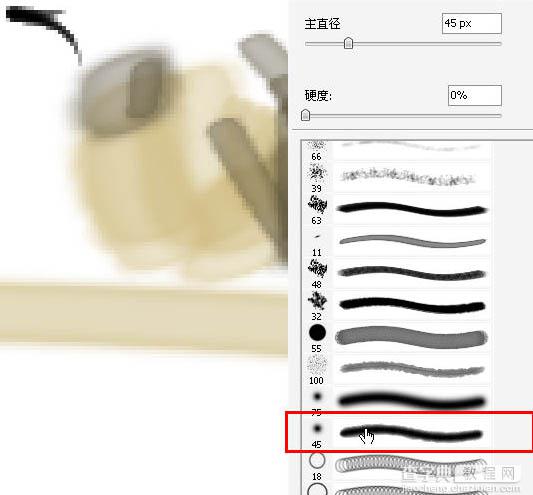
18、脑袋修饰一下,点上小眼睛。
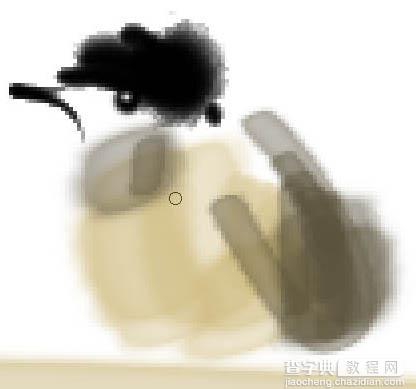
#p# 19、加上脚。
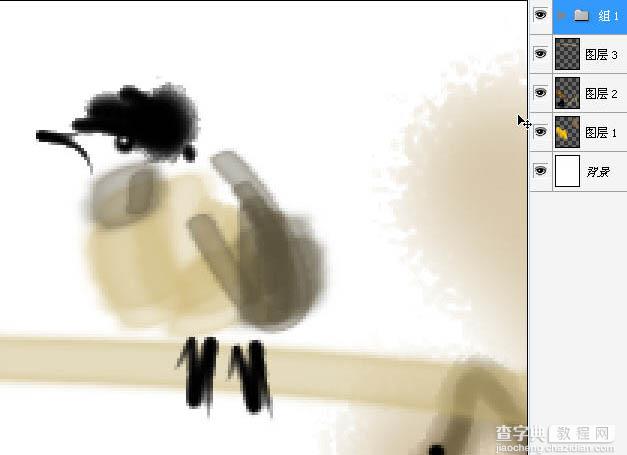
20、同样的方法绘制另一个鸡,并调整位置~效果如下。
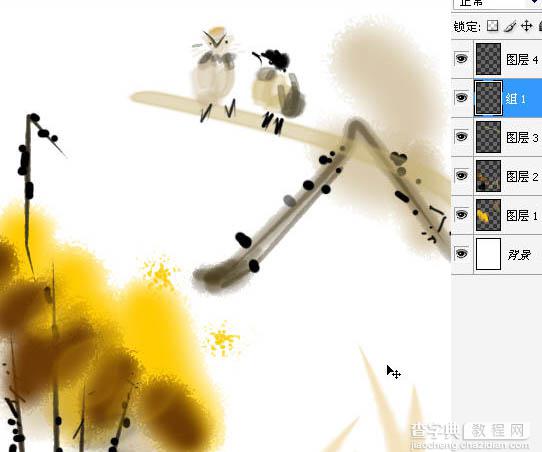
21、用钢笔随意勾选一下物体的边缘。
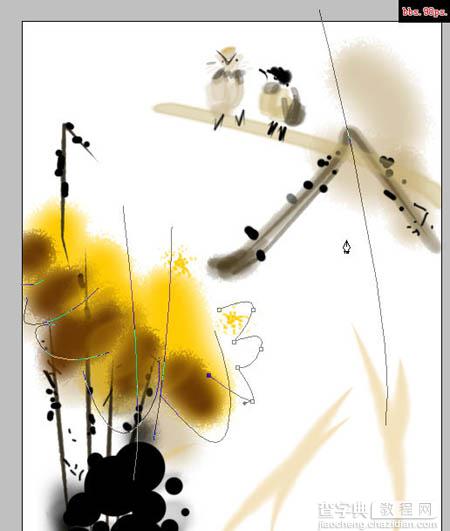
22、再次描边。

23、继续制作墨迹效果,注意:这里的画笔的大小要适时的变化,不要一味的大小,要极大极小的制作。可以放松的制作效果,看起来自然么。
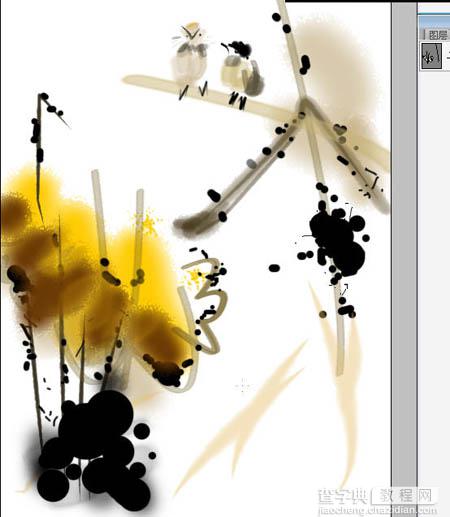
24、画面的层次感和节奏感不是很丰富,那我们就多加些细细的碎碎的线条打破大片的面的沉闷,画笔调整到2~3px。随意的乱花就OK了。但是要注意乱中有序哦。

25、差不多了吧?在最上方“叠加”一层颜色调整,局部做一下颜色的丰富,你看我加了绿色,蓝色来渲染画面。

最终效果: