最终效果

1、新建一个大小适当的文档,用钢笔勾出外形,填充你自己调好的肤色,肤色很重要,你开始填充的颜色将主导整个后期加深减淡产生的颜色。

2、用加深工具,模式高光,突出脸部大体轮廓。用钢笔工具勾勒出眼睛的具体形状,并进入路径面板,将路径保存为“眼部”,保存路径是为了后期方便调整。

3、外轮廓用加深工具加深,然后在内部再勾出眼白轮廓,用减淡工具,模式暗调,涂抹出眼白部分。

4、再用钢笔工具勾出黑眼球部分,用贾海森工具加深。

5、调出眼部的路径,并激活为选区,按Ctrl + Shift + I 反选,用加深/减淡工具调整眼部周围结构明暗。

6、两只眼睛调整如图,并伴随着眼部周围也进行简单绘制。

7、眼睛做好后就是鼻子了,使用钢笔工具勾勒出鼻子的形状,鼻子形状主要是勾勒鼻头和鼻孔位置。

#p# 8、还是利用加深/减淡工具慢慢绘制,鼻孔可在反选之后绘制,鼻子周围也可进行简单绘制。

9、鼻子做好后,整个脸部的上半部分也显现出初步的感觉了。

10、老方法绘制出嘴巴,这时候加上头发颜色,可适当对头发进行羽化。

11、用加深工具对面板边缘的起伏进行加深,这样整个脸才有点立体感。脸与脖子也分出来了。

12、眼睛进行了简单处理之后,就要进行深入刻画了。用钢笔工具画出一根睫毛路径,然后用钢笔上面的路径选择工具按住Alt键进行复制。复制过程中可以按Ctrl + T 进行调整睫毛的大小与倾斜度。

13、将画笔大小调到1,点击钢笔工具右击画面,选择描边路径(路径必须用路径选择工具全部框选起来,不然只描边激活路径),如果你想让每根睫毛看起来两头尖尖,就勾选“模拟压力”选项,多描几次会显得更清晰。处理黑色底色的睫毛,可以用减淡工具提亮一点。

14、睫毛做好后,用加深/减淡工具深入调整眼部的细微部分,比如黑眼球的反光、上眼睑的阴影、下眼睑的起伏、眼角的刻画等。

#p#
15、牙齿用钢笔勾出形状,嘴唇纹理可以用减淡工具一根根画出来。然后用画笔,模式“颜色”,选择自己喜欢的嘴唇颜色,透明度选择:10%,开始画,效果如下图。

16、头发部分的制作:用钢笔工具勾勒出一个头发,然后复制不同弯曲的头发,可能需要钢笔工具再勾勒,慢慢复制吧,需要耐心。

17、画笔大小设置为1,颜色为黑色,描边路径,你可以右键选择描边,也可以点击路径面板下面左数第二个按钮“用画笔描边路径”。

18、衣服部分的制作,先用加深,减淡工具涂抹出大题形状,我用鼠标画的,一件衣服一个图层。

19、选择涂抹工具,右边是涂抹工具的画笔参数,按F5可以调出来,具体参数设置如下图,然后在外衣边缘一根根涂抹。
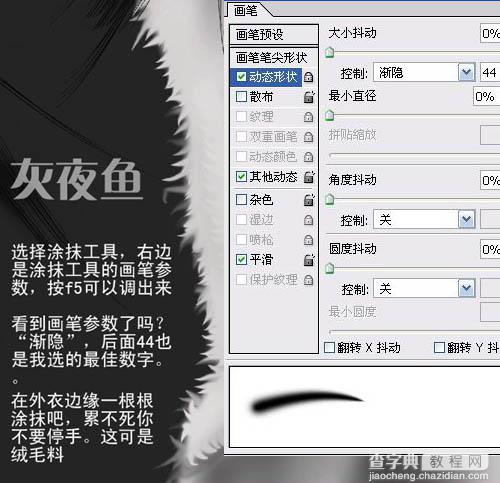
20、衣服部分的后期处理。

21、回到背景图层,适当填充淡蓝色,执行:滤镜 > 纹理 > 龟裂纹,数值自定,确定后修饰下整体细节,完成最终效果。

最终效果:



