最终效果

一、开始画发丝之前先来定义画笔,我们以2像素发丝为例。
1、选择画笔工具,再画笔预设面板里设置画笔的直径为2;
2、在面包的左边选择形状动态色后着,在控制处徐咱钢笔压力,设最小直径为20;
3、在画板左边选择画笔笔尖形状,设置间距为1;
4、选择面板左边的平滑项。其它设置均为0或关;
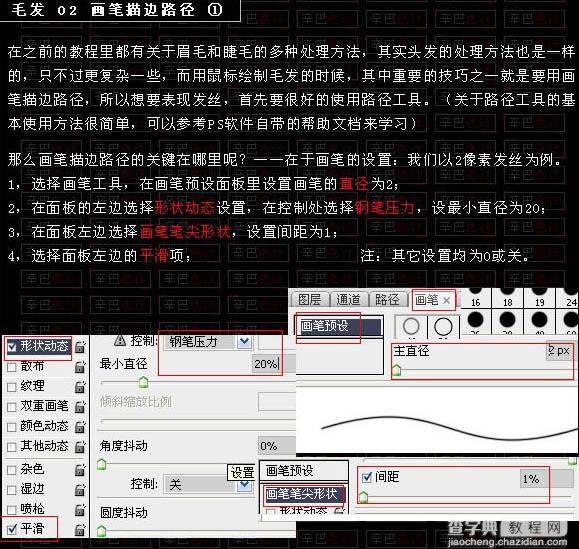
二、单根发丝的制作方法。
1、设置好画笔的参数后,我们用钢笔工具描绘出一段弯曲的路径;
2、在路径面板上右击钢笔画的路径,选择描边路径;
3、在弹出的对话框勾选模拟压力;
4、描边后的效果如下图4所示;
5、重新设置一些画笔的形状动态里的最小值为60,再进行一次描边;
6、第二次描边后的效果发丝清晰一点;
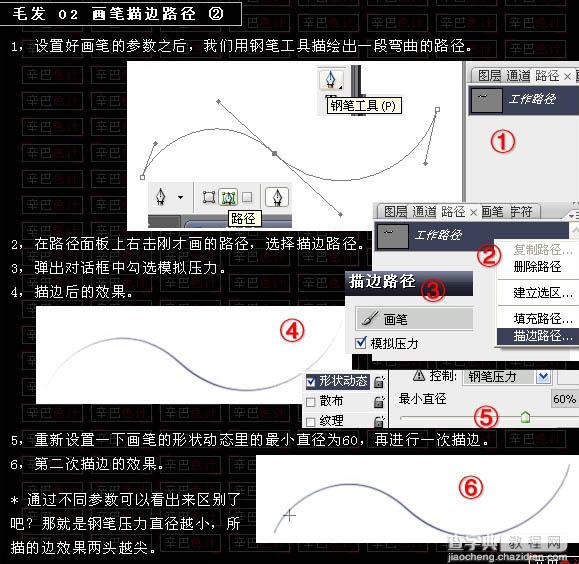
三、多根发丝的制作方法。
1、我们可以多画几条路径尝试一下描边的效果,还可以尝试一下用不同的颜色描边的效果;
2、还可以将画好的不同的方向的路径进行复制,轻而易举的就又多了一些发丝;

四、组合画发丝。
1、在复制路径的时候不要原原本本的复制过来,那样会有些死板,要对曲线的方向和弯曲度做一些调整,让它更顺应整体的动态走向;
2、我们可以用2像素的画笔描边所有的路径;
3、我们还可以用1响度的画笔描边所有的路径,然后跳出几根主干发丝,用描边子路径的方法描边2像素,这样发丝有粗细之分了;
4、我们还可以再调出几根来,描成艳丽的一些颜色,这样是不是有点挑染的味道呀。

五、用自定义笔刷画发丝。
你可以在透明画布上点3个1像素的小点,然后选择菜单:编辑 > 定义画笔,将这三个小点定义为一种画笔,设置好画笔的参数后,描出来的发丝是不是比先前更浓密了。还有一种绝美的方法就是下载一些现成的发丝笔刷。

六、发丝的明暗表现。画毛发仅有一些丝儿是远远不够的,其实这些颜色不同深浅不一的发丝仅是存在于整个头发的表面而已,发丝下面还有一些表现头发整体形状的明暗色彩的部分,这部分我一般用涂抹工具来处理。
1、用虚边画笔在发丝下面涂上色块;
2、用加深工具把头发的暗部表现处理;
3、选择一种散状画笔,用涂抹工具在色块上进行涂抹,注意涂抹时的力度,将明暗过渡部分涂抹自然,边缘部分涂抹出一些发丝出来;

4、这是发丝显示在色块上面的样子;
5、还可以用我们前面自制的三个小点的画笔用一种较深的颜色在色块上面描一层发丝,这样头发就更茂密了;



