最终效果

局部放大

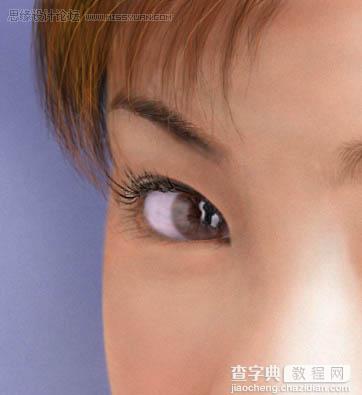

1、由于等一下画头发时要用到毛发笔刷,所以先来自制一些笔刷。新建一个大小为64 x 64象素的图,放大到300%,选铅笔工具,模式为“溶解”,画笔大小为1象素,如图:
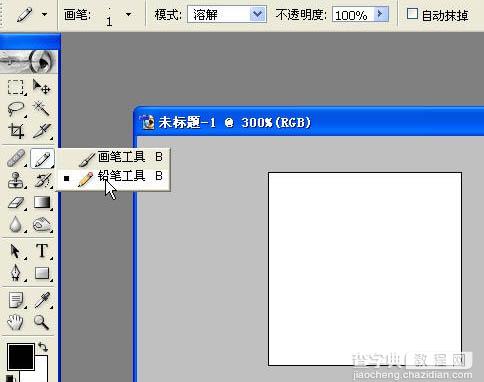
2、在图上胡乱点一些点。
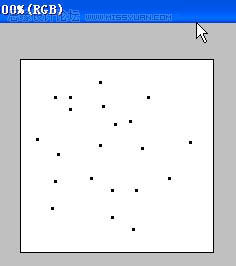
3、选滤镜→模糊→模糊,效果如图。

4、选编辑→定义画笔,名字为“毛发”。接下来选画笔工具,模式为“正常”,在“画笔预设”窗口里把“间距”设为“1象素”。
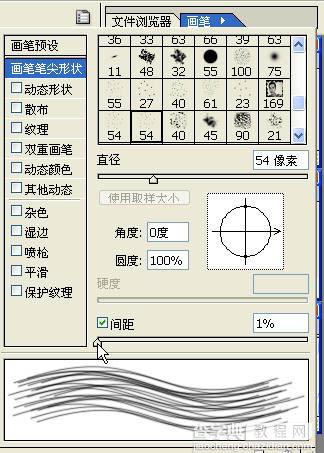
5、再把画笔存为新画笔,名字为“毛发笔刷1”,把刚才那个名字为“毛发”的删掉。这样画笔就制成了。
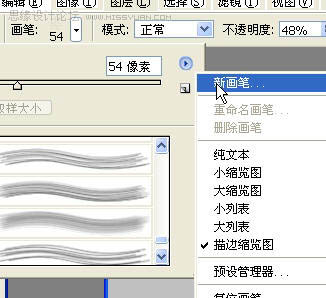
6、按照上面的方法多制些形状及大小不同的画笔,这样画出的头发才不会千篇一律。
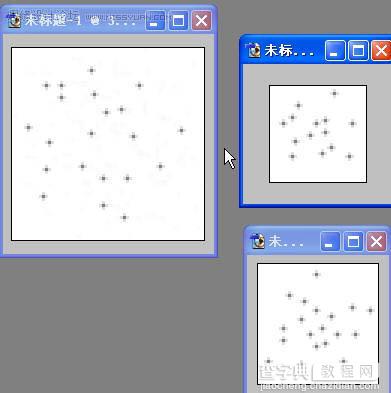
7、开始绘画人物。新建大小为1024 x768象素的图,先画人物大体形状,因为我的鼠标很不灵活,就用钢笔工具来勾,路径不用闭合,勾好后用黑色描边。
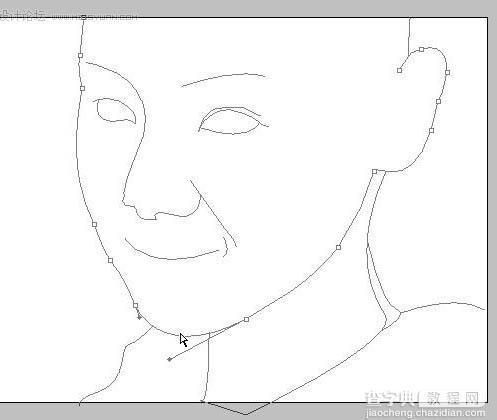
8、路径记得要保存,改一下名字就行了。新建一个层,取名为“脸”,在“脸”层中勾出脸和脖子的闭合路径,用接近皮肤的颜色填充。
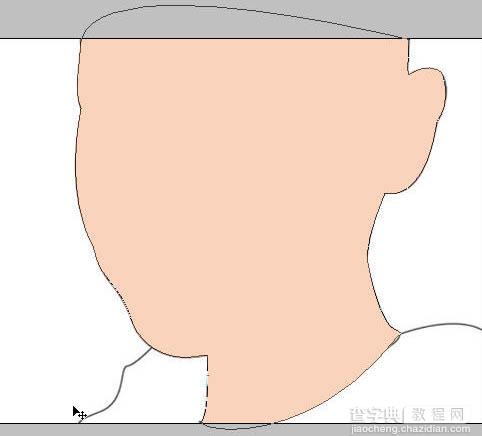
9、把“脸”层的“不透明度”降为90%左右,使之能看到底层的五官位置,用加深淡化工具(范围:中间调,曝光度:4~6)刷出大体形状。
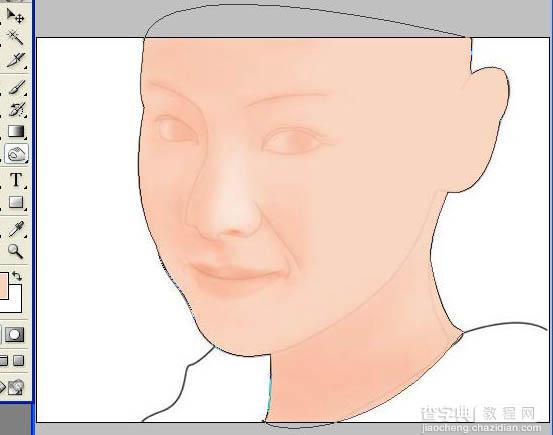
10、开始对各部分进行细化,从鼻子开始,沿鼻梁勾一个路径,转成选区,用加深工具开始细化,细化过程中可按CTRL+SHIFT+I来切换选区内外进行调整。
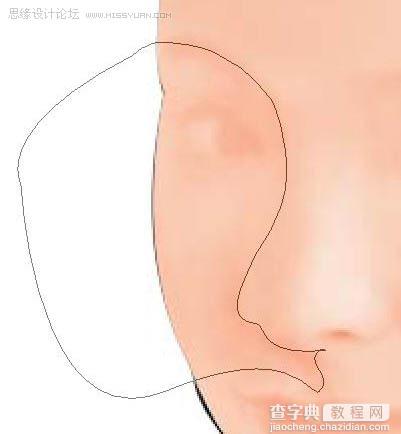
11、路径记得要保存,这样方便以后调整。继续为每一部分建路径,加深淡化。
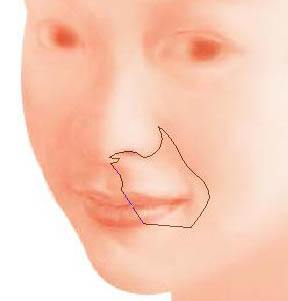
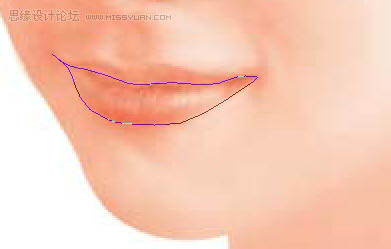
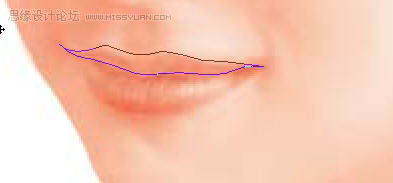
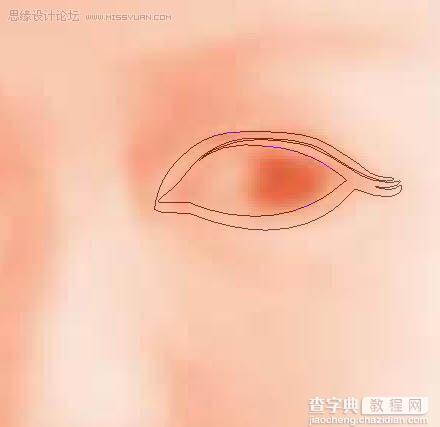
12、脸的颜色好像不太对,按CTRL+B调整一下。
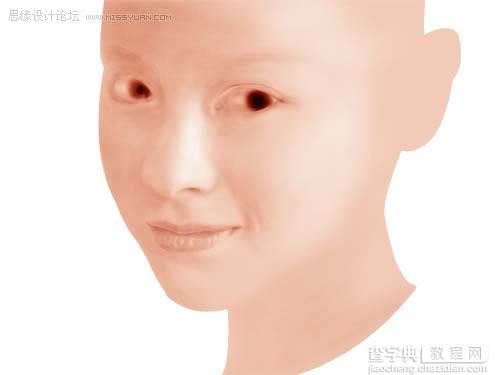
13、耳朵也弄出来。瞳孔可以不管它,等一下要“挖”掉的。

14、“挖”眼珠了。用钢笔工具照着瞳孔勾两个闭合路径,把路径变成选区后按CTRL+X把瞳孔剪切。

15、新建一层,名为“眼1”,把它拖到“脸”层下面;前景色设为淡紫色,选中“眼1”层,用矩形选框工具在左右眼的瞳孔处拖两个选框,用前景色填充。再用减淡工具刷一下。

16、再新建一层,名为“眼2”;用圆形选框拖出圆形,用深棕色填充。

17、将选区缩小,羽化,用白色填充。

18、用圆形选框选一个小一些的圆,还是用深棕色填充。

19、按ctrl点击“眼2”层,生成选区,新建一个层(名为“眼3”)用棕色填充。

20、选滤镜→杂色→添加杂色(数量:38 平均分布 单色)

21、用选框工具在右眼处拖出一个选框,剪切为新图层。
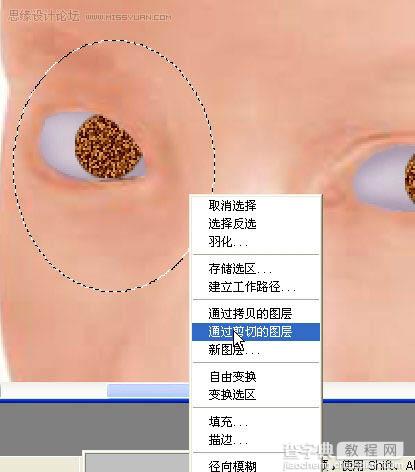
22、按ctrl点击新图层,选滤镜→模糊→径向模糊(数量:70 模糊方法:缩放 品质:最好)。然后按ctrl点击“眼3”层,再按CTRL+F,再把这两个图层合并。

23、把合并后的层的模式设为“叠加”。

24、选画笔工具,模式为“强光”,透明度50~60,画笔为柔角象素的,大小看需要。选中“眼2”层,开始给瞳孔加光,尽量把图放大些,结合加深工具,细心刻画,黑白交界处要用模糊工具模糊一下。完后把眼睛有关图层合并。

25、继续刻画眼部,有些地方色彩不是靠加深减淡就弄得出的,要用画笔来画,再用加深减淡来糅合。把嘴的颜色变一下(用和嘴有关的路径变成选区,按CTRL+B来变颜色),画画的过程中别忽略了脸的其他部分。

26、接下来是睫毛,选钢笔工具,勾出睫毛,填充黑色,再用画笔加工,调整细节,很辛苦,耐心啊。




27、继续加深减淡,加深和减淡要看肤色需要,有些地方需用“高光”加深,用CTRL+B适当改变一下肤色。

28、脸颊上的红润是加深不出来的,可在新建一图层,选画笔工具,背景色为粉红色,画笔透明度别设太高,在脸颊上轻轻刷几笔,再把层的不透明度也降低,然后选橡皮工具,橡皮的透明度也降低,在粉红色的边缘擦,尽量让粉红色溶入皮肤。

29、现在开始画头发了,上面制作的笔刷派上用场了,新建一层,选画笔工具,前景色为深棕色,用毛发笔刷出头发大体位置,如下:
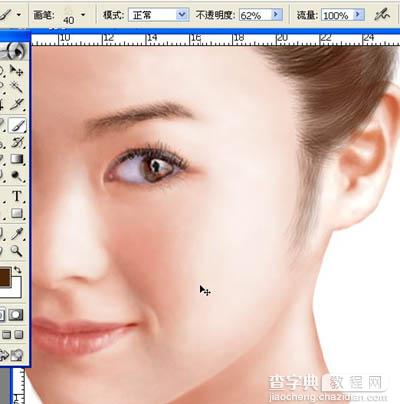
30、照着头发的走向,用钢笔工具勾四个新路径(这里我把他们称为1.2.3.4),如下:





31、新建一层,名为“头发2”,把画笔选为尖角1象素,透明度为100%,选路径2,描边;按住CTRL+H隐藏路径,再按住CTRL+ALT不放,用鼠标在头发描边的地方拖一下,就快速复制出一个图层了,如下:

32、按CTRL+B把复制出的头发调为红色,再按CTRL+T调整一下位置,如图:

33、把图层“头发2”和“头发2副本”合并,这样等一下复制会更快,继续用CTRL+ALT+鼠标 快速复制几层,位置要调整好;然后把这些头发层合并,然后用减淡工具选“高光”刷几下。

34、用相同的方法分别利用路径3.路径4.路径1.(注意顺序)画出下图头发,并用自制的毛发笔刷在边缘加以修饰。

35、新建一层拖到“脸”层的下面,用深棕色画出以下效果。

36、新建一层,选画笔工具用毛发笔刷画出耳后头发。

37、用橡皮工具,选毛发笔刷,透明度20~30,在皮肤与头发连接处刷,让头发溶入皮肤,同时使头发变得稀疏。

38、用画笔工具选毛发笔刷加工头发,过程中要不断调整笔触大小,不断变换画笔的透明度,不断变换前景色,这样才有鲜明的效果;画发尾时可把“画笔笔尖预设”的“动态形状”设为“渐隐”,数值可为150~250,如图:
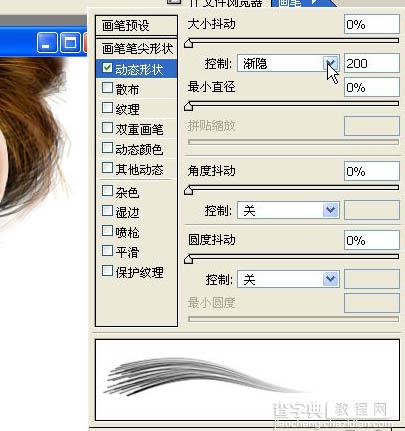
39、画头发时记得头发下面的皮肤也要适当加深一下。想画出细腻光彩的头发有一个小窍门,就是把笔刷选为“尖角1象素”(复位画笔最上面那一个),前景色设为一种较鲜亮的颜色,然后在头发上稀疏地刷几笔就行了,如下面的头发:

40、结合上面的方法画出右边的头发,由于这里的头发形状不需很规则,所以不用路径,省事多了,先刷几笔:

41、我刷刷刷,加上几笔“小窍门”的鲜亮色就是不同。记得加深头发下的皮肤哦。

42、现在开始画领子,新建一层,隐藏部分层,用钢笔照草图勾出领子的闭合路径,用桔色填充,再加深减淡刷出大体明暗。

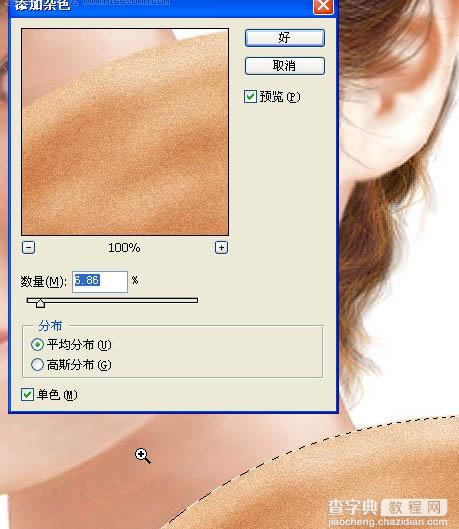
43、按CTRL+D取消选区,选涂抹工具,笔触为3~5,模式为正常,强度为70~75,在领子上不断地斜向上扯,不断地扯,直到覆盖整个领子的面积。顺便用高光把脖子给加深一下。
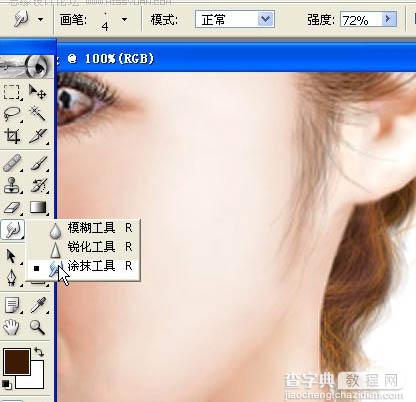
44、新建一层,拖到“脸”层下面,用同样方法画出另一个领子,画完后把领子边缘模糊一下,并把脖子与领子之间用高光加深一下。

45、背景比较简单了,新建一层,拖到最底层,用矩形选框工具拖选整个画面,填充一种颜色。

46、选减淡工具,笔触调大,范围选高光,在背景上刷几下,最后加个名字,大功告成!。



