最终效果

1、新建一个A4的画布,300分辨率,用大笔触快速地把心中的背景色调表现出来。

2、新建一个图层,画出心中设定的基本外轮廓。我用的工具是友基绘影Ⅱ PF8080数位板,它可以非常随意的画出粗细不一的色块,非常适合这种暗影上色法。

3、把心中的怪兽轮廓细致化。

4、点击黑影图层,调出选区并隐藏(CTRL+H),用一个淡色试探的画下亮面。

5、试探过后,感觉不错!决定就用这个色调了,接着快速地把角色中的黑色给掩盖。(注意:用笔要随意。)

6、细致地刻画下,把亮面偏黄的光源色画上去。
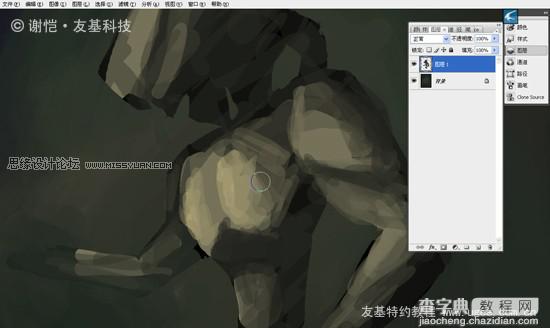
7、继续细致下去,把怪兽的基本形完成。(注意:区分脸部和身体)
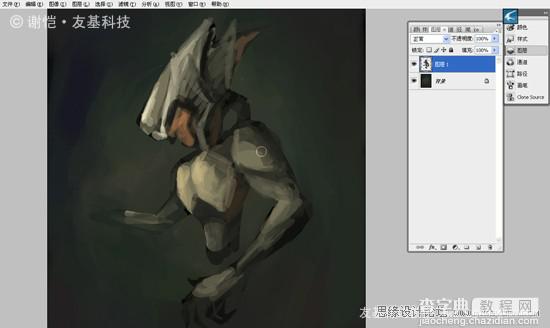
8、画到一定程度,可以缩小来观察观察,看看哪些地方需要加强!

#p#
9、细画怪兽的头盔,并把脸部给表示一下(它可是张着血盆大口的啊!)。

10、画图时,不要只注意画一个地方,而要注意整体的把握。调整画笔透明度,把怪兽其他地方完成。(绘图时工具也很重要,通常1024级的压感,可以通过对笔的力量随意地控制画笔的深浅。)

11、对脸部进行进一步的刻画。
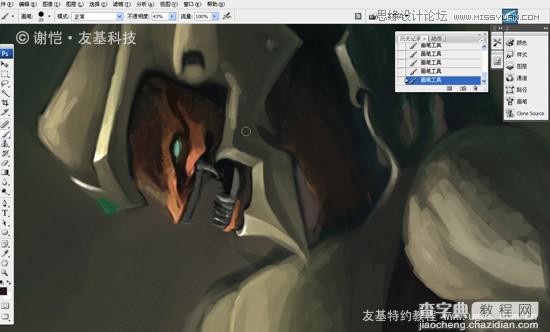
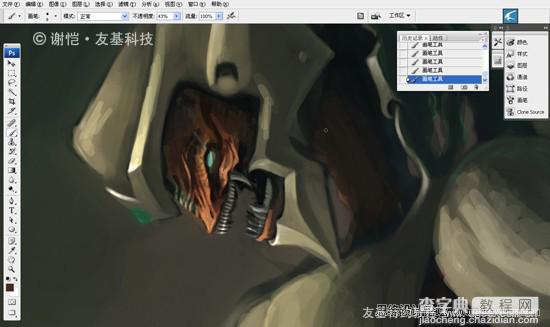
12、把怪兽脸部的静脉画出来,再用减淡工具把亮面提出来。

13、怪兽身体刻画完成一半,可以用模糊工具,加强身体的光滑程度。

14、把身体的细节进一部完成。(注意:手臂的小肌肉, 上身的肌肉是纤维状)

15、完成怪兽脑后方的水晶石,用减淡工具把光感表现出来(注意:身体有环境色影响),顺带把头部盔甲与身体的装饰品完成。

16、看下整体效果,身体基本完成。

#p#
17、画完发现单一的身体太空,所以新建一个图层,画出怪兽的下身。

18、把四周的山脉完成,以符合这幅作品的题目,把怪兽快要重生时出现的黏液表现出来。(注意:重生时身体与山脉连接时的经脉。)

19、张着血盆大口的嘴,怎么会没有唾液呢?面对这个问题,只有把唾液完成才能解释。嘻嘻!!

20、给整张画调整一下细节。(注意:水晶石的光源与电,在此我先画一根线,双击图层,外发光就可以制作闪电了。)

21、用椭圆工具画个圆,拉图中的渐变,填上高光就可以制作气泡了!
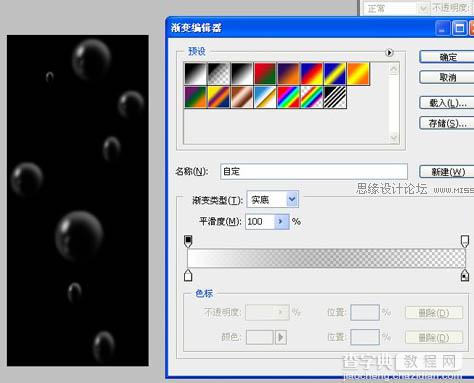
22、把气泡加到画面中,对细节进行调整。

23、新建一个图层,模式为颜色减淡。用渐变做道光线,注意深浅变化。
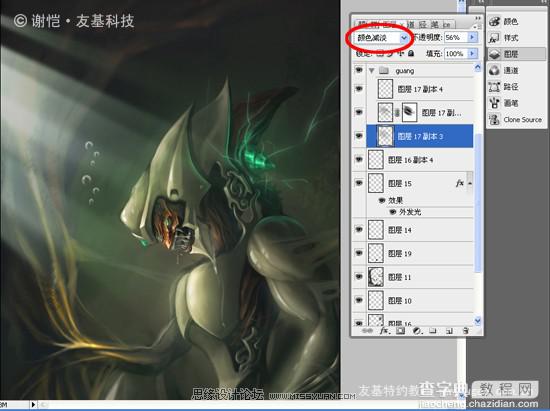
24、再新建一个图层,模式为线性减淡。用一个黄色刷在角色受光面上,使得有层光感在身体上。
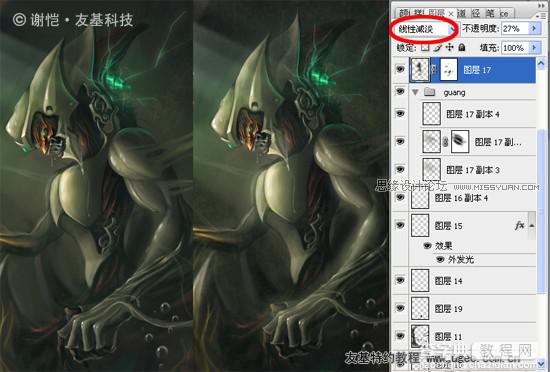
25、找张砂岩纹理放在画面上,模式为正片叠底,透明度淡点,再用蒙板把受光面清除,整幅作品就完成了。

26、局部:



