到好的东西,当然想和各位朋友分享,这Ps手绘教程是我在国外网站上看到的经典教程,过程精辟,讲解深入,故转载,翻译过来,洋为中用,以求共同提高。
此为人物绘制最终效果:
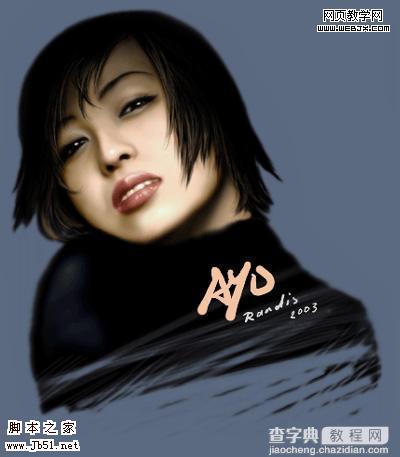
首先用wacom(老外也用这咚咚)一步步画出草稿,
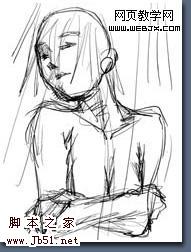
深入
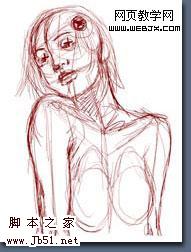
在深入
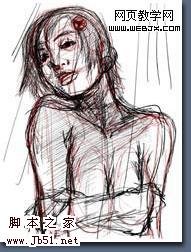
最后精简线稿,得到以下主要线稿
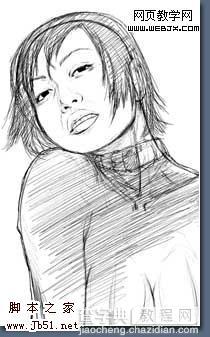
然后,新建一个图层,把其模式改为multiply(正片叠底),在把脸部区域涂上深绿色
为什么要涂深绿色而不涂皮肤色?因为深绿色可以很明显看出没涂到,镂空白色的地方,而皮肤色太接近白色,不易发现。(老外的细心由此可见)

接着,把绿色区域填上浅肤色

新建一个图层,在这个图层上画一个虚拟灯,确定光线射入角度

选取稍暗的皮肤色,在刚才的脸部图层继续绘制出阴影面
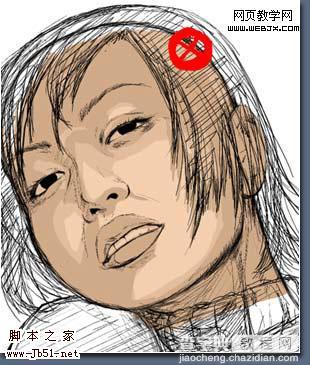
继续加深阴影,选择更深一层的肤色,绘制脸部阴影区
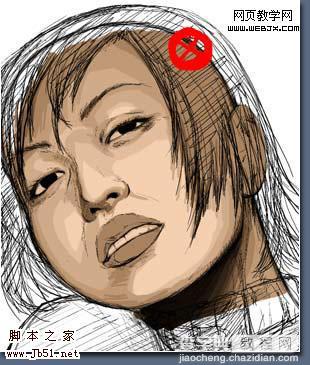
然后,使用亮度/对比度调整脸部,使其对比更强烈
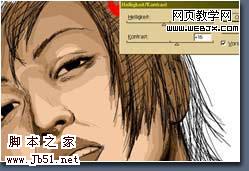
涂抹成这样效果
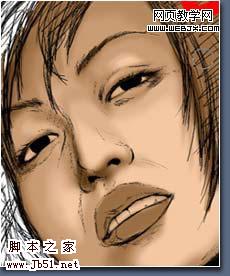
隐藏线稿图层,观察一下,如图这样

下一步,使用喷枪工具,加深阴影部的层次,一步步如下所视

#p#
-------------------------------------------------------------
下一步,使用,手指涂抹工具,把边界涂抹的过渡柔和

加深层次2

加深层次3

-------------------------------------------------------------
完成以上步骤后,开始细化,
从眼部入手,现在暂时不需要线稿,先隐藏起来

使用brush画笔工具绘制眼部,并修整阴影细部

-------------------------------------------------------------
在完成以上步骤后,发现,这样用同一种颜色绘制的人物缺乏真实度,

而后,调整颜色,改变一些细节的颜色,并使用软性画笔的正片叠底模式,在一些阴影区域加入绿色和蓝色。

在作者的画中,黑色显得很自然,很真实,使因为,在黑色上覆盖画了一层很淡并过渡柔和的细节颜色

此外,修正鼻子的硬阴影,使其看似来更好

一点一点提高对比并且增加更多的柔软的黑的阴影。
淡此图层的透明度,并新建一个图层,在新图层上绘制睫毛和眉毛。这样做可以看得清楚睫毛和眉毛的绘制情况。

此步及以下各部中,新建一层,模式改为正片叠底,选择带蓝调的深色,绘制眼球,使其带有蓝色灵性。

接上

在眼珠中加入棕色,体现玻璃体光泽

新建一层,绘制眼珠的高光

然后还是新开一个图层,用硬的笔触画出鼻子和嘴唇的高光

#p#
-------------------------------------------------------------
还是使用涂抹工具,柔化高光,并处理成型

-------------------------------------------------------------
到此为止,脸部的绘制已完成,所以停止脸部工作

-------------------------------------------------------------
由于这对于教程来说不是重要的,所以,缩略解释绘制衣服的步骤(作者说的,不是N偷懒)。
重新打开线稿图层,和绘制脸部一样的步骤,没有更多细节,仅仅填了黑色,并加上了一些光泽,因此不要和蹩脚的表情混淆起来。(???干吗这么说,是谦虚么?)

-------------------------------------------------------------
在下一步,再新开一个图层,使用较大的画笔用黑色画出头发形状

接下来,使用较小的画笔,细细的添入线条

然后使用深棕色,细画笔加入亮的发丝

-------------------------------------------------------------
调整一下发端,如图

如你所见我(作者)绘制头发并不棒,所以没有很多细节,你可能有更好的主意画的更生动。

-------------------------------------------------------------
质量和时间成正比,你可依你的想象加入更多的细节,使其更好!
如你所见,这很简单,这回换你来一个吧!
在人物完成后,我(作者)将其合并图层,在女孩后面加入了些文理,并使用快速蒙版制作光先深度效果,没什么特别的。



