来源:中国教程网 作者:泡泡猪
从效果图可以看出画面构成的元素比较少,不过画面表现的意境却非常深。给人一种仿佛置身其中的感觉。作者的构思及创意都表现的不错。不过教程只介绍大概的制作过程,很多细节制作没有说出来。还需要大家去慢慢摸索。
最终效果

1、新建500x800的画布。填充#cfdda7颜色,之后在其上新建一层取名叫草地,设置前景色为深绿色,背景色为黑色,执行云彩滤镜,使用变形工具得到草地。
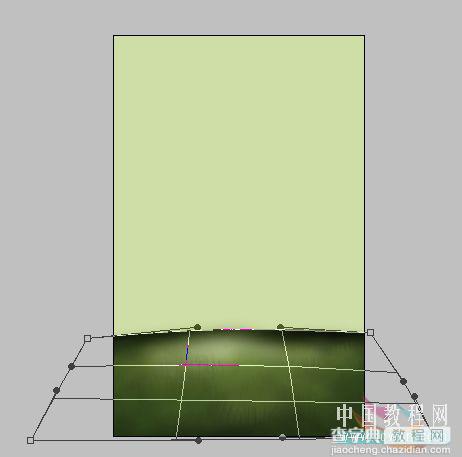
#p# 2、用加深减淡工具涂抹草地的远处和近处,使之形成草地的凹凸不平及透视效果。再用涂抹工具拉出小草丛。再加以少量的的高斯模糊,得出水墨渲染的效果。

3、在草地图层上新建一图层,用小笔触画笔勾勒出岩石轮廓,再加大笔触描绘岩石轮廓,用自由变形工具旋转90度左右执行风滤镜确定,之后再用自由变形工具旋转回原始位置后再次旋转45度左右,执行风滤镜。然后用锐化滤镜锐化两次,再用模糊工具擦拭几下,得到水墨画中画岩石时的“皴麻”的效果。
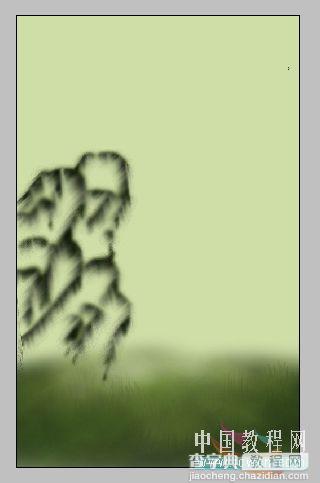
4、用浅、深绿色给画好的岩石上色(先浅后深),再用少量的高斯模糊模糊一下,得到浸湿效果,看上去岩石上长有苔藓一样。如果觉得满意,可以通过加深减淡工具给予修饰。完成后,用涂抹工具沿着岩石的棱角拉出一些小草,再用小笔触画笔在岩石上点上几点别的颜色,加以修饰点缀。这样岩石部分就完成了。
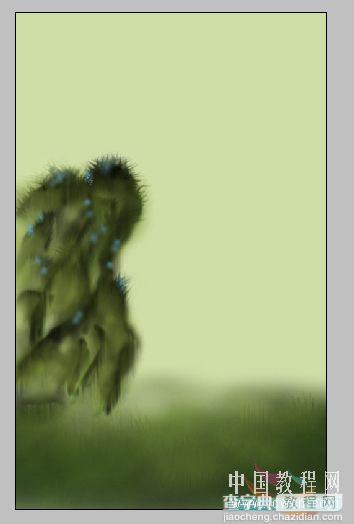
#p# 5、在岩石图层上再新建一图层,选着画笔工具切换到画笔设置调板,其实参数是把笔触的大小设置小一些。把间距拉到1%。然后设置形状动态里面的大小抖动——控制项设置为渐隐,数量为200.然后在作图区用浅、深绿色画出兰花的叶子(先浅后深)。画花径时,用钢笔工具随意描出路径,然后使用路径描边就 OK。画兰时使用上面画叶子的画笔设置方法来画兰花。只要更改一下渐隐的数量就好了。大约在50左右。兰花画好后,选择新的画笔尽量小一点,用黄色点上花蕊就行了。

6、在花草图层上新建一图层来画兔子。我们用柔角画笔把兔子的外形画出来,用加深减淡工具擦出皮毛的层次和阴影,再用涂抹工具选择自定画笔的笔触拉出兔毛(自定义画笔的设置和画羽毛时自定义画笔设置方法一样)。拉兔毛时要注意毛发的生长发展方向。
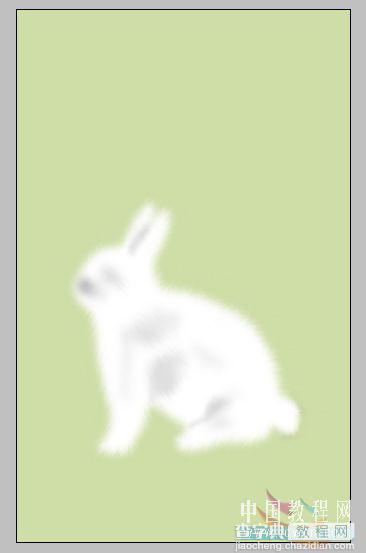
7、在兔子图层上新建一层,用画笔画出兔子的眼睛、鼻子和嘴,合并到兔子图层上,就OK了。(如果对兔子的眼、鼻、嘴的位置把握得好的话,也可以直接在兔子图层上画)。
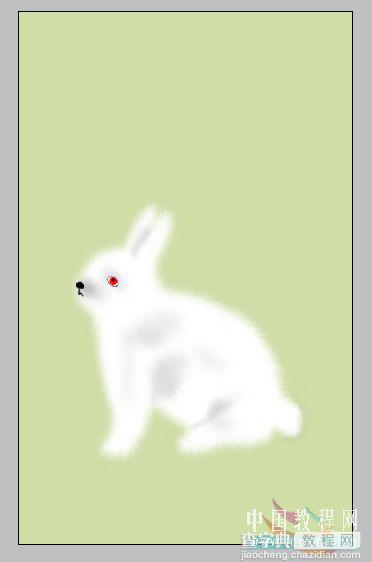
#p# 8、兔子画好后,打开所有隐藏的图层,用变形工具把刚才的兔子放小,调整到一个合适的位置。再作以一些调整达到自己想要的效果就OK了。
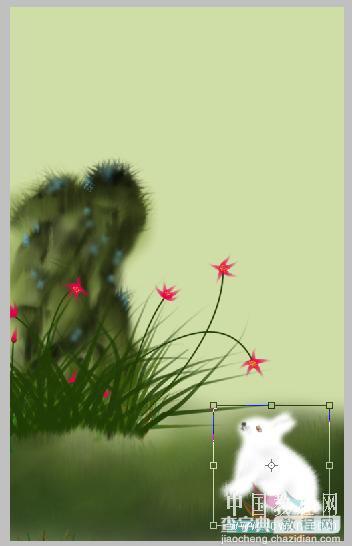
9、我们在草地图层上新建一个图层,用画笔选择与木头相近的颜色。在岩石的后面随意画几根栅栏,再用钢笔工具勾出几根藤蔓点缀一下,来填补画布后面的空白处。再给图的下方加一点小草这样看起来要协调一些。
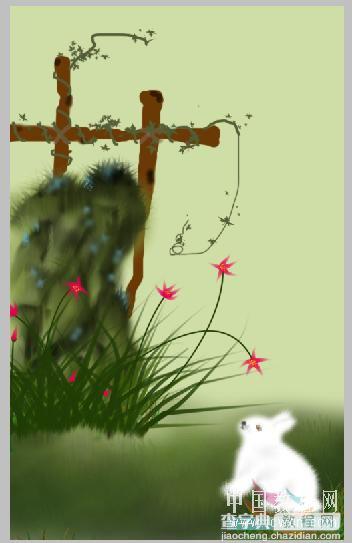
10、给所有加上一个盖印,然后选择字体给我们的作品提上词加以印章来完成。我这里的印章是事先作好的。为什么要加着一步呢?因为我们做的国画风格的作品,而题词和加印都是勾国画里面的一项重要内容,缺一不可的。它也是中国画的风格之一。好了。这些都做完好。就可以合并图层。保存收工了。。呵呵。。是不是觉得有另外一种风味啊。



