来源:PS联盟 作者:骆驼
制作的过程中有任何疑问可以加作者的QQ:383934156。
最终效果

1、首先新建画布,大小自定,然后起稿,用直线工具在轮廓的边缘定要表现的位置。

#p# 2、大体的位置都定好后,选择柔角画笔工具,不透明度50%,深入轮廓起稿。在要表现物体的暗部做些大的涂抹。来表现物体的大体明暗关系。我的这个主要是想表现动物的毛发,所以这一步不是很明显。在做大体明暗的时候要有耐心。最好不要涂抹出轮廓,不然以后处理要麻烦一些,这一步就体现起稿准确的重要性。为以后生了很多时间。
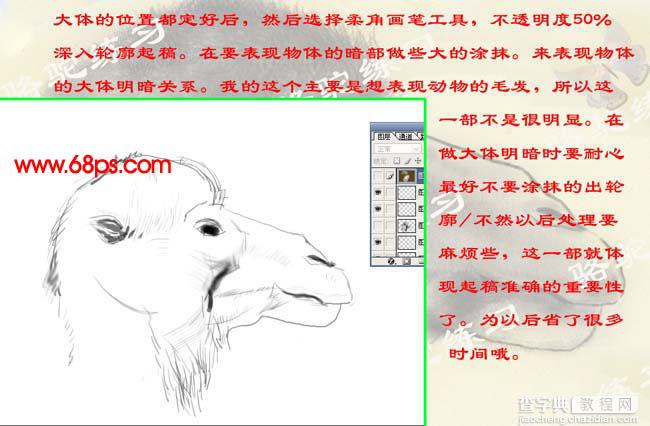
3、大家可以看下,在这一步,变现的是大的明暗关系,动物的皮毛,我定义了下画笔,然后做不规则的涂抹。因为动物的皮毛没有像表现人物头发那样的要求严谨,不要太离谱,就随便涂就可以了。下图有一些笔刷可以自定定义。
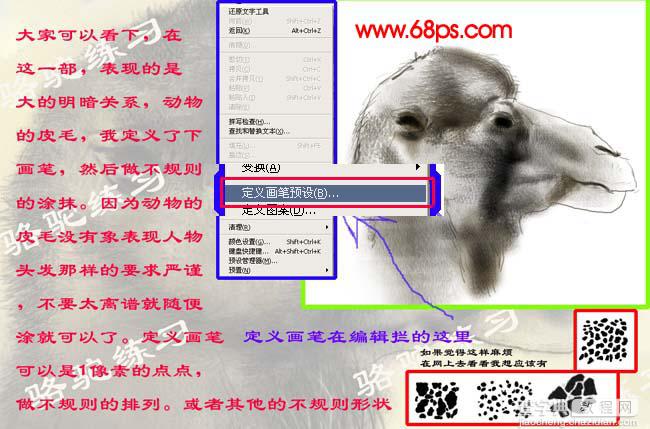


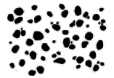

#p# 4、然后给画中的骆驼上颜色,新建一层,把前景颜色设置为:#564627,选择柔角画笔工具在骆驼上涂抹。记得不透明度要低一些,在做的过程中Shift + {是减少画笔边角硬度。Shift + }是增加画笔硬度。然后用钢笔工具勾出背景沙漠形状,填充颜色。

5、深入细节,用涂抹工具吧眼睛内涂抹均匀,然后给些深棕色,然后用钢笔工具勾出高光部分,填充白色,然后执行模糊,让高光和眼球融合一些。

#p# 6、这一步我们来加深下嘴部和鼻孔,用钢笔工具勾出嘴部鼻孔路径,Ctrl + Enter转为选区,新建一层,然后填充深色颜色,不要取消选区,用加深工具对边缘做加深来增加层次,然后在反选再做加深减淡。

7、大致完成效果图。

#p# 8、我们用前面自己定义的画笔深入刻画骆驼细节。这步比较费时,要有耐心。太阳的效果,新建一个图层填充红色,按Ctrl + J复制一层,执行:滤镜 > 渲染 > 光照效果,再把图层混合模式改为“强光”。用钢笔工具勾出装饰的骆驼,降低不透明度,然后复制一个垂直镜像,拉长些。图层混合模式改为“柔光”。然后把白沙用钢笔工具勾选一下,添加杂色,这样更有质感。

最终效果。



