Photoshop 逼真美丽的彩色玉环
发布时间:2016-12-29 来源:查字典编辑
摘要:先看一下最终效果:1、解说(图1):左边为原图,右边黑环是光照效果后的样子。光照效果在【滤镜-渲染】里头可以找到,具体参数见(图2)#p#(...
先看一下最终效果:

1、解说(图1):左边为原图,右边黑环是光照效果后的样子。光照效果在【滤镜-渲染】里头可以找到,具体参数 见(图2)
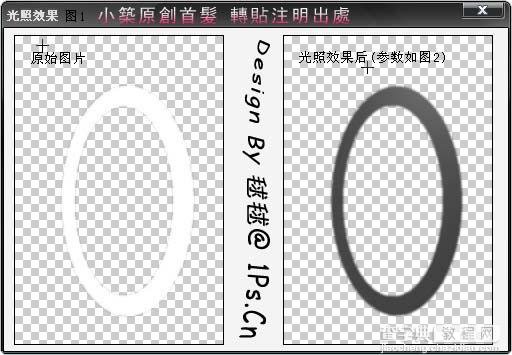
#p#(图2):自己拉出如下图的椭圆框框,将光照类型的颜色改为【白色】
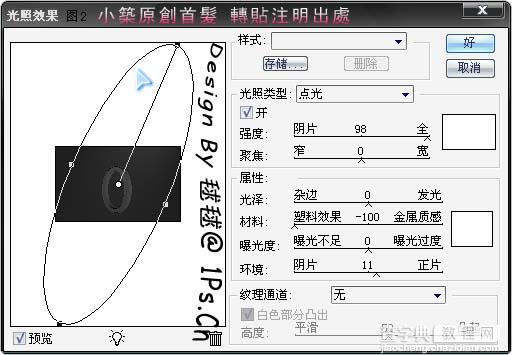
(图3):图层样式,大家可以参照效果图,以后也可以自己设定参数值,银质和矿石设置都不一样

#p#(图4):一定要按住ALT按左箭头哦。次数自己定。我都是凭感觉的哈。
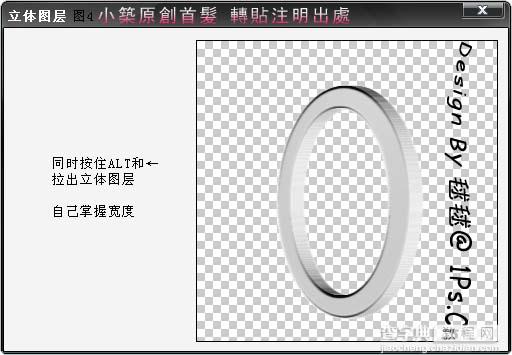
(图5a):接下来要仔细看哦,粉色环是需要设置,斜面和浮雕+光泽+颜色叠加。大家可以按照这样的顺序来绿色的也是如此,参考数值都有

#p#这里可能大家会看的有点乱乱。不过仔细看就能对应起来
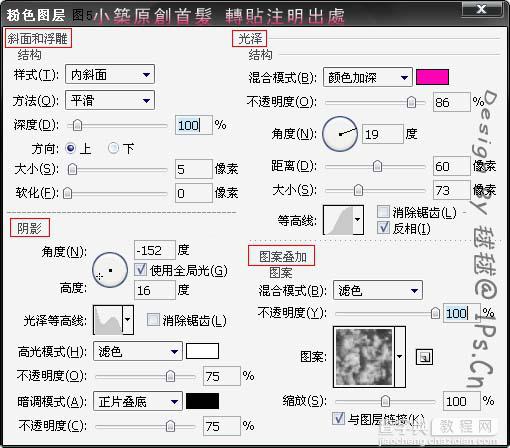
(图6)绿色环的制作,比粉色环步骤稍微多点

#p#
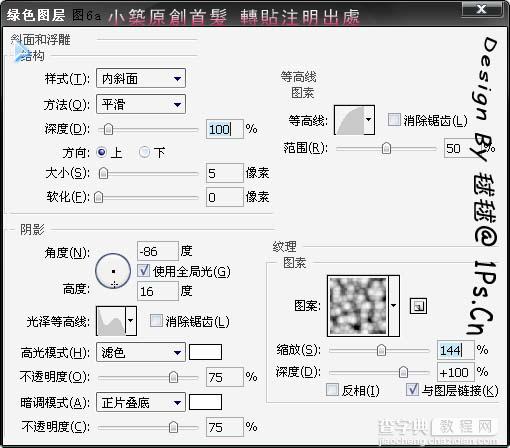
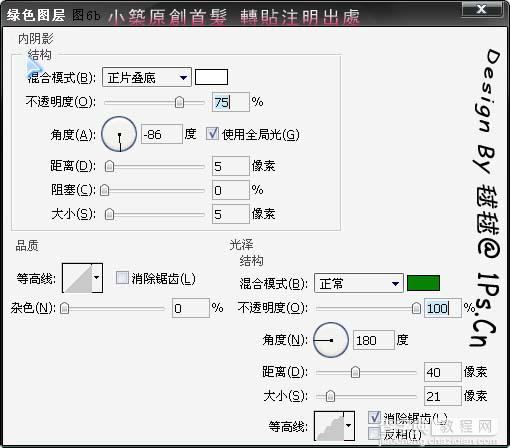
#p#最后是将两个图旋转到合适位置组合一起。要是绿色环出现黑边,可以用减淡工具淡化,然后用模糊工具再进一步淡化
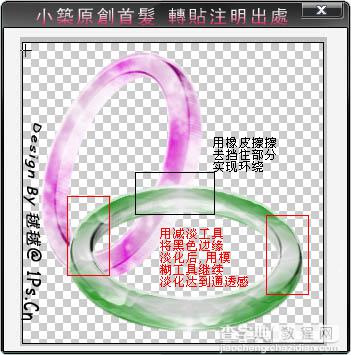
好啦 大家可以调节下曲线,饱和度,色阶等等啦



