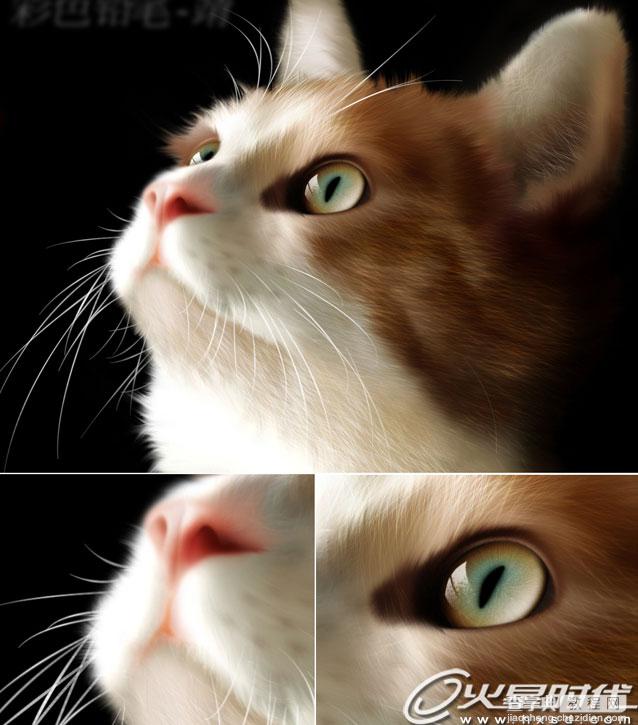王敬,网络ID:彩色铅笔-靖。毕业于河北师范大学美术系。大学毕业之后一直从事自由职业。由于对美术的喜爱,2004年开始自学Photoshop,对鼠绘产生浓厚兴趣,之间创作多副插画作品,2006出版个人第一本 Photoshop书籍。目前从事Photoshop软件战略培训工作,工作之余撰写平面设计软件书籍。
Email:wwjwwwjwj@126.com QQ:474740133 TEL:13833454300
完成效果:
在绘制这幅作品之前我没有绘制过类似案例,出做时也有些无从下手的感觉,接下来我没有着急动手,而是仔细的分析了这个案例的关键点,以及各部分的特点,和所需的技术方法,做到心中有数,这个案例的成败关键在于小猫的毛发部分,我将小猫的毛发主要分为了几种类型,分别使用不同的方法来制作,就能产生逼真的效果。
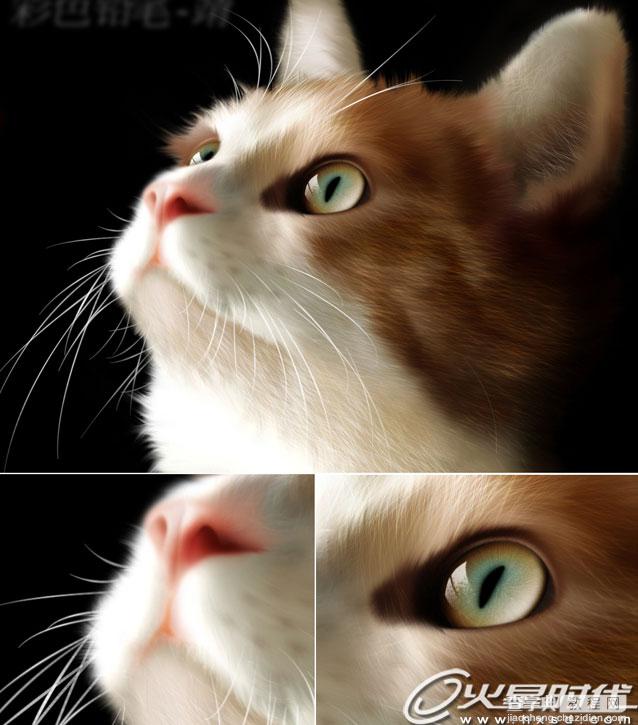
#p#
作者简介:
王敬,网络ID:彩色铅笔-靖。毕业于河北师范大学美术系。大学毕业之后一直从事自由职业。由于对美术的喜爱,2004年开始自学Photoshop,对鼠绘产生浓厚兴趣,之间创作多副插画作品,2006出版个人第一本 Photoshop书籍。目前从事Photoshop软件战略培训工作,工作之余撰写平面设计软件书籍。
Email:wwjwwwjwj@126.com QQ:474740133 TEL:13833454300
彩色铅笔—靖 的博客:http://blog.sina.com.cn/wwjwwwjwj
完成效果:
在绘制这幅作品之前我没有绘制过类似案例,出做时也有些无从下手的感觉,接下来我没有着急动手,而是仔细的分析了这个案例的关键点,以及各部分的特点,和所需的技术方法,做到心中有数,这个案例的成败关键在于小猫的毛发部分,我将小猫的毛发主要分为了几种类型,分别使用不同的方法来制作,就能产生逼真的效果。
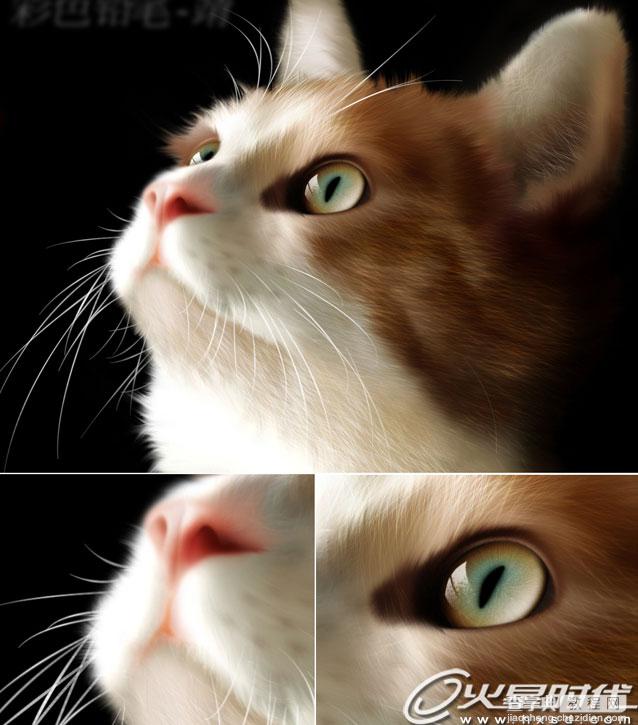
#p#
1、边缘毛发部分(外形边缘,嘴部边缘,耳朵的边缘部分)的绒毛效果(图示1),为不规则的毛发,且不是根根分明,对应的技术方法自制画笔,涂抹出效果。

边缘毛发
2、额头和脸部,下巴的细毛,这些毛发为表现的难点与重点,毛发细、密是这些毛发的特点,额头部分(图示 2)的走向不是很规则、下巴与脸部(图示3)毛发的走向比较规则,我将这定为两种不同的制作方法,额头部分使用的是描边路径的方法,下巴与脸部的毛发使用了定义画笔,使用自定义画笔来绘制这些毛发。

额头毛发

下巴与脸部毛发
3、耳朵内的毛发(图示4),与下巴与脸部的毛发类似,属于比较规则,但是比下巴与脸部的长些更卷曲些,那就还是用定义画笔来制作。

耳朵内的毛发
4、胡须部分(图示5),这部分我没有考虑,直接使用描边路径的方法,与我在绘制人物的头发所使用的方法相同。(有兴趣的朋友可以搜索笔者绘制人物头发较早的两篇教程“鼠标绘制头发详细过程”与“描边路径画头发”)

胡须部分
总结之上的要点,在毛发部分的制作中,主要使用了三个关键的技术点:
1、结合自定义画笔来涂抹毛发,绘制边缘不规则的毛发效果。
2、路径绘制毛发的走向,使用描边路径的方法,绘制不规则走向的毛发。
3、定义画笔来绘制面积较大,形状不规则,但是走向比较规则的毛发部分。
编辑给初学者的一点建议:
在学习一个教程的时候,要学习教程作者的思路,每个部分的制作是为了什么,为什么使用这种方法,一般时候,作者可能没有阐述出作者的制作思路,但是在学习教程的时候要有这种思想理解,开始可能领悟不到,通过不断的学习与进步,慢慢的就会理解领悟,不要看到一个教程,就盲目的跟着作,能做出完全一样的效果,但是其他类似的效果还是不会自己做出来,主要就是没有掌握案例的技术要点,与延展性,使用软件,就要理解软件,他是一个工具,让他变为你手中的一只笔,让你自由的掌握。
分析完成之后,就可以启动软件开始工作了,下面来详细的介绍这个案例的制作过程。
#p#
1、确定基础外形以及皮毛的颜色
(1)首先确定小猫的基本的形状,笔者在这里使用“钢笔工具

”来绘制外形,绘制路径时。首先要在在选项栏中选择“路径

”与“钢笔工具

”,笔者习惯多分几个图层来制作,这样便于操作与修改、调整。
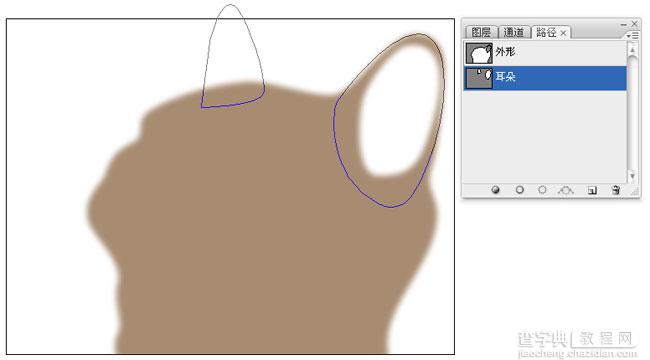
绘制形状
(2)将路径转换为选区后,在填充时,可以先将选区羽化一些,这里羽化值可以稍大一些,因为毛发部分所体现的边缘部分不是很明确的。
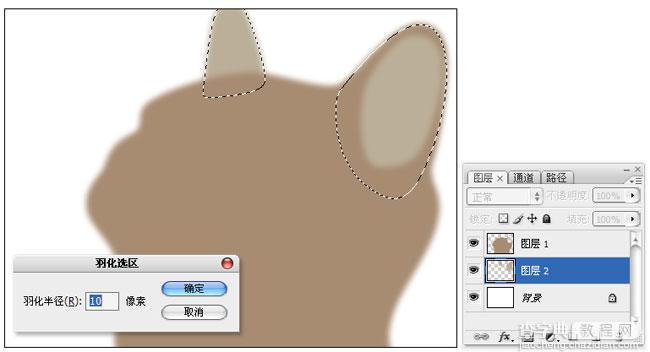
填充选区
(3)“鼻子”部分的绘制比较简单,只需占用一个图层,“眼睛”部分的绘制比较复杂,这里首先新建一个“图层组”,便于管理后面绘制眼睛所需的图层,组中新建一个图层,首先只需确定一下眼睛的大体形状即可。
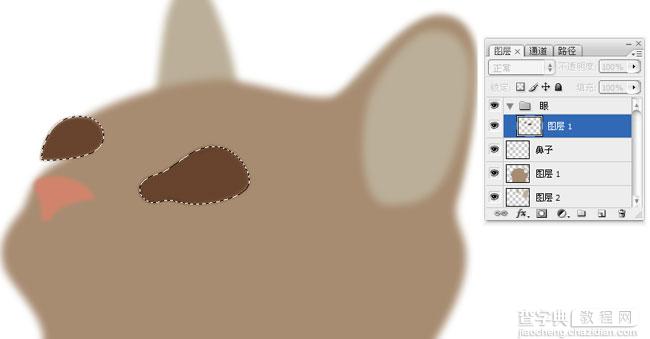
填充眼睛选区
#p#
(4)在外形部分之上建立一个图层,并创建为剪贴蒙版,使用“柔角画笔”类型的“画笔工具 ”,适当降低“不透明度”和“流量”,绘制毛发的颜色,在剪贴蒙版上色不用担心颜色绘制到小猫的轮廓之外,在绘制人物上色时,这个方法也是很实用的。
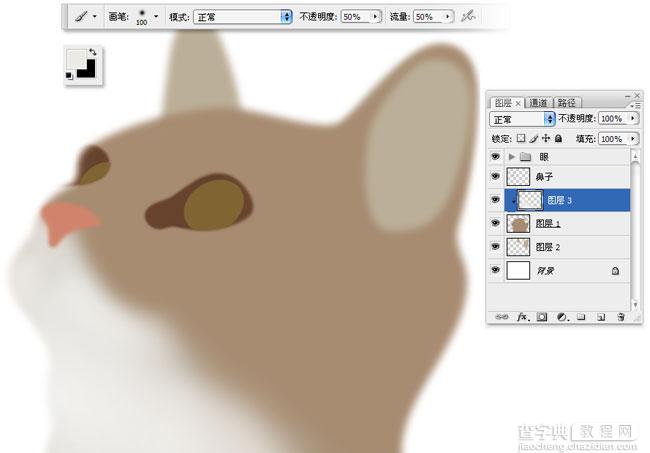
绘制脸部颜色
(5)继续绘制出毛发的光影关系,以及毛发的颜色,可以配合“减淡工具

”与“加深工具

”,刻画面部的光影效果,如至所示。
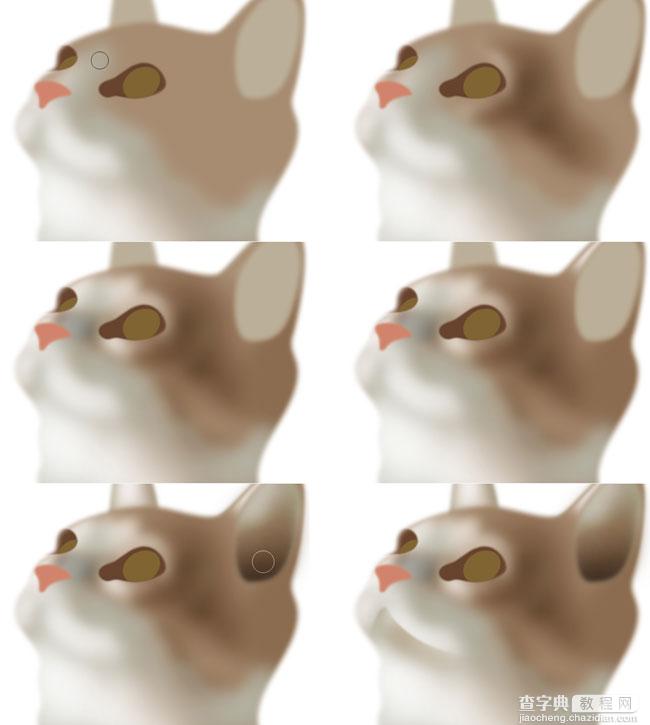
继续添加脸部颜色
#p#
2、绘制绒毛效果
(1)隐藏“眼”、“鼻子”和“背景”图层,执行“盖印可见图层(按住Ctrl+Alt+Shift+E组合键)”,下面的操作将在这个盖印图层来操作。
“盖印可见图层”就是将现有的所有图层所显示的图像,生成一个新图层,生成的图层与“拼合可见图层”的效果一样,使用盖印图层的优点在于,在操作失误时可以删除盖印图层,原始图层依然保留,便于步骤较多或者需要反复调整的操作。
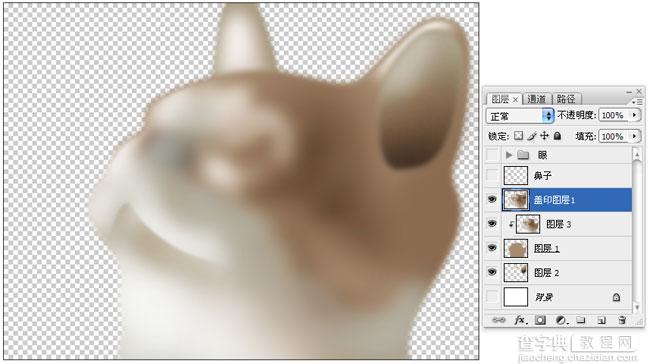
盖印可见图层
(2)自制一个的不规则形状的画笔(图示13),选择“涂抹工具

”选取这个画笔。
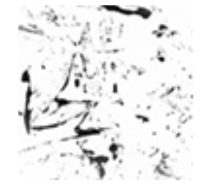
载入画笔
(3)使用选取的涂抹画笔,在“盖印图层”中操作,顺着毛发生长的方向进行涂抹。
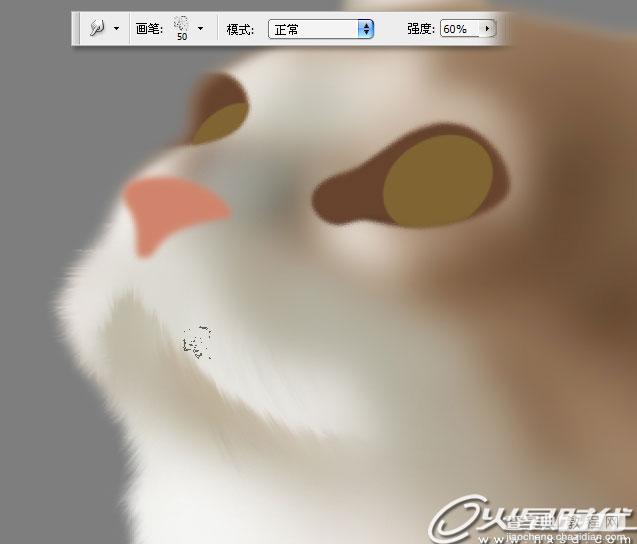
顺着毛发生长的方向进行涂抹
(4)在涂抹过程中,根据位置的不同,可以不断的调节画笔的强度,控制毛发的长短、疏密程度。
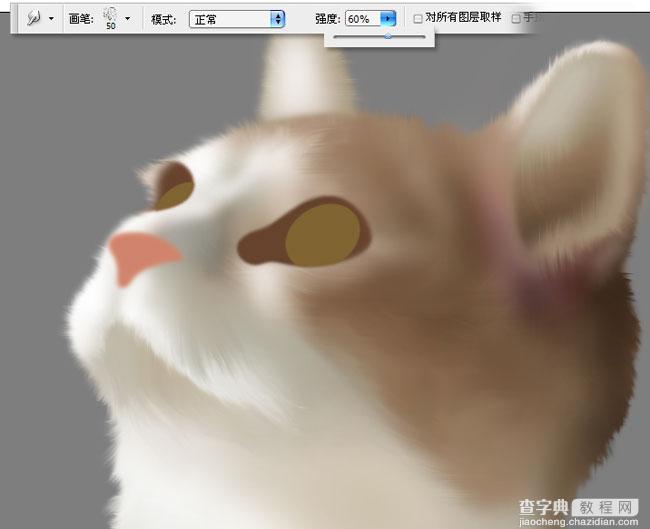
调节画笔的强度
(5)新建“花纹”图层,使用“画笔工具”,根据花纹的特点与走向,选取不同的颜色,大致的绘制出花纹效果。
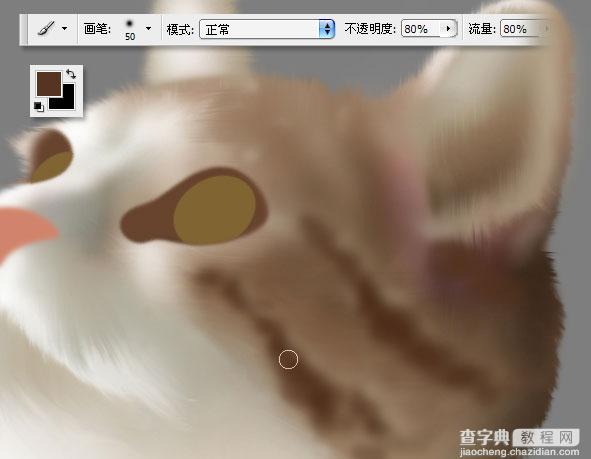
绘制出花纹效果
#p#
(6)结合涂抹工具以及变形操作,添加花纹部分。
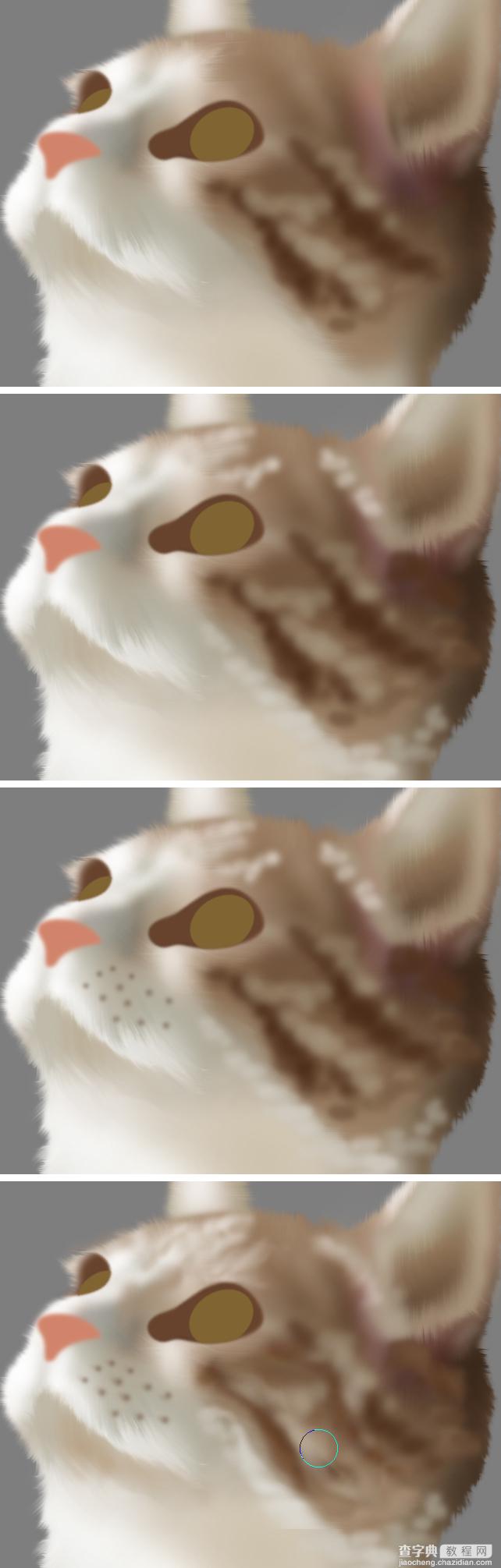
添加花纹效果
(7)可以适当的调整花纹的对比度,使用“柔性画笔”类型的“橡皮擦工具

”,修饰花纹部分,并将图层“不透明度”降低一些,以达到最佳的效果。
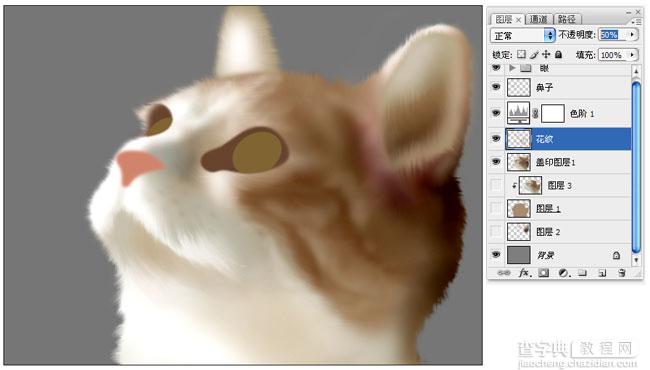
修饰花纹
#p#
3、鼻子与嘴的绘制
(1)鼻子部分的绘制比较简单,这里简单的介绍一下,交替使用工具箱中的“减淡工具

”与“加深工具

”,减淡受光加深背光,结合“钢笔工具

”,绘制出鼻孔的形状,加深鼻孔内部,绘制出鼻子左右两边的分界线,绘制出鼻子的分界,最后在鼻孔的下方位置,绘制一些粉红色,形成鼻孔在光线下。
(2)透亮的效果。
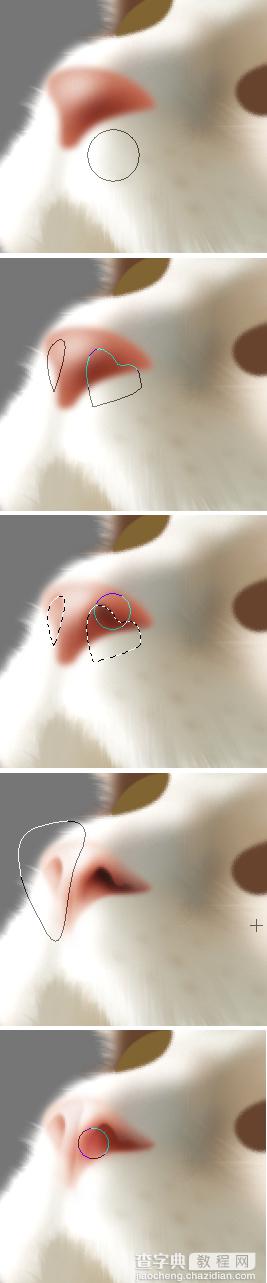
绘制小猫鼻子
(3)为“鼻子”部分添加一些杂色效果,形成鼻子部分的质感。
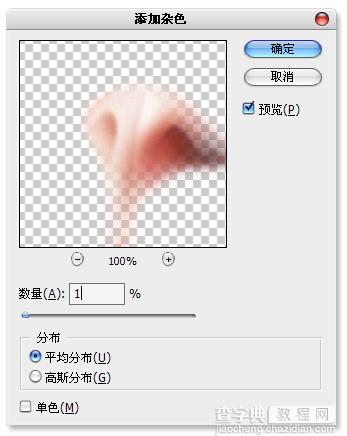
添加杂色
#p#
(4)使用柔性画笔”类型的“画笔工具

”,降低一些“不透明度”和“流量”,在嘴部添加一些粉颜色。
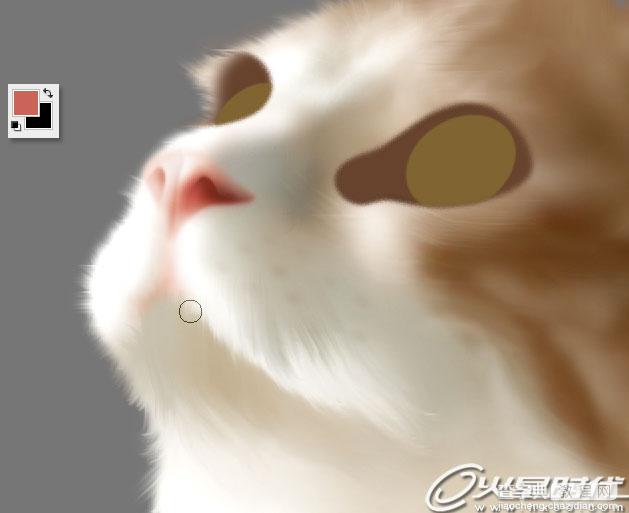
绘制出嘴部的颜色
(5)绘制眼睛,首先使用“加深工具

”,加深眼球周围的颜色。
在绘制比较复杂的物体时,图层的优势就体现的十分的明显了,但是首先要合理的分配图层,在绘制前就要想到那个图层的作用是什么。
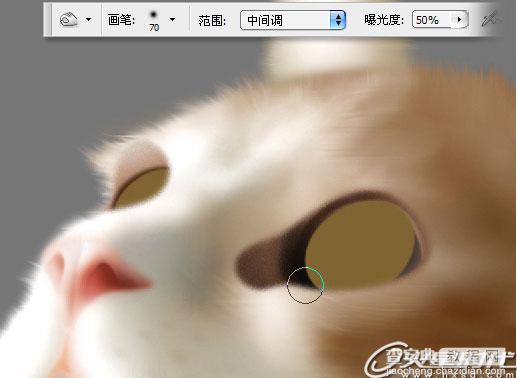
加深眼球周围
(6)在眼球的上方添加一个眼睑的效果,制作这个效果的方法可以很多,也比较简单,笔者使用了描边的方法,再使用橡皮擦工具擦出多余部分。

添加眼睑的效果
#p#
(7)配合眼球选区的收缩、羽化、反向等操作,将眼球的外缘部分的颜色调深。

将眼球的边缘调深
(8)选取眼球内部,交替使用工具箱中的“减淡工具

”与“加深工具

”,绘制眼球的立体感。

绘制眼球的立体感
(9)绘制出黑眼球的形状,并填充黑色。
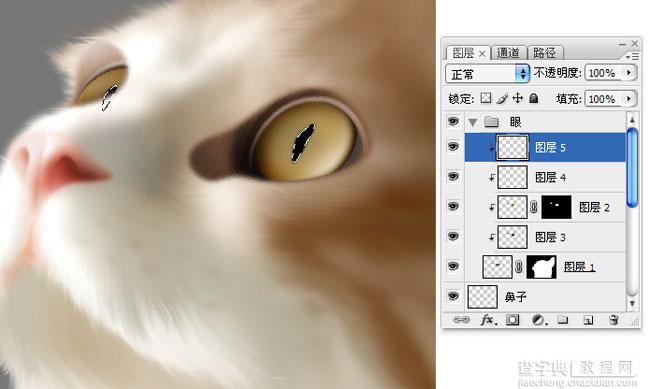
黑色填充黑眼球
(10)新建一个图层填充土黄色到眼球的选区,并添加杂色。

添加杂色
#p#
(11)使用“选框工具

”选取右侧眼睛,执行径向模糊,形成眼球内的放射状质感。
提示:因为在“径向模糊”滤镜的默认方式下,中心点为画布中心(有选区的情况下,为选区中心),这个步骤使用选区容易来确定小猫的黑眼球为模糊中心点。
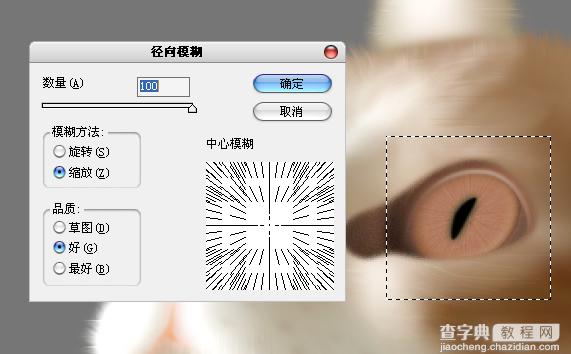
径向模糊
(12)把图层的“图层混合模式”更改为“叠加”方式,使其与下面的图层能更好的融合。
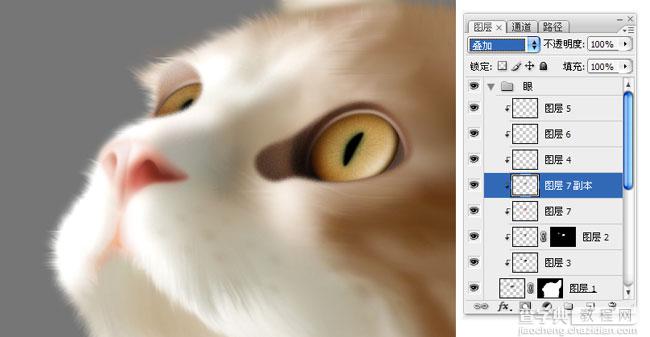
更改“图层混合模式”
(13)绘制一个矩形,填充白色,删除图示中十字线选区的内容,模拟窗户的效果。
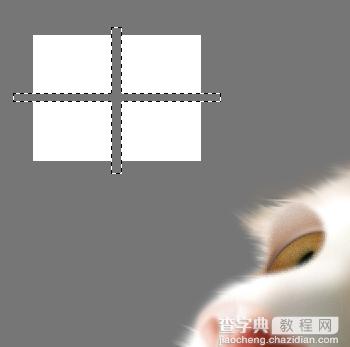
制作窗户的效果
#p#
(14)使用“变形

”操作,变形为图示中的形状。

变形窗户形状
(15)使用“橡皮擦工具

”选择“滴溅画笔”类型,在窗户中点击擦除,形成窗外的树木效果。

擦出树木反光效果
(16)添加一个“色相饱和度”调整图层

,将眼球颜色调整为浅绿色,使用“画笔工具

”,隐藏多余颜色,使眼球中心形成淡绿色。
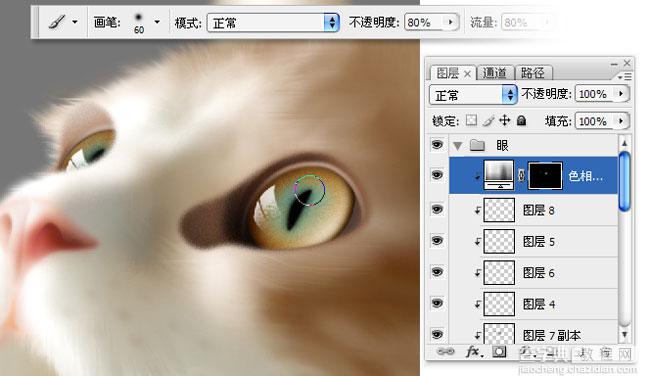
绘制蒙版
#p#
4、涂抹毛发效果
(1)隐藏“背景”图层,继续执行“盖印可见图层”,在现有基础上继续制作毛发效果。
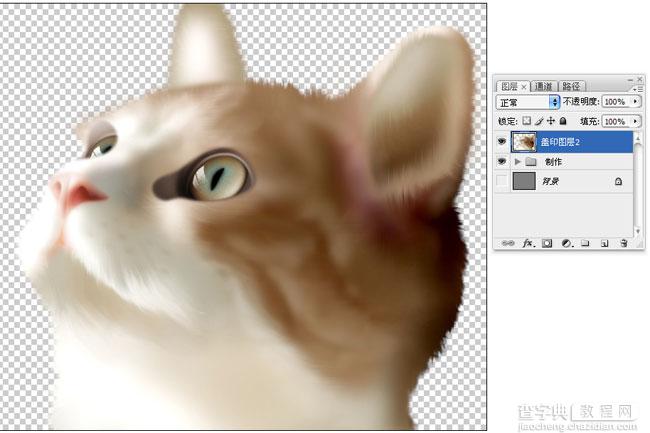
盖印可见图层
(2)继续使用“涂抹工具

”,细致涂抹绒毛,将眼睛周围,以及外形边缘的绒毛部分,涂抹到位。
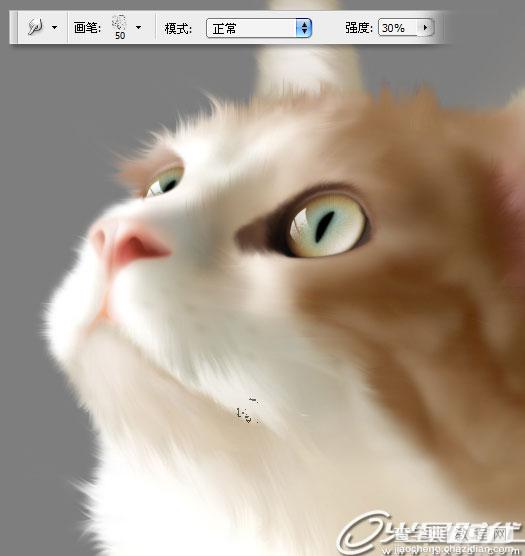
细致涂抹绒毛
(3)使用“钢笔工具

”绘制出一些毛发走向。

绘制毛发的走向
(4)使用“涂抹工具

”画笔类型选择自制的画笔,单击“钢笔工具

”,鼠标右键点击画布,在弹出的快捷菜单中选择“描边路径”命令,在弹出的“描边路径”对话框中选择“涂抹”,描边路径的涂抹比单纯的手动涂抹更易控制,效果也更自然。

涂抹工具“描边路径”
(5)可以继续使用此方法,使用涂抹工具执行“描边路径”,将脸部与脖子部位的涂抹出绒毛效果,这是毛发部分的底层效果,下面就要制作上面的细毛部分了。
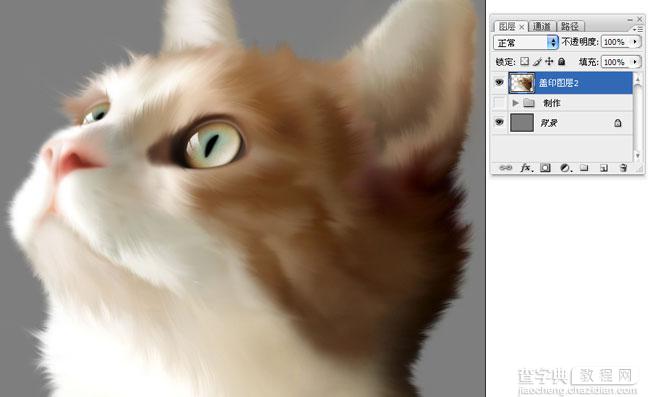
继续执行“描边路径”
#p#
5、描边路径制作毛发
(1)选取刚才绘制的毛发走向路径,使其为显示状态,执行“描边路径”命令,在弹出的“描边路径”对话框中选择“画笔”(在此之前首先要将画笔设置为“尖角1像素”),并勾选“模拟压力”。
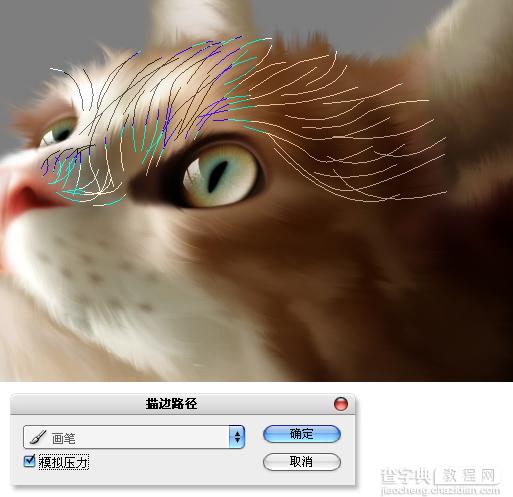
描边路径
(2)描边路径完成后效果。

描边路径完成后效果
(3)完成后的毛发效果显得单薄的一些,复制几个图层并移动一些位置,形成交错,直到达到满意效果,最后将复制的图层合并。
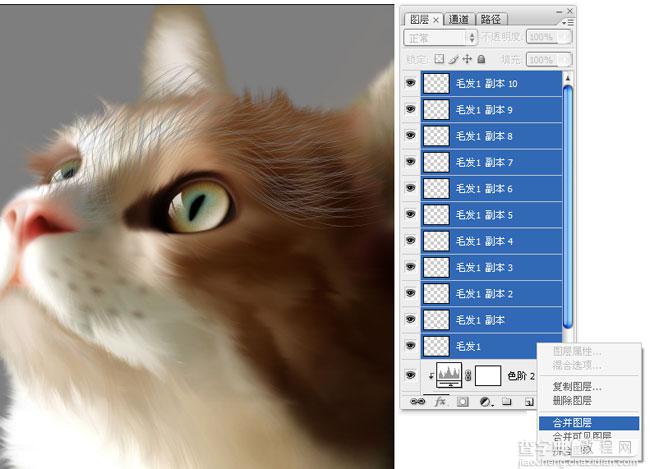
复制图层
(4)使用“橡皮擦工具

”,擦掉多余的毛发,把图层的“混合模式”更改为“叠加”方式,使其与下面的图层能更好的融合。

完成效果
#p#
6、定义画笔制作细毛效果
(1)使用“钢笔工具

”,绘制出一条S形状路径,如所示。
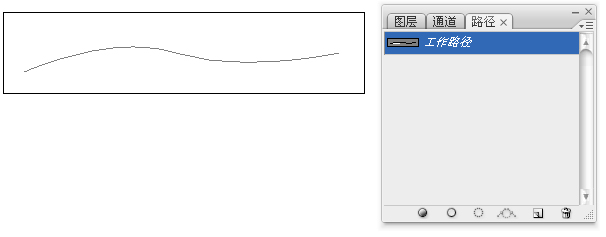
绘制S形状路径
(2)画笔选择尖角1像素,执行“描边路径”命令,在弹出的“描边路径”对话框中选择“画笔”,并勾选“模拟压力”,将其定义为“画笔”。
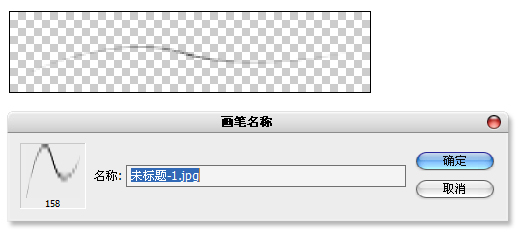
定义画笔
(3)打开“画笔”面板

,设置“形状动态”选项,“最小直径”为40 %,设置“散布”选项,设置“散布”为187 %,“数量”为1,“数量抖动”为98 %。
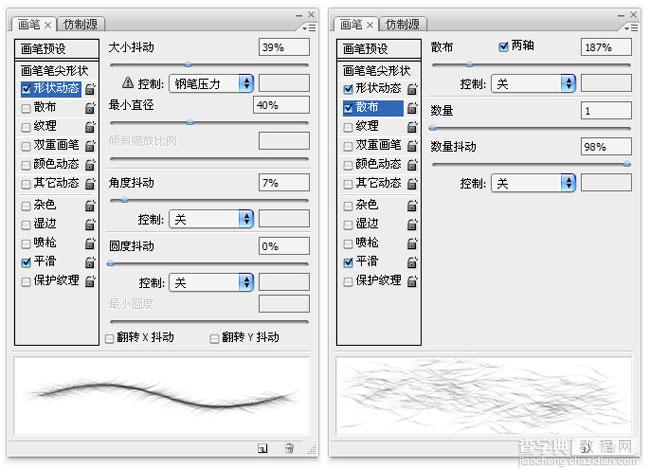
设置“散布”
(4)设置完成的画笔绘制效果。
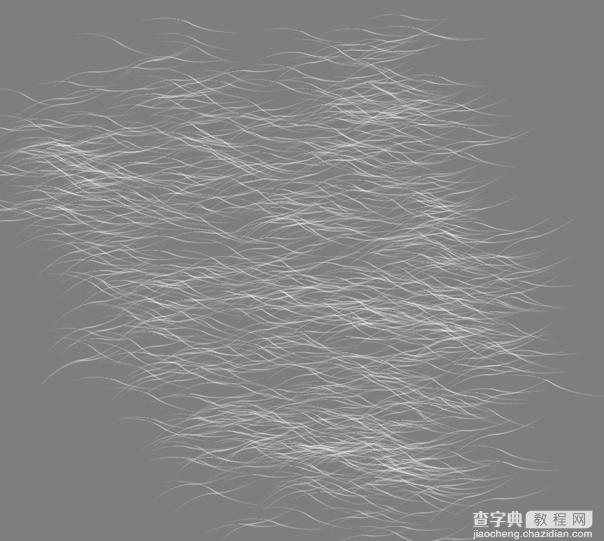
绘制细毛效果
#p#
(5)使用“变形

”操作,调整毛发角度,符合脸部的毛发的走向。
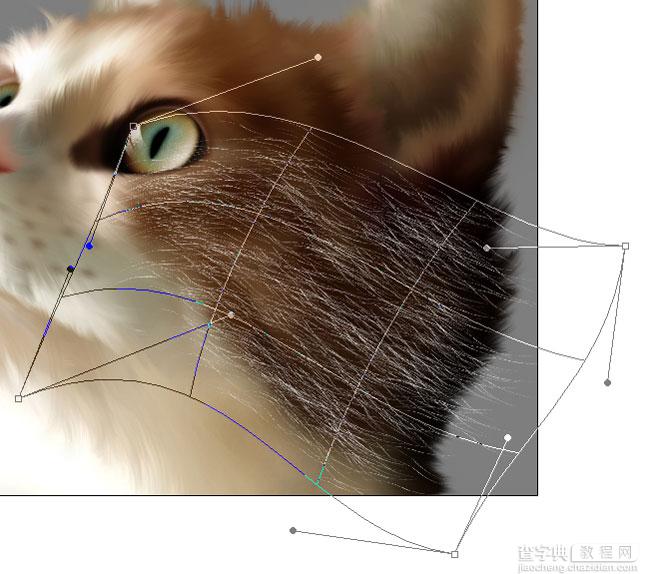
变形操作
(6)把图层的“图层混合模式”更改为“叠加”方式。
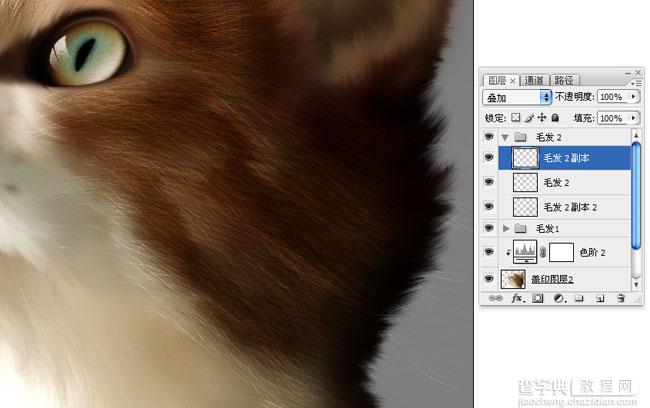
更改混合模式
(7)可以参照脸部毛发的制作方法,制作出脖子部分的细毛效果。
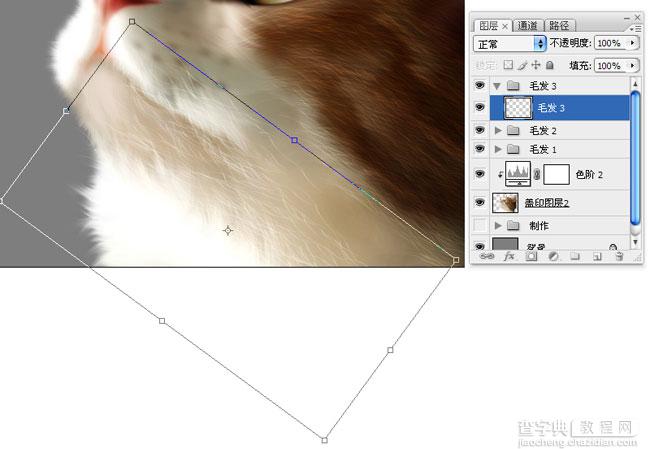
自由变换
(8)使用“柔性画笔

”类型的“橡皮擦工具”,擦掉多余的毛发。
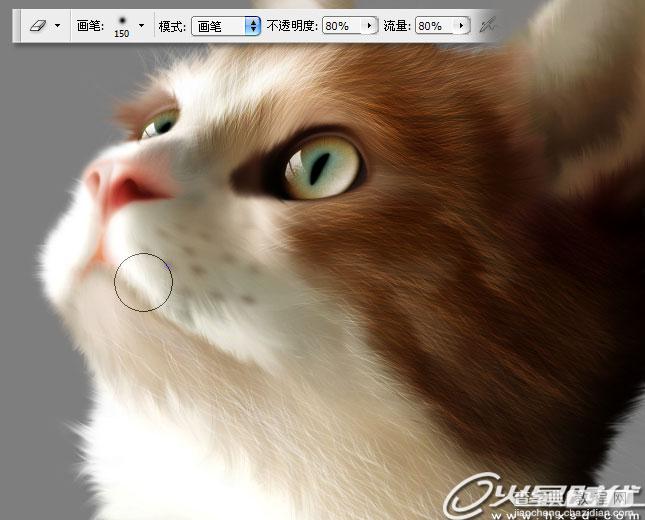
擦掉多余的毛发
#p#
(9)重新自定义一个画笔,使扭曲程度更强一些。
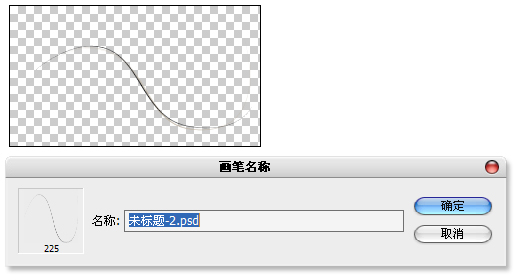
定义画笔
(10)打开“画笔”面板

,设置“形状动态”选项,设置“大小抖动”为20 %,“最小直径”为40 %,设置“角度抖动” 为20 %,如所示,勾选并单击“散布”选项,设置“散布”为263 %,“数量”为2,“数量抖动”为98 %。
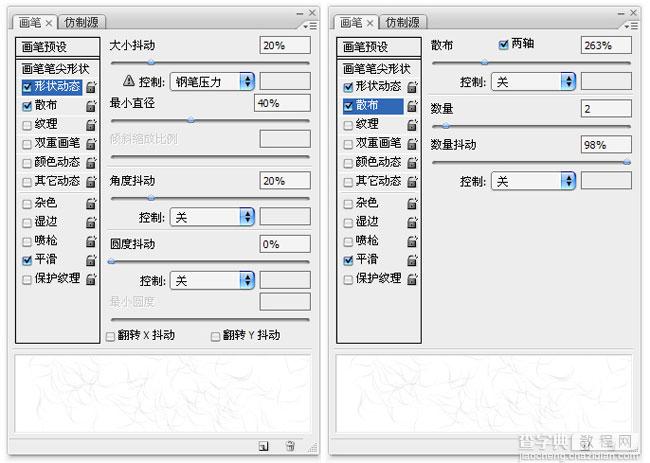
设置画笔
(11)设置完成的画笔绘制效果。
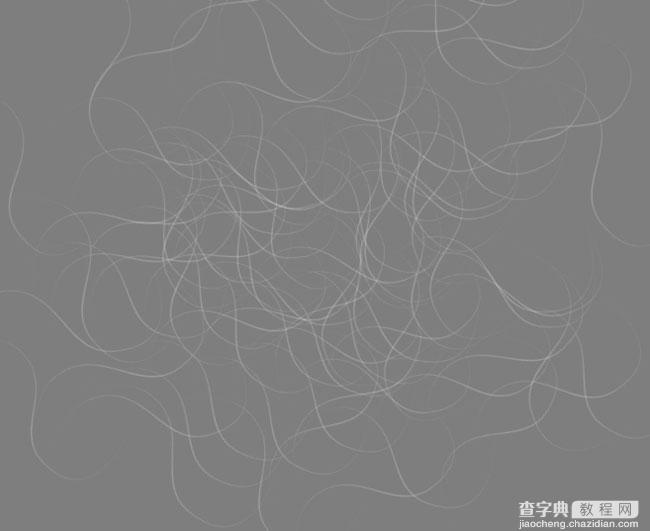
绘制乱毛效果
(12)绘制出出耳朵中的乱毛效果,把图层的“图层混合模式”更改为“叠加”方式。
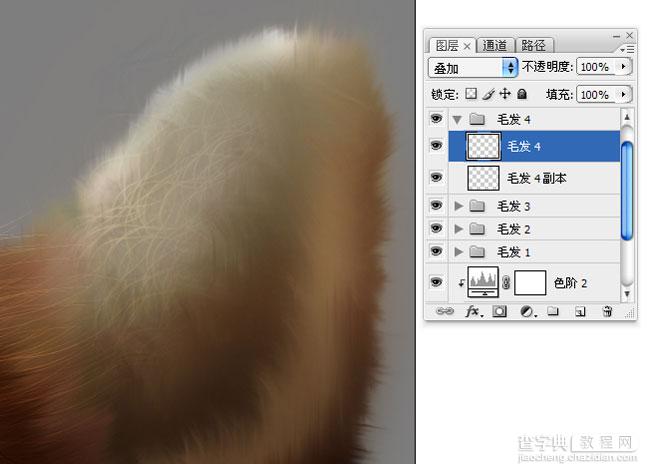
制作出耳朵中的乱毛效果
(13)使用第一次定义的“毛发画笔”画笔,绘制出耳朵中的短毛效果。
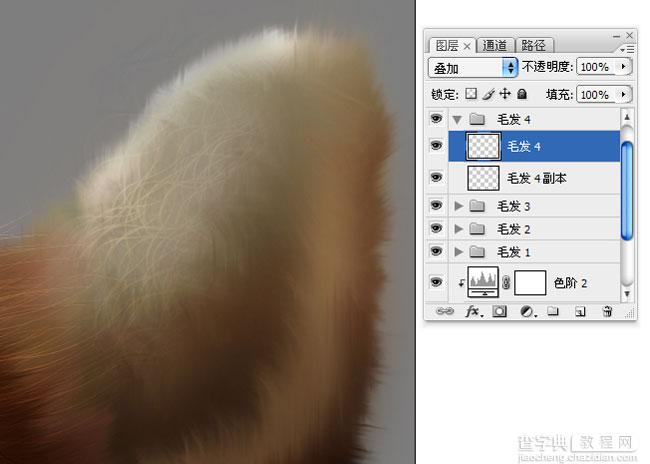
绘制出耳朵中的短毛效果
#p#
7 、描边路径制作胡须
(1)转换到路径面板,单击“创建新路径

”按钮,新建“胡须”路径,单击工具箱中的“钢笔工具

”,绘制出胡须路径,如所示。

绘制出胡须路径
(2)单击工具箱上面的“画笔工具

”, 选择“尖角3像素画笔”,模式设置为“正常”,“不透明度”和“流量”设置为100%,打开“画笔”面板

,勾选并单击“形状动态”选项,设置“最小直径”为40 %。
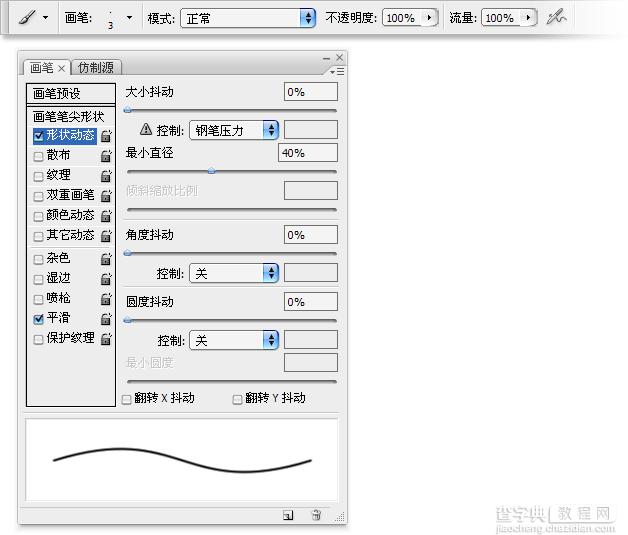
设置画笔
(3)执行“描边路径”命令,在弹出的“描边路径”对话框中选择“画笔”,并勾选“模拟压力”,继续使用“柔性画笔”类型的“橡皮擦工具

”,擦淡胡须尖端的颜色完成全部毛发的制作。
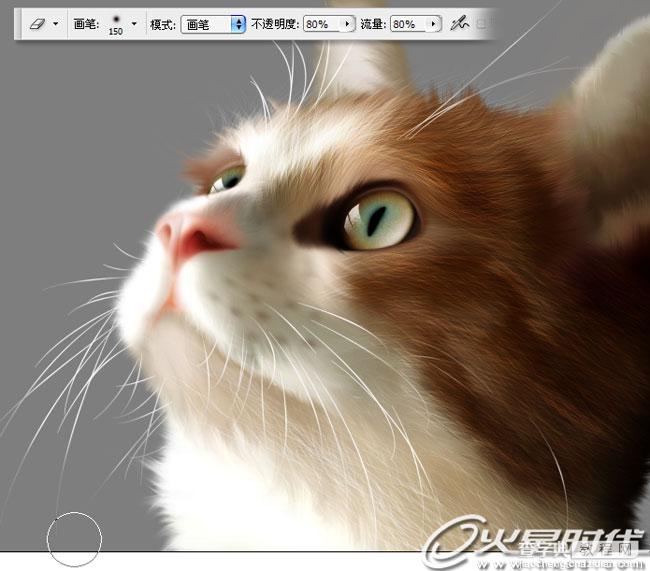
擦淡胡须尖端的颜色
(4)将“背景”图层填充为黑色,完成小猫的全部制作过程。