本教程介绍雪景壁纸的制作方法。作者制作的非常细致,几乎里面的图形都是用Photoshop笔刷和形状制作处理,估计作者花了不少心思。
最终效果

1、新建一个1280×1024,72dpi的新文件,双击背景图层解锁,并命名“背景”。
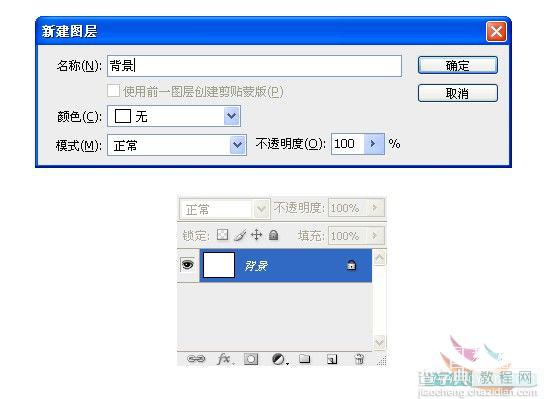
#p# 2、双击“背景”图层面板,调出图层样式面板,选择渐变叠加,径向/角度-31/缩放117%,其他默认。
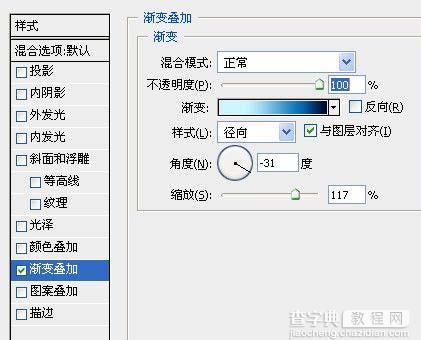
3、设置渐变条颜色依次为:#cdf5ff/#0067a9/#040023,如图。
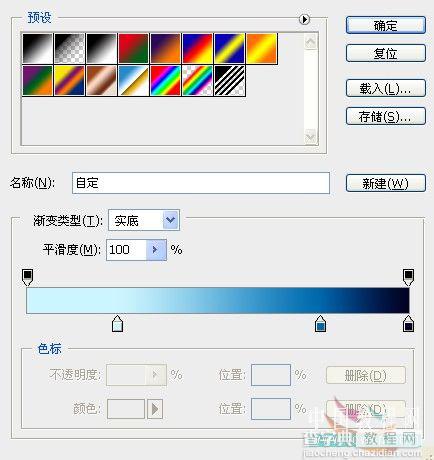
4、得到如图效果。

5、设置前景色为黑色,选择钢笔工具,选择形状图层,如图箭头标注。

#p# 6、绘制如图形状,并命名“雪1”。

7、双击“雪1”图层,调出图层样式面板,选择内发光,设置如图。
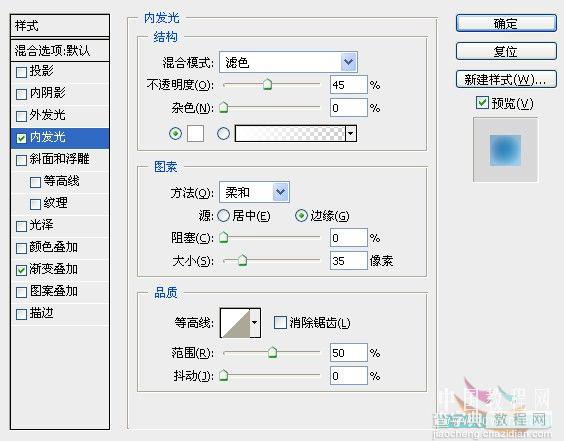
8、设置渐变叠加,选择线性,数值如图。
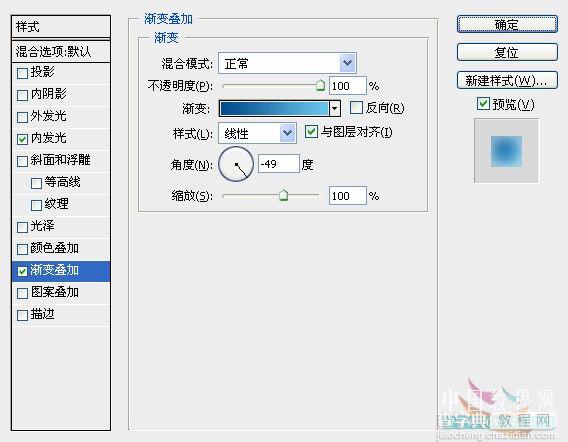
#p# 9、设置渐变条颜色为:#004d8e/#68c4ed,如图。
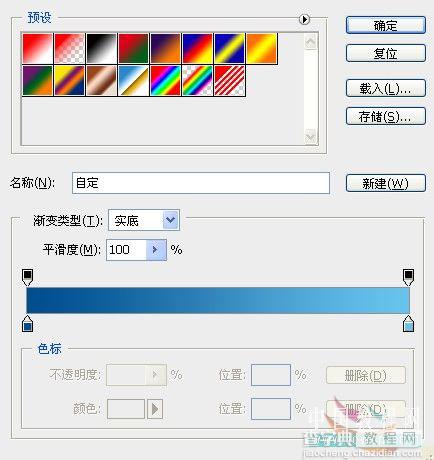
10、得到如图效果。

11、设置前景色为:#003274,选择自定义形状工具,选择形状图层,如图所示,请注意选择图层样式为默认样式,如图箭头标注。

12、找到松树形状(要载入全部形状才能找到哦)。
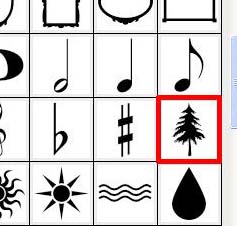
#p# 13、在如图位置画一颗松树。

14、复制七个松树副本,用Ctrl+T调整松树的大小,分别放置在如图位置,并分别填色,颜色数值如图。
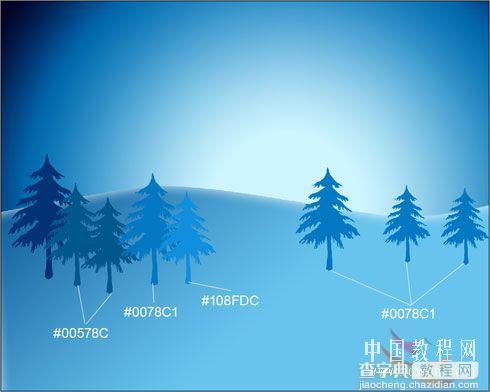
15、为了便于以后的操作,新建一个组,命名为:松树,将松树图层拖入组中,用好图层组是一个很好的习惯哦。
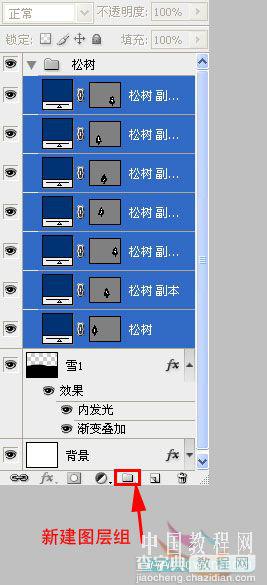
16、选择自定义形状工具,找到如图的两种雪花形状。
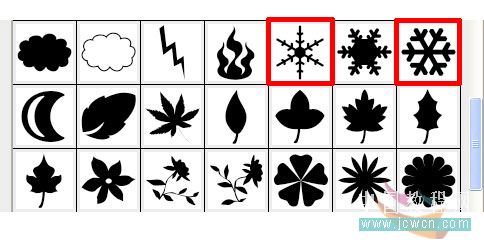
#p# 17、设置前景色为白色,在如图位置画出雪花,命名“雪花”(也可以制作自定义画笔来绘制)。

18、设置前景色为:#A7FEF6,选择钢笔工具,绘制如图形状(和第五步与第十一步一样选择形状图层),命名“雪2”。

19、为“雪2”图层添加图层样式,设置内发光,如图。
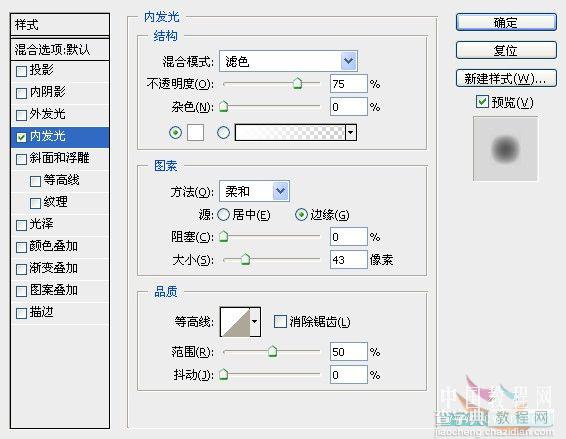
20、得到如图效果。

#p# 21、设置前景色为白色,选择钢笔工具,和前面一样绘制如图形状,命名“雪3”。

22、为“雪3”图层添加图层样式,设置内发光,如图。
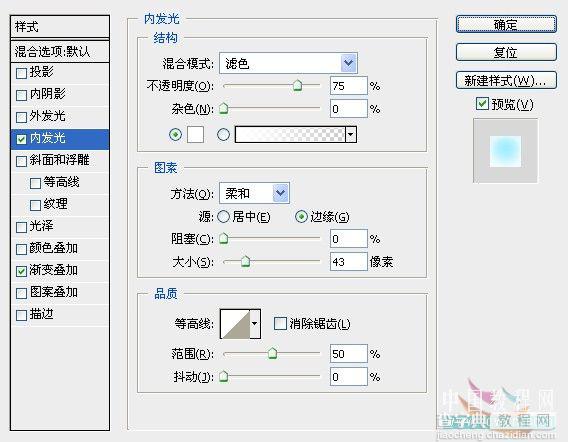
23、添加渐变叠加,选择线性,数值设置如图。
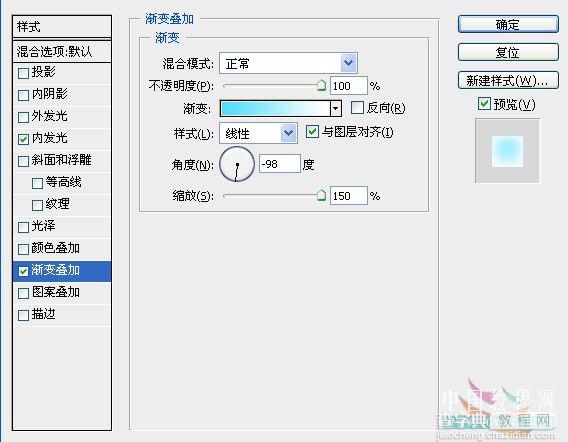
24、设置渐变条颜色为#51ddfe到白色,如图。
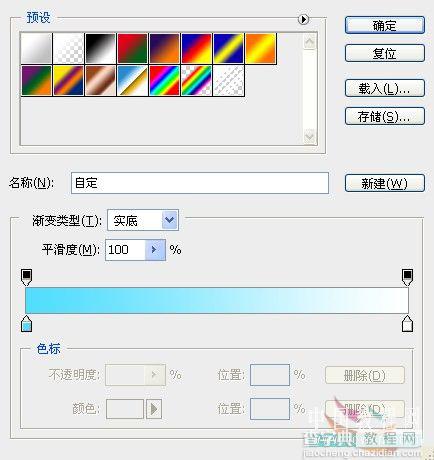
#p# 25、得到如图效果,将雪1、2、3编组(将松树图层组也拖进雪图层组中,放在雪1图层的上面哦)。

26、设置前景色为:#25bdfe,选择直径100的柔角画笔,并设置不透明度20%。
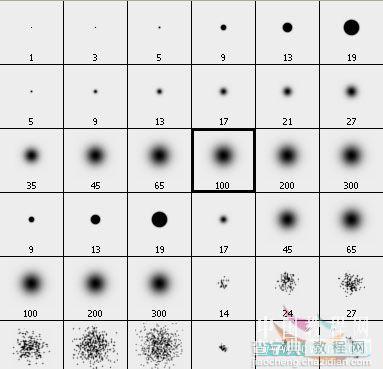
27、Ctrl+N新建一层,命名“雪阴影”,用刚才设置好的画笔在如图位置涂抹。

28、下面我们开始画雪人,选择椭圆工具(和第十一步一样选择形状图层,注意选择图层样式为默认样式),如图绘制,别忘了给图层命名“雪人1”。
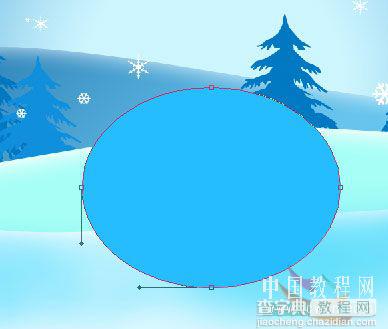
#p# 29、给雪人1添加图层样式,设置内发光,如图。
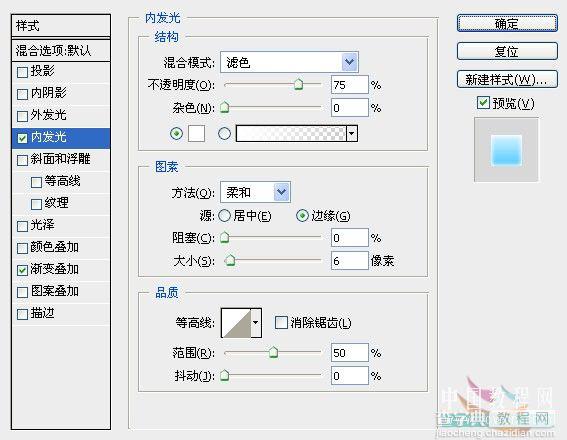
30、设置渐变叠加,选择径向,设置如图。
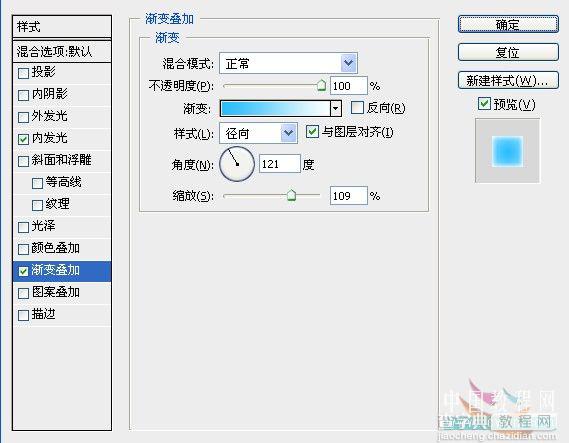
31、设置渐变条颜色为#27bcfe/#fbffff,如图。
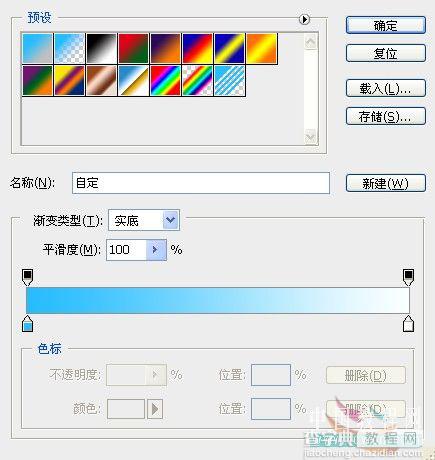
#p# 32、得到如图效果。

33、复制两个雪人图层,并用Ctrl+T调整大小,如图摆放好,并将雪人图层编组。

34、现在我们给雪人画纽扣,用椭圆工具如图绘制一个椭圆形,并命名“纽扣1”。
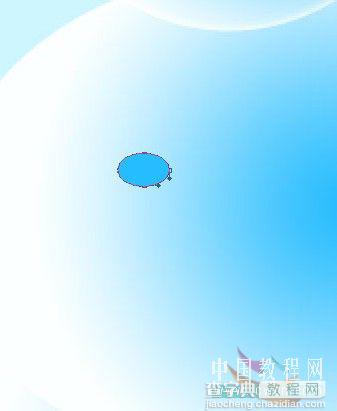
#p# 35、给纽扣1添加图层样式,设置投影如图。
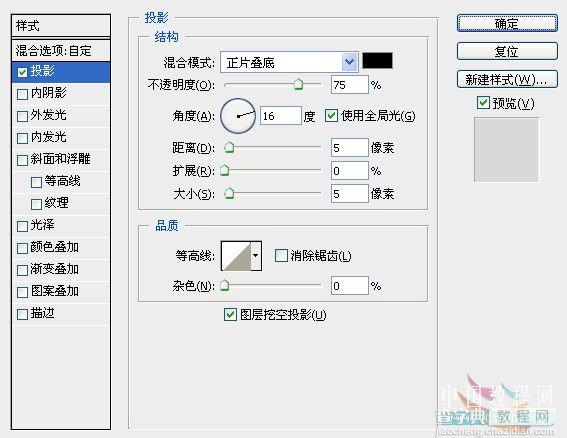
36、设置渐变叠加如图。
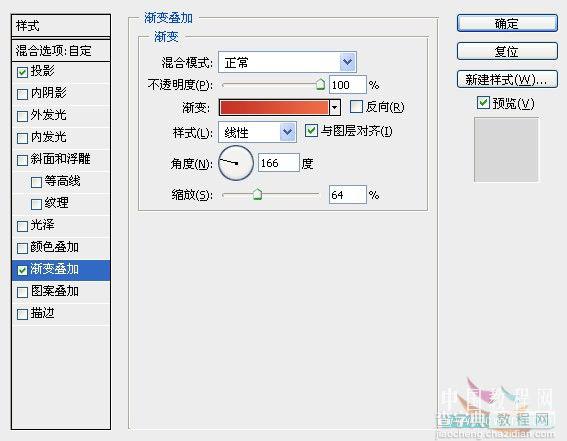
37、渐变条颜色为:#c63224/#ee6c48。
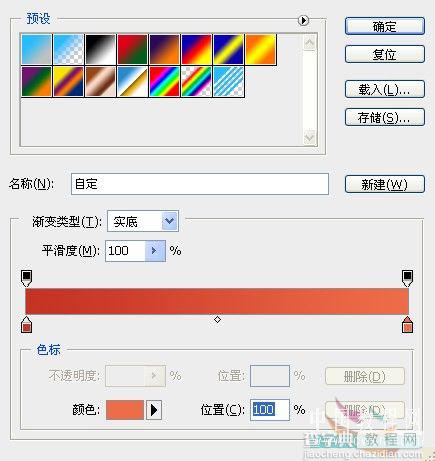
38、设置描边,填充类型选择渐变,线性,设置如图。
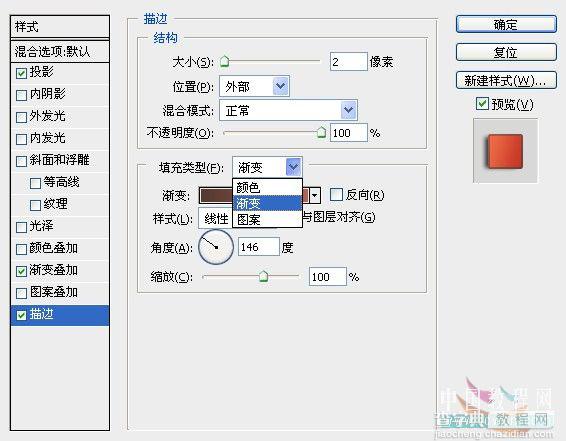
#p# 39、描边渐变条颜色为:#543932/#b26354。
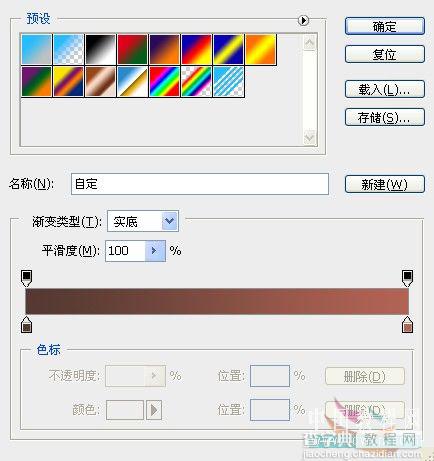
40、得到如图效果。

41、复制两个纽扣图层,用Ctrl+T调整大小和方向,如图摆放,并将纽扣图层编组。

#p# 42、现在我们来给雪人画个鼻子,用钢笔工具画一个如图的圆形,并命名“鼻子”。
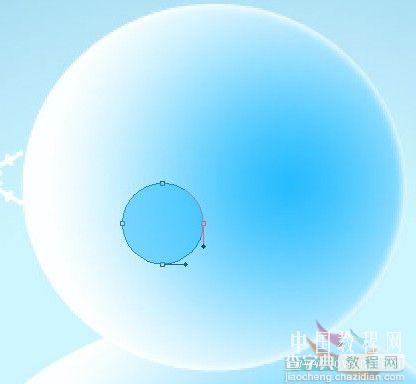
43、给鼻子图层添加图层样式,设置内阴影,颜色设置为:#843200,其他如图。
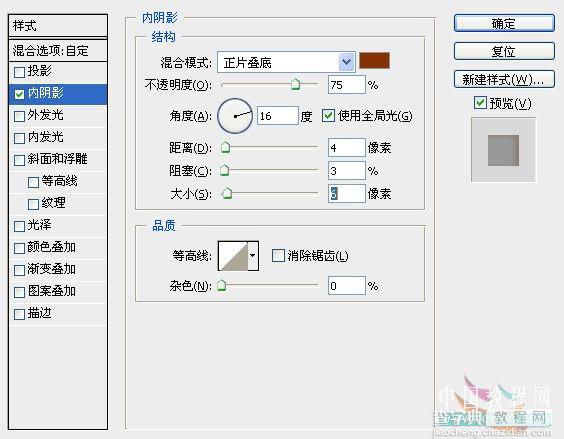
44、设置渐变叠加如图。
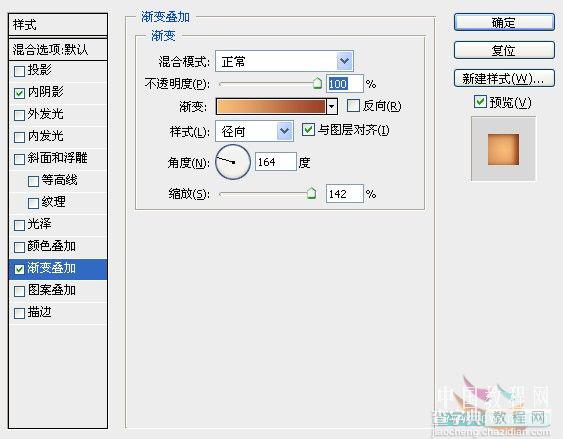
45、渐变条颜色为:#f8bd77/#9b4126。
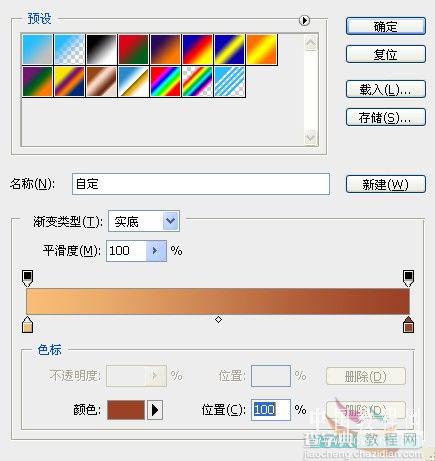
#p# 46、得到效果如图。

47、设置前景色为黑色,设置直径9的画笔,用画笔工具画出雪人的嘴巴和眼睛(画嘴巴的时候可以先用钢笔工具画一条弧线的路径,然后按F5设置笔尖形状,间距放大,再描边路径,勾选摸拟压力)。
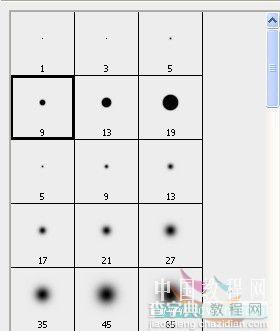

48、现在我们给雪人画手臂,设置前景色为黑色,选择直线工具,精细设置5PX,画三条线,Ctrl+T调整至如图效果,给三个线条命名为树枝1、2、3,并编组。

#p# 49、复制树枝图层组,按Ctrl+T调整,做出雪人的另一只手臂,如图。

50、好了,现在我们的圣诞雪人壁纸就完成了,看看最终效果吧。



