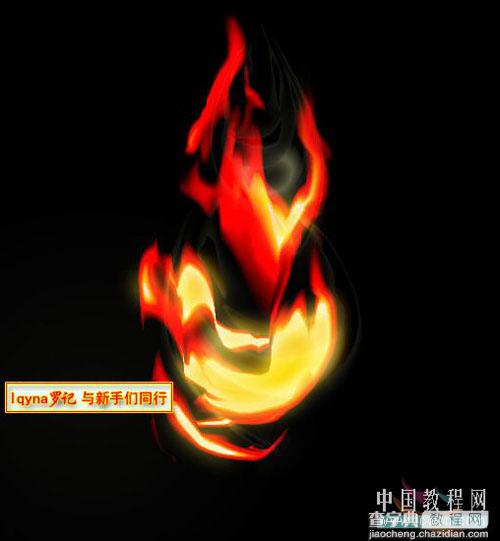Photoshop涂抹工具打造逼真火焰效果教程
发布时间:2016-12-29 来源:查字典编辑
摘要:本例介绍使用PS的涂抹工具绘制逼真火焰的方法,主要通过涂抹工具涂抹出火焰的形状,再通过色相/饱和度、色彩平衡等手段完成最终效果,感兴趣的朋友...
本例介绍使用PS的涂抹工具绘制逼真火焰的方法,主要通过涂抹工具涂抹出火焰的形状,再通过色相/饱和度、色彩平衡等手段完成最终效果,感兴趣的朋友可以到论坛提交作业~~
设计创作,时常因为找素材而拖延时间。所以我把做火的方法写出来,供有需要的新手们练习。
效果图:
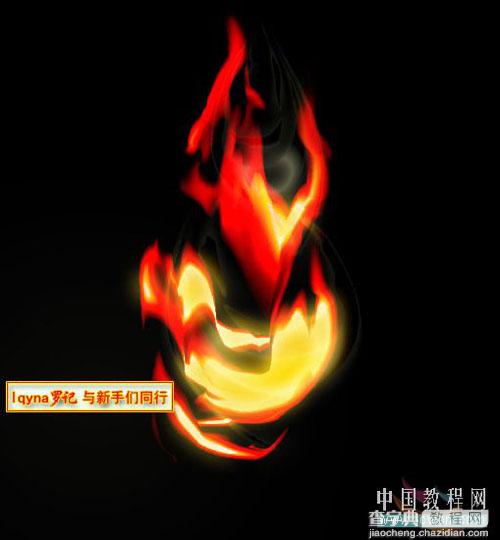
1、新建一图层,填充黑色
用19PX硬笔,100%不透明度画一条直线,如图
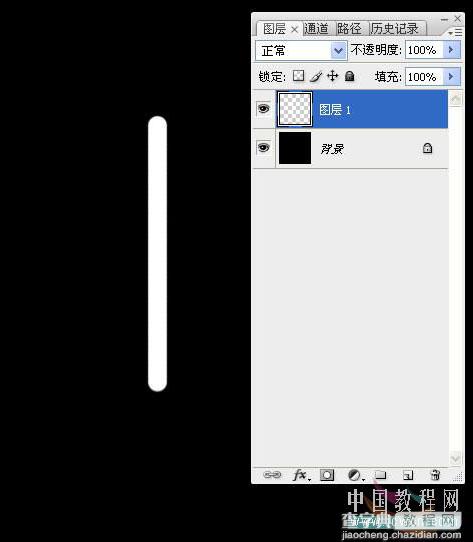
2、在工具栏点出涂工具,设置如图
将你构思好火的图形,在图中直线上往上、下、左、右、旋、挑……涂抹
达到你的要求后停止
注意:开始用大些的笔刷,最后细调时改用小些的笔刷了
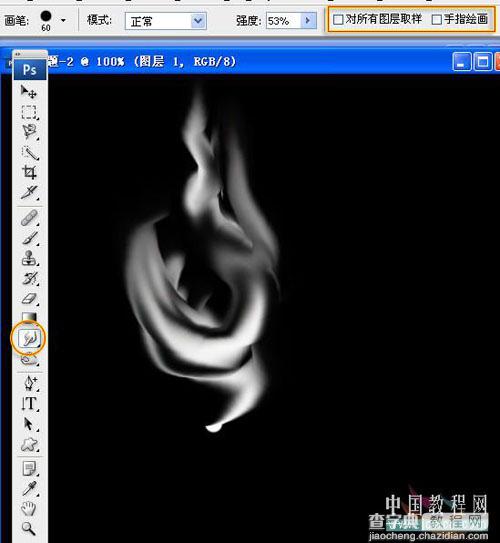
3、很快的,火的形状出来了
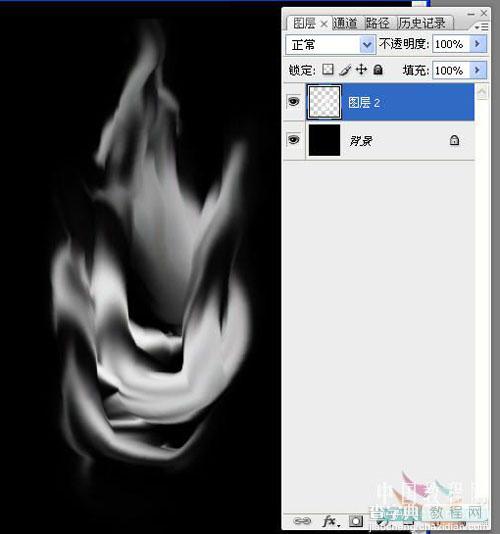
4、5、点图层面板底下第四个按扭,调出“色相/饱和度”工具
勾“着色”,如图
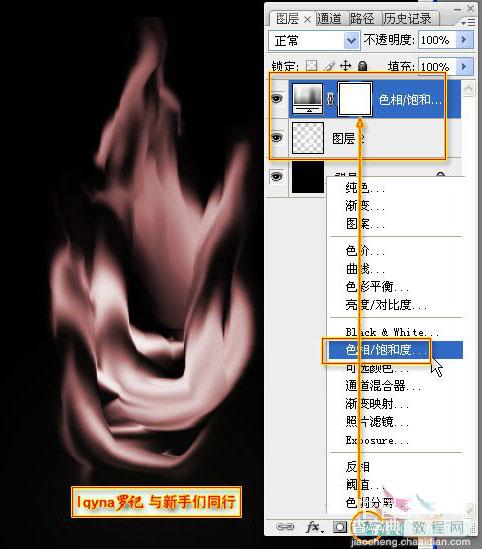
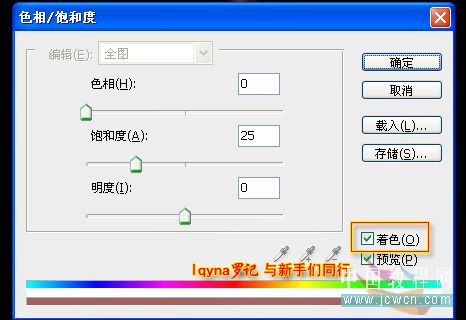
6、点图层面板底下第四个按扭,调出“色彩平衡”工具
新手可按我如图设置来练习。高手比我调色更高明了
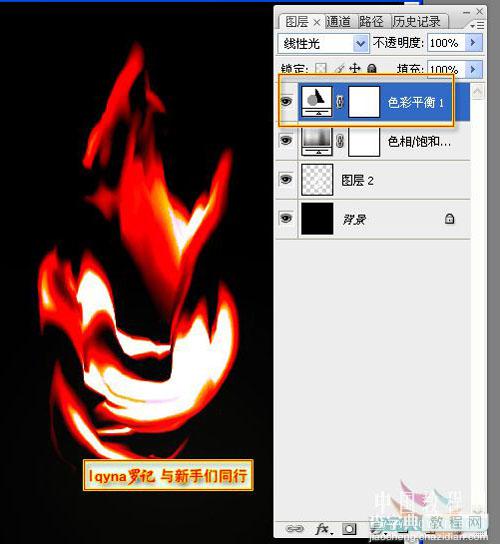
7、8、9、中间调、阴影、高光,反复调一调,质量会高一些的



10、按Ctrl Shift alt E盖印
(盖印,相当于图层面板中有眼睛的所有图层进行复制并合并)
在盖印图层,你一样可以再点出涂抹工具来进行修补,如图,我抹了二三下的
如果有些出位,或是有部分不满意的,可以按Ctrl alt z返回,或用橡皮擦擦掉
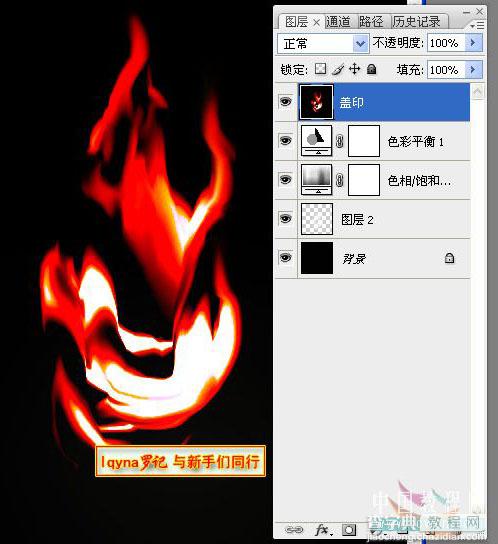

11、高光大曝了
新建一图层,魔棒点出选区,羽化10,填充#f7c912黄色

12、为填充黄色减退高光图层再做一下图层样式混合选项。如图
做了外发光和内发光
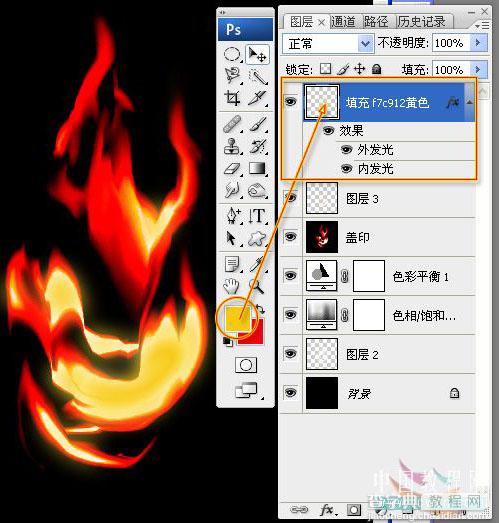


这时的效果是这样的

15、将填充#f7c912黄色图层复制一个图层,得到“填充#f7c912 复”图层
将“填充#f7c912 复”图层“极坐标”一下,得到一个很淡的黄色圈,再将它变形一下,得到如图中多出的部分