先看一下最终效果:

1.首先新建一个文件,将背景层填充一个深蓝色,然后新建一个图层,将画笔工具的不透明度
和流量都设为100%,然后缩小画笔的直径,用画笔工具画出大的轮廓,在画的过程中不要急于画出某个部分的细节而要多注意各个部分的比例关系。
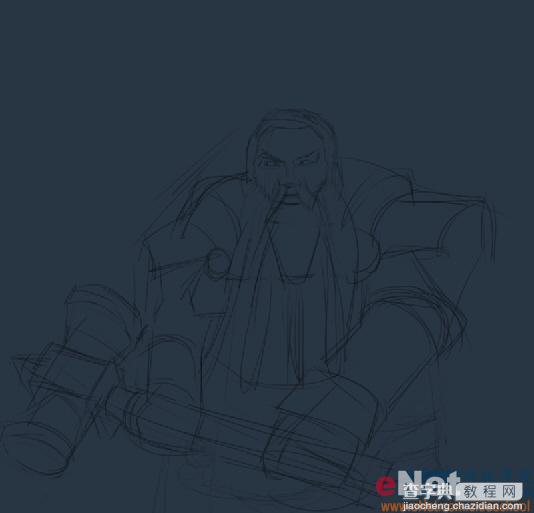
2.新建一个图层,把图层放在背景层和线稿层之间,并将线稿层的图层属性改为“叠加”模式,然后选择新建的那个图层,适当调大画笔的大小,选个浅蓝色在头部和肩部的位置画出光感,如下图所示:

3.在线稿层的下方再新建一个图层,进行大体的上色,使用褐色画出身上的布甲,然后画出橘红色的头发和大胡子,这一步只需要表达出大体的颜色就可以了,然后将这层和线稿层合并。

4.大体的铺色完成后就进入稍微细致一些的刻画阶段,先画出人物的五官,注意五官的相对位置和比例修改有偏差的地方,然后用较暗的颜色画出面部的暗部,如图所示:

5.进一步深入,画出面部更多的转折和体积关系,同时修改头部的外形,使头部上方比下房要偏小一些,如下图:

6.对整个人物进行一下整理,根据光照的方向大体画出身体部分的亮部和暗部,不要过早的深入局部的刻画,多从整体入手。

7.接下来画出布甲上的金属边条和一些装饰物,使用大小合适的画笔选择暗黄色在边缘和中部画出如下图所示的形状。

8.使用亮黄色画出金属装饰物的高光,突出金属质感的感觉。接下来是身后的披风,缩小画笔的大小,画出披风的皮毛,笔触不要太规则,并且要服从披风整体的明暗,在披风的边缘部分可以画出去一些以增加毛制的感觉。

9.继续用同样的方式添加装饰条,然后用画笔工具调整一下胡子部分的外形,先用暗一些的颜色画出胡子大的明暗关系,然后用细小的笔刷画出一根根的胡子。

10.修改一下右肩的外形,继续向下绘制用PS自带的“粉笔”笔刷添加更多的细节,调整胡子的颜色为橙红色,完善胡子部分的绘制,如下图所示:

11.在胡子的底部有两根类似麻花辩的胡子,先画出大的外形,然后用暗些的颜色画出块面的转折,用画笔在胡子的下部用灰色画出一个圆环,然后用深色画出暗部,立体感就呈现出来了。

12.用画笔画出银色圆周边的金属条,如果用画笔画不圆的话可以拉出一个圆形的路径来辅助绘制,不过要注意圆环不是平面的而是带有透视的,然后用粉笔笔刷添加质感。然后处理手臂的金属部分,先用大小合适的画笔画出外形,然后画出高光和暗部,要注意与手臂的明暗相适应

13.继续向下绘制,画出如下图所示的细节。用“粉笔”笔刷添加皮甲上的质感。

14.接下来完善胡子部分的小细节,为胡子的末端添加金属质感的圆柱环,先用透明度和流量都为100%的圆头画笔画出外形,然后用深些的颜色画出暗部和一些小的凹陷,再用高亮的颜色画出亮部,如下图所示:

15.调整画笔到合适的大小画出手臂上的花纹,再用青色画出手臂上的装饰宝石,宝石的暗部和亮部的外形都是比较随意的不要画的太中规中矩。

16.用“粉笔”笔刷为手臂部分添加质感,选择亮黄色画出手臂的受光的亮部,以及金属材质的高光,如图所示:

17.用画笔画出端的花纹,画的时候要注意透视对形体的影响,另外下部物体自身的弯曲也会改变花纹的外形:

17.用画笔画出端的花纹,画的时候要注意透视对形体的影响,另外下部物体自身的弯曲也会改变花纹的外形:

19.修改手指的外形,加深手指与其他物体的接触部分,用圆头画笔将手指的暗部和亮部画出来,建立基本的立体感如下图所示:

20.修正锤柄部分的外形,根据光线的照射方向画出暗部和上面的小结构,如图所示:

21.完善手指部分的绘制,使用圆头画笔画出更多的转折的关系丰富形体,在画的时候要将手指部分的结构表达出来,用较亮的颜色画出受光部,加深手指与锤柄的接触部分。

22.接下来是锤子部分了,先用画笔画出基本的结构,用黄色画出锤子两头的部分,根据光照画出锤子基本的受光面和背光面,如下图所示:

23.先用粉笔笔刷为锤头的表面添加质感,然后再用圆头画笔深入塑造,画出锤子表面的结构,将上部锤头向下移动些,然后用粉笔笔刷选择高亮的颜色添加亮部。

24.继续完善锤子部分的绘制,用圆头画笔画出表面的花纹,花纹可以根据自己的想像来绘制。

25.接下来是腰下部分的处理了,先下部的外形修改成层叠的样子然后用画笔画出黄色的花纹,由于花纹处于衣服的两侧所以不能画平了,要有“转”过去的感觉。

26.现在的面并太平了,深入一下,加深面部的暗部,然后对五官进行细致的刻画,画出黑色的眼球并添加高光,然后用圆头画笔画出脸上的皱纹,要注意细节要服从整体的明暗,如下图所示:

27.将原先深的背景改成白色的,用柔边的画笔添加些暗面,然后画出地面。锤头部分有点过暗了,用选区工具选择锤头然后使用曲线工具提亮一些,完成。



