Photoshop模拟中国民间刺绣工艺
发布时间:2016-12-29 来源:查字典编辑
摘要:先看一下最终效果:制作工具:PhotoshopCS制作过程:1、新建一个文件。打开一幅黑白纹理素材图片,效果如图01所示。2、单击工具箱中的...
先看一下最终效果:

制作工具:Photoshop CS
制作过程:
1、新建一个文件。打开一幅黑白纹理素材图片,效果如图01所示。

2、单击工具箱中的魔棒工具,在图片的空白处单击建立选区,执行菜单栏中的“选择”“选取相似”将图片的白色部分选取,然后按Ctrl I键,反选选区,选择黑色的图案,选择移动工具将图案拖入文件中,效果如图02所示。

3、按住Alt键的同时按向右方向键,轻移图像,生成图层1副本,按此方法在复制更多的图案,合并所有图层为图层1,效果如图03所示。
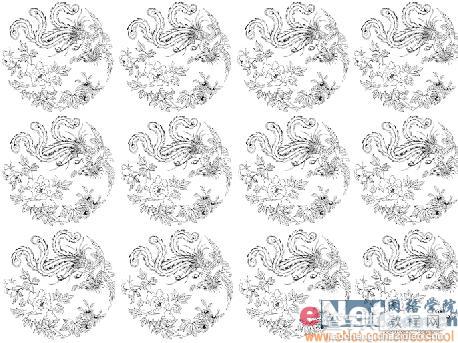
4、设置前景色为白色,新建图层2,填充白色,执行菜单栏中的“滤镜”“渲染”“分层云彩”命令,图像效果如图04所示。

5、按住Ctrl键的同时单击图层1,载入选区,切换到通道面板,单击通道面板下方的“创建新通道”按钮,新建Alpha 1通道,为选区填充白色,图像效果如图05所示。

6、切换到图层面板,新建图层3,设置前景色为灰色RGB分别为58、48、45、0,填充前景色,图像效果如图06所示。

7、选择图层3,执行菜单栏中的“滤镜”“渲染”“光照效果”命令在弹出的对话框中设置光照类型为“全光源”,纹理通道为Alpha 1,设置参数如图07所示,图像效果如图08所示。


8、新建图层4,执行菜单栏中的“编辑”“填充”命令,打开填充对话框,设置自定图案为“斜纹布”,如图09所示,图像效果如图10所示。


9、设置图层4的图层混合模式为“叠加”,图像效果如图11所示。

10、单击图层面板下方的“创建新的填充或调整图层”按钮,在弹出的菜单中单击“渐变填充”命令,在弹出的对话框中设置各项参数,如图12所示。设置图层混合模式为“柔光”,图像效果如图13所示。


11、将图像旋转并添加渐变,最终效果如图14所示。



