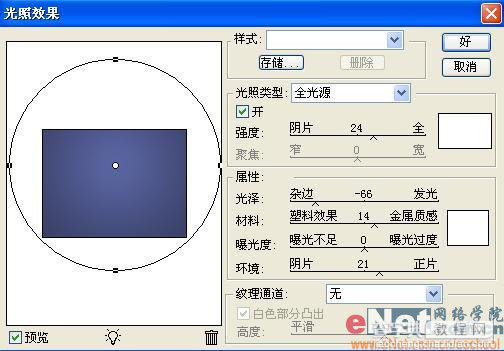点击这里浏览本站的Photoshop教程栏目内容。
水晶项链是女人们喜爱的饰品,下面我们用PS打造一款漂亮的水晶项链……
先看一下最终效果:

制作工具:Photoshop CS
制作过程:
1、新建一个文件。设置前景色的RGB分别为53、60、100,按Alt Delete键填充背景,图像效果如图01所示。

2、新建图层2,单击工具箱中的椭圆选框工具,在图形窗口中创建一个圆形选区,效果如图02所示。

3、设置前景色为白色,按Alt Delete键填充选区,图像效果如图03所示。

4、选择工具箱中的椭圆选框工具,在属性栏中设置羽化为30,按住Ctrl键在图形窗口中创建一圆形选区,图像效果如图04所示。

5、单击工具箱中的渐变工具,打开渐变编辑器,设置颜色,颜色从左到右RGB依次为27、30、44和255、255、255,新建图层3,从上到下填充选区,图像效果如图05所示。

6、新建图层4,执行菜单栏中的“选择”“羽化”命令,打开羽化对话框,设置羽化半径为50,如图06所示。设置背景色为35、40、60,按Ctrl Delete填充选区,图像效果07所示。


7、将图层4的图层混合模式设置为强光,效果如图08所示。

8、新建图层5,单击工具箱中的画笔工具,设置属性栏中的不透明度为50%,设置前景色为黑色,在画面中添加颜色,图像效果如图09所示。

9、将图层5的图层混合模式设置为正片叠底,不透明度为50%,图像效果如图10所示。

10、将图层1载入选区,选中图层5,按Ctrl Shift I反选选区,按Delete键删除多余的部分。
11、新建图层6,单击工具箱中的椭圆选框工具,创建圆形选区,如图11所示。执行菜单栏中的“选择”“羽化”命令,打开羽化对话框,设置羽化半径为30,如图12所示,选择工具箱中的渐变工具,在工具属性栏上单击编辑渐变颜色,从左至右进行渐变填充,图像效果如图13所示。



12、将图层6拖拽到图层5下面,并将其混合模式设置为线性减淡。然后执行菜单栏中的“滤镜”“模糊”“高斯模糊”命令,设置半径为55,如图14所示,图像效果如图15所示。


13、选择工具箱中的减淡工具,分别选中各个图层,在图像中间部分进行涂抹,图像效果如图16所示。

14、选择工具箱中的多边形套索工具,在窗口中建立高光选区,新建图层7,填充白色,然后执行菜单栏中的“滤镜”“模糊”“高斯模糊”命令,弹出高斯模糊对话框,将半径设置为20。复制图层7,得到图层7副本,选择图层7,执行菜单栏中的“滤镜”“模糊”“动感模糊”命令,设置角度为5,距离为70,接着再次执行高斯模糊命令,设置参数为20,在执行高斯模糊,半径为5,图像效果如图17所示。

15、合并图层,使用上面的方法在做一颗水滴形状的水晶,效果如图18所示。

16、将做好的水晶珠复制并排列,效果如图19所示。

17、执行菜单栏中的“滤镜”“渲染”“光照效果”命令,设置参数如图20所示,图像效果如图21所示。