Photoshop简单绘制迪厅彩球灯
发布时间:2016-12-29 来源:查字典编辑
摘要:本Photoshop教程介绍小金属镶制的金属质感球体的制作方法。思路:先画好大致球体的大小,然后用小圆的图案填充,再分别加上不同的图层样式制...
本Photoshop教程介绍小金属镶制的金属质感球体的制作方法。思路:先画好大致球体的大小,然后用小圆的图案填充,再分别加上不同的图层样式制作出质感表面。颜色可以按照自己喜好调成不同色彩。
最终效果
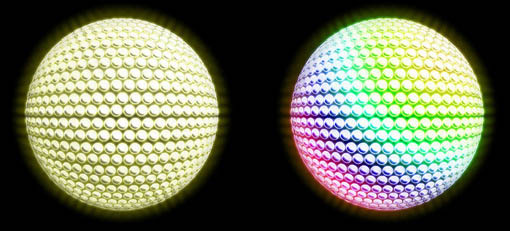
1.新建一个500 * 500像素的文件背景填充黑色。新建一个图层用椭圆选框工具绘制一个大小适当的正圆填充为白色。

2.再新建一个150 *150像素的透明文件,然后用椭圆选框工具绘制一个小正圆直径大概是20像素,然后填充为白色,确定后按Ctrl D取消选区,然后复制,复制的圆间隙要一致,大致效果如下图,然后选取一部分定义图案。

3.回到大圆的文件,调出正圆的选区先建一个图层,选择菜单:编辑 > 填充,选择刚才定义的图案,效果如下图。

4.把大白圆复制一份,然后调出刚才填充图案的图层选区,回到大白圆副本按Delete删除,这样就剩下都是洞洞的大白圆。

5.再次载如大白圆的选区,回到大白圆副本图层执行菜单:滤镜 > 扭曲 > 球面化,参数设置如下图。

6.双击图层调出图层样式,添加内阴影和渐变叠加,把大白圆和填充图案的图层先隐藏。效果如下图。
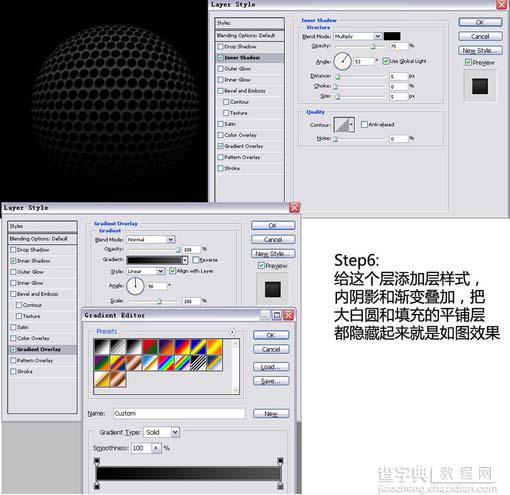
7.显示图案图层,调出大正圆的选区执行菜单:滤镜 > 扭曲 > 球面化。效果如下图。

8.双击图层调出图层样式参数设置如下图。

9.再次调出大白圆的选区,在最上面新建一个图层使用黑白径向简便绘制中间白周围黑色径向渐变,然后把图层混合模式改为“正片叠底”。图层不透明度改为:50%。
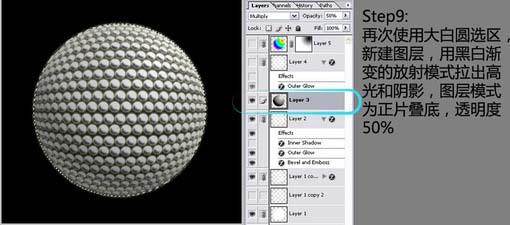
10.调出图案图层的选区,新建一个图层按Ctrl Shift D羽化数值为2-3,然后填充白色,按Ctrl D取消选区,执行菜单:滤镜 > 模糊 > 径向模糊,参数设置如下图。
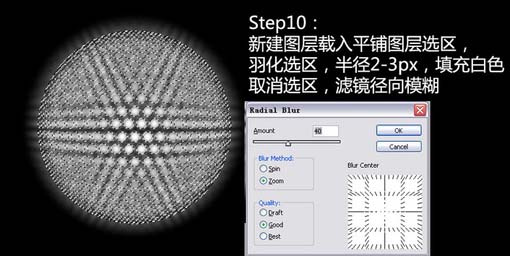
11.双击图层调出图层样式,参数设置如下图。
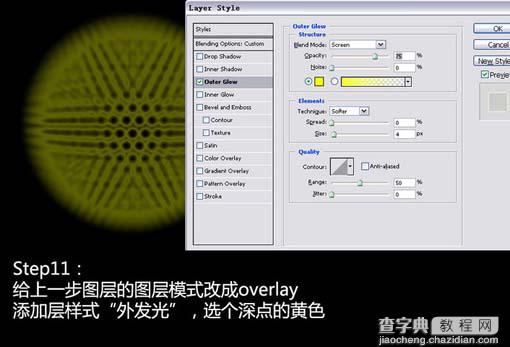
12.显示所有图层完成最终效果。



