Photoshop软件和友基PF8060绘制插画
发布时间:2016-12-29 来源:查字典编辑
摘要:本教程是关于PhotoshopCS3绘制《突围》插画,主要借助绘影二代PF8060来完成绘制,教程适合有一定绘画基础的网友参考学习,绘制过程...
本教程是关于Photoshop CS3绘制《突围》插画,主要借助绘影二代PF8060来完成绘制,教程适合有一定绘画基础的网友参考学习,绘制过程要注意光影统一,除了对主角的刻画,还要对配角和环境做刻画,教程有一定的难度,希望本教程能给您带来帮助!
使用工具:Photoshop软件 友基PF8060
绘制过程要注意光影统一,除了对主角的刻画,还要对配角和环境做刻画,教程有一定的难度,感兴趣的网友还须耐心。先来看看效果图:

效果图
1、新建一个800X600的画布,无论用什么笔刷,抓住头脑中的感觉迅速的绘制出大体。

图1
2、优先考虑素描关系,把草稿深入下去。这一步主要考虑大体结构和动势。

图2
3、在前一步的基础上丰富画面的元素。注意人物的结构和场景的透视。

图3
4、新建颜色图层,确定大体色调。开始刻画主角。
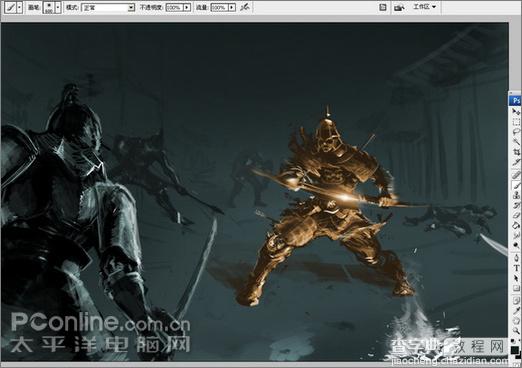
图4
5、深入。在颜色和细节方面进行具体的加工。

图5
6、根据整体来进行配角的刻画,要注意光影统一。感觉视觉疲劳了可以翻转画布再进行刻画。

图6
7、添加主光源--火。我的步骤是先利用友基笔的压感涂上橘红色,然后是黄色,之后画出中心的白色。最后柔化中间过渡区域。
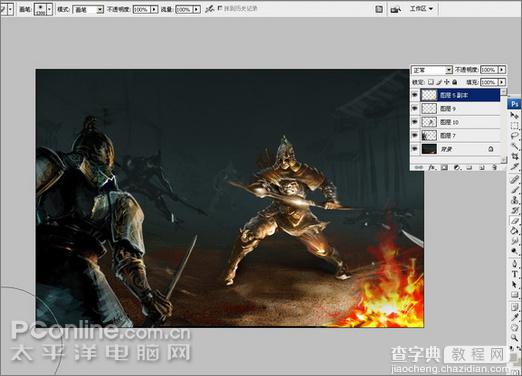
图7
8、这步是刻画群众演员。注意主角、配角和群众演员的虚实关系。

图8
9、深入场景,地面的部分是按F5打开画笔控制选项选中纹理进行绘制的。
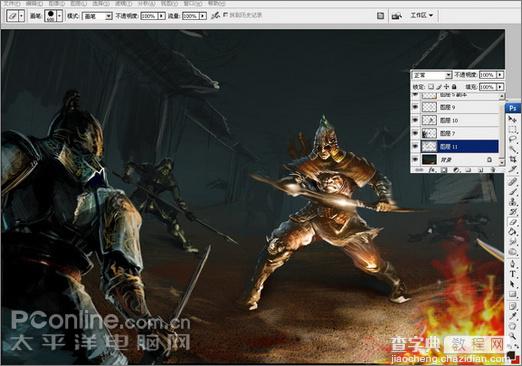
图9
10、偷懒了,打开一张砖墙的文理素材。

图10
11、执行变换,做出透视关系,并且调整透明度让文理融入背景,并削弱远景部分。

图11
12、进行远景的刻画和最后的细节调整,不要忘记空气对环境的影响。整幅作品就完成了。

效果图


