2008奥运即将到来,每一个中国同胞都热切期待这个激动人心的时刻到来。2008世界加油!2008中国加油!!!
最终效果

1、新建一个1024 * 768像素的文件,再新建一个图层,填充白色,双击图层调出图层样式,设置渐变叠加,参数设置如图1,效果如图2。

<图1>

<图2>
2、打开一组祥云素材如图3,把云勾出来然后拖进来,适当的组合效果如图4,然后把云彩的几个图层合并。

<图3>

<图4>
3、双击云彩图层调出图层样式,选择斜面和浮雕,参数设置如图5,效果如图6。

<图5>

<图6>
4、现在开始制作彩虹,新建一个1000 * 1000像素的文件,选择矩形选框工具,在中间框选一个窄边矩形,然后选择渐变工具拉出彩虹渐变,效果如图7。

<图7>
5、执行:滤镜 > 像素化 > 马赛克,参数设置如图8,效果如图9。

<图8>

<图9>
6、执行:滤镜 > 扭曲 > 极坐标,参数设置如图10,效果如图11。
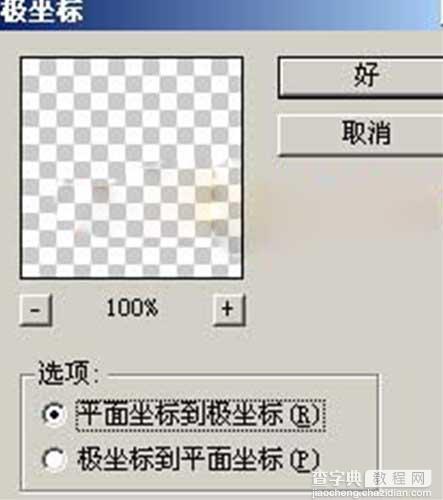
<图10>
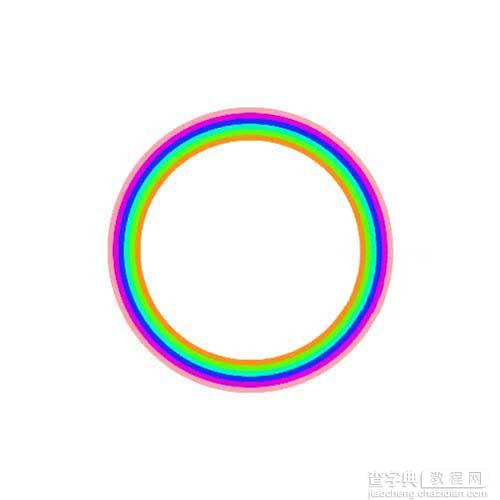
<图11>
7、把彩虹拖进来,放到云彩图片的下面,加上图层蒙版把多出的部分擦掉,再加点投影效果如图12。

<图12>
8、在彩虹图层下面,新建一个图层,打开一张长城素材,如图13,拖进来,把图层混合模式改为“叠加”,适当的改变大小,再加上图层蒙版把超出彩虹的部分擦掉,效果如图14。

<图13>

<图14>
9、在长城图层上面新建一个图层,用椭圆选框工具绘制图15所示的选区,按Ctrl Alt D羽化,数值为45,填充红色。

<图15>
10、在长城图层下面新建一个图层,按Ctrl Alt Shift E盖印图层,执行:滤镜 > 像素化 > 点状化,参数设置如图16,确定后执行:滤镜 > 模糊 > 径向模糊,参数设置如图17,效果如图18。

<图16>
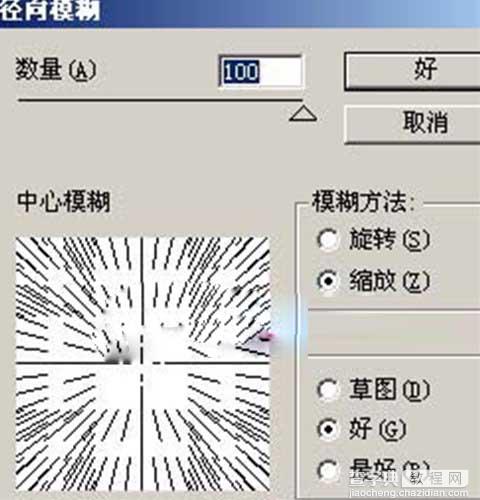
<图17>

<图18>
11、按Ctrl F加强几次,并适当的锐化处理,然后把图层混合模式改为“柔光”,加上图层蒙版,把下面的地方用黑色画笔擦掉,效果如图19。

<图19>
12、打开如下的素材,用钢笔工具勾出来,拖进来,放到云彩图层的下面,适当的调整大小和方向,加上图层蒙版把超出的部分用黑色画笔擦掉,效果如图21。

<图20>

<图21>
13、简单的加上一些彩带,效果如图22。

<图22>
14、打开一组,福娃运动图标如图23,按照自己的喜好把图标勾出来,放到祥云的上面,效果如图24。
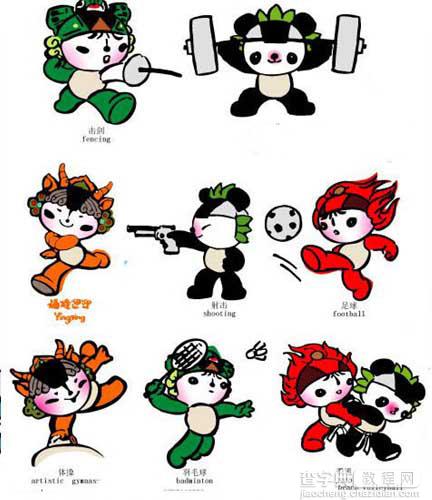
<图23>

<图24>
15、加上斜线,效果如图25。

<图25>
16、最后加上奥运标志,完成最终效果。

<图26>


