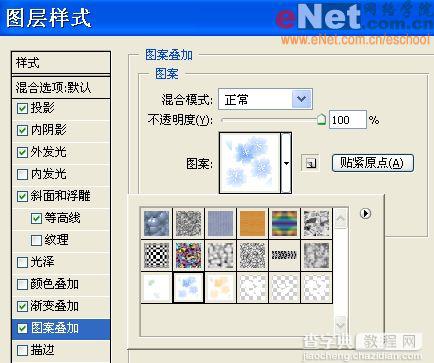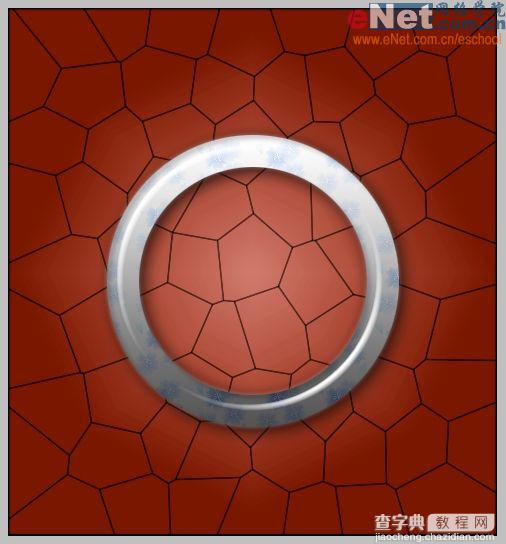MM的礼物,Photoshop制作碧玉手镯
发布时间:2016-12-29 来源:查字典编辑
摘要:先看下完成图吧:制作步骤:1、新建一个文件,新建一个图层,设前景色为绿色,背景色为白色,执行菜单/滤镜/云彩,然后用椭圆工具画一个正圆。2、...
先看下完成图吧:
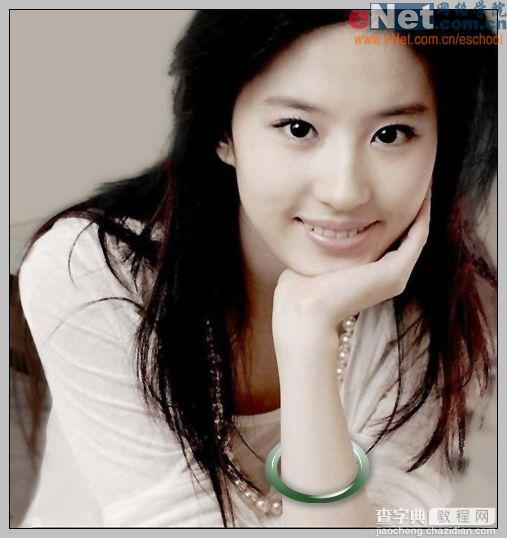
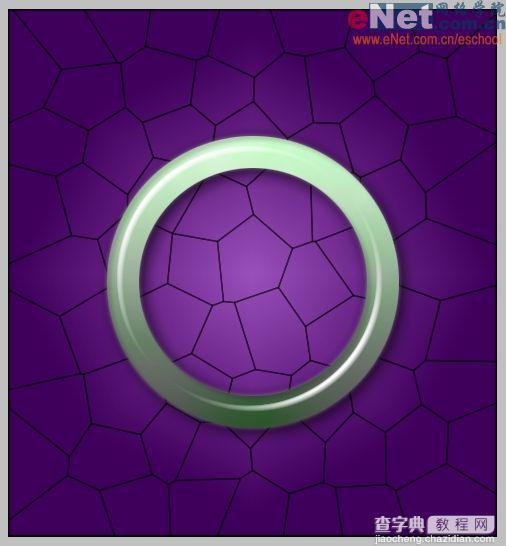
制作步骤:
1、新建一个文件,新建一个图层,设前景色为绿色,背景色为白色,执行菜单/滤镜/云彩,然后用椭圆工具画一个正圆。
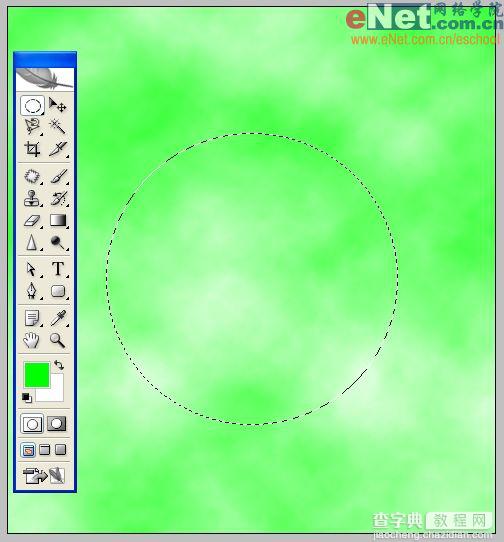
2、Ctrl J复制出一个椭圆图层。
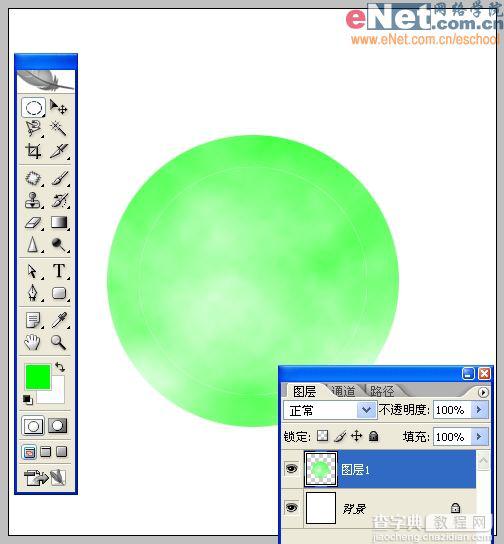
3、将背景填充为黑色,在图层面板按住Ctrl键单击椭圆图层以载入其选区,执行菜单/选择/变换选区,按住Shift Alt键等比例缩小。
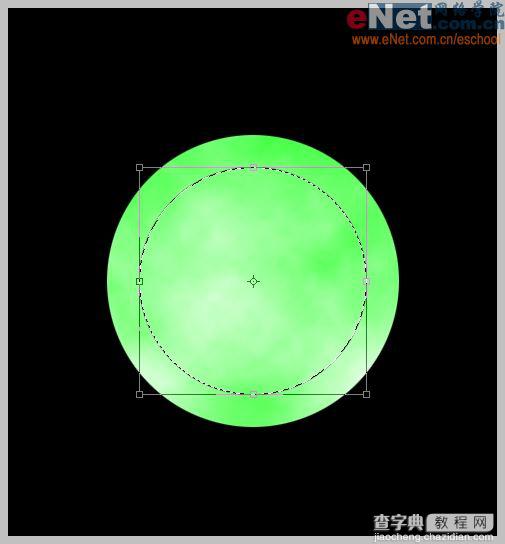
4、按Delete键删除,形成一个环形。
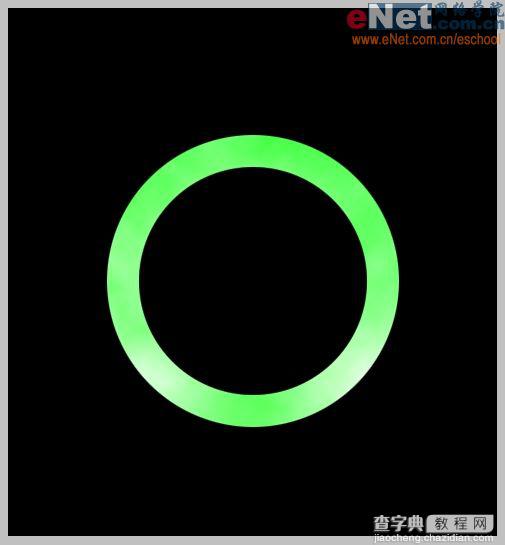
5、下面就开始调样式了。双击手镯图层调出其图层样式窗口,勾选如下样式。将投影的参数设置如下。

6、将内阴影的参数设置如下。

7、将外发光的参数设置如下。
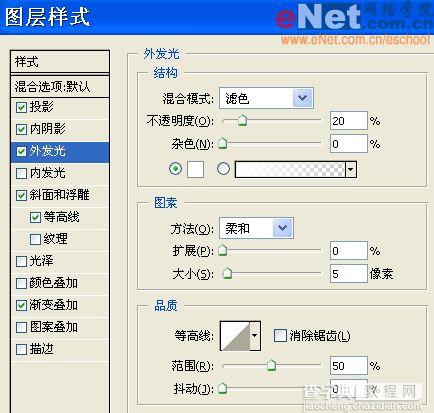
8、将斜面和浮雕的参数设置如下。
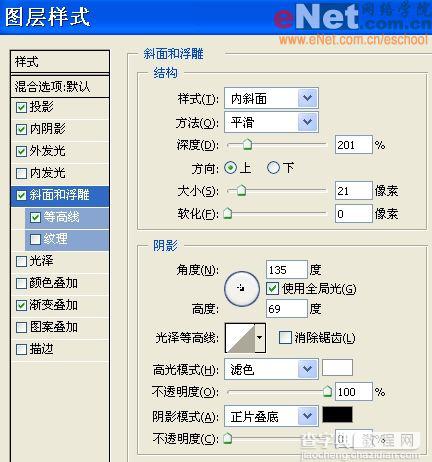
9、将等高线的参数设置如下。

10、将渐变叠加的参数设置如下。

11、一个碧玉手镯就成形了。如果觉得不满意,可以继续调整各项参数,一边调整一边观察手镯的变化,直到满意为止。
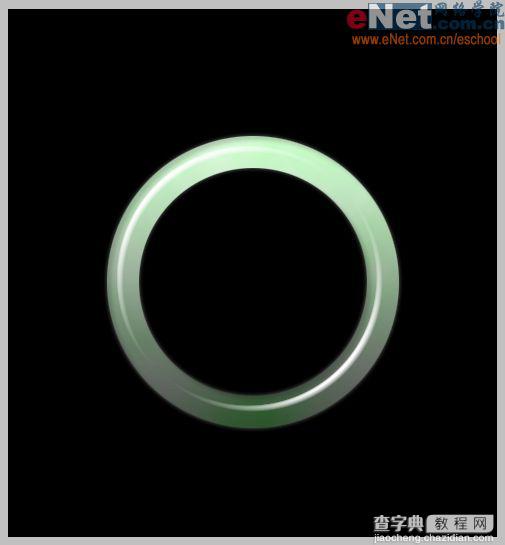
12、可以设置一个漂亮的背景来反衬手镯的光彩,这里选择紫色,紫色很高贵,能衬托珠宝的华美。
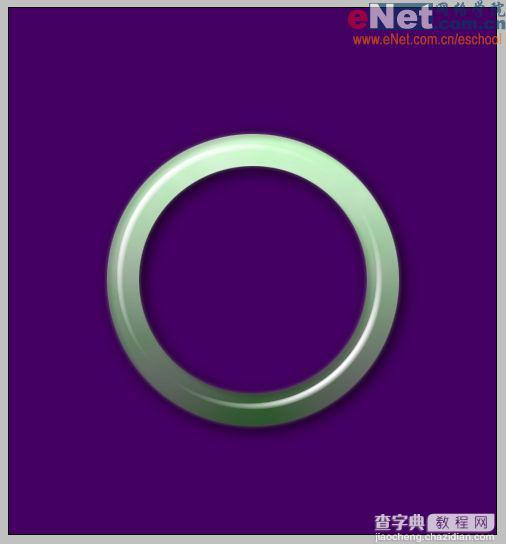
13、执行菜单/滤镜/纹理/染色玻璃, 给背景添加纹理效果。
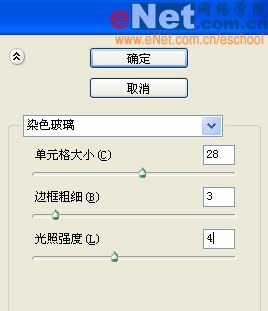
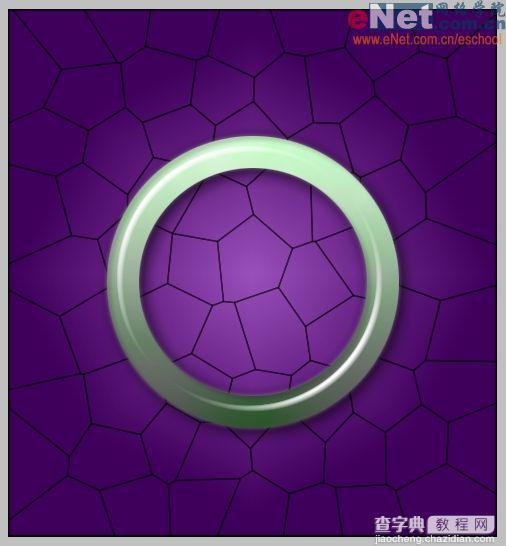
14、我们还可以勾选“图案叠加”样式,用不同的图案,做出不同质地的手镯。这是褶皱图案的效果。

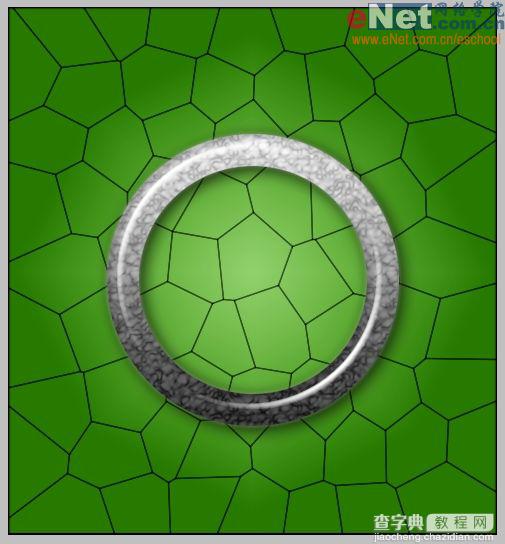
15、这是绸光图案的效果。
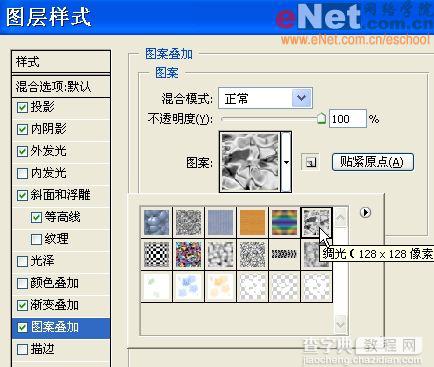

16、这是分子图案的效果,质感像大理石。

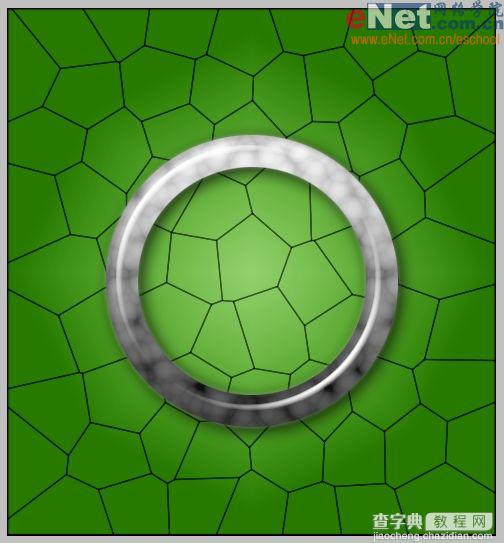
17、这是金属画图案的效果。

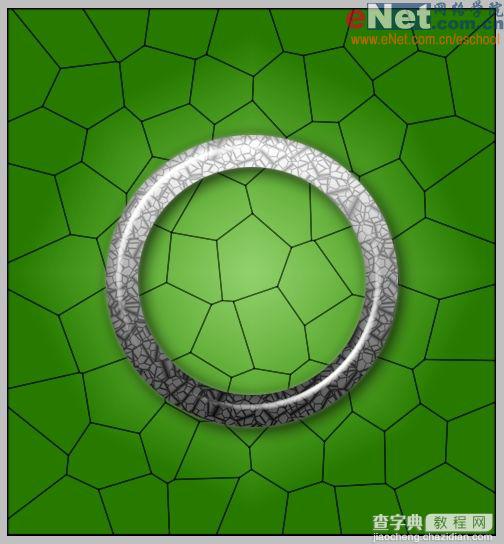
18、此外,我们还可以自己绘制图案,用编辑菜单中的定义图案功能加入到图案库中去,做出别具一格的效果。