Photoshop绘制晶莹透明的立体标志
发布时间:2016-12-29 来源:查字典编辑
摘要:本教程是翻译国外著名网站的教程,用PS制作3D效果,制作的相当景致,不管是光感还是色彩及整体效果毫不逊色与用3d制作的效果。值得学习和借鉴....
本教程是翻译国外著名网站的教程,用PS制作3D效果,制作的相当景致,不管是光感还是色彩及整体效果毫不逊色与用3d制作的效果。值得学习和借鉴.
最终效果

1.用钢笔工具勾出LOGO的基本形状填上颜色,注意把边角的地方用钢笔工具勾出弧度。LOGO一定要在一个独立的透明层中.
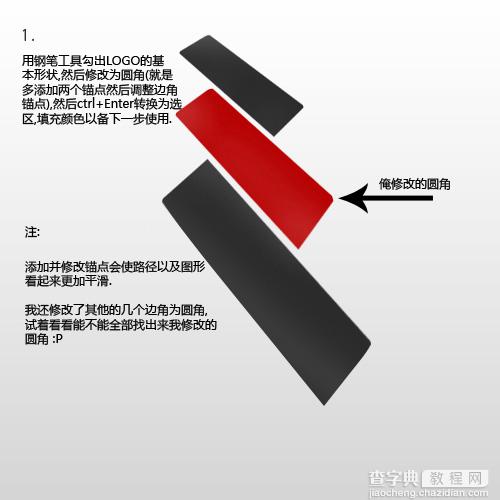
2.按住键盘上的ALT键不停的按向下的方向键:“↓”复制多层,然后把最上面的一层适当的改变颜色的明暗度让LOGO更有立体感如下图
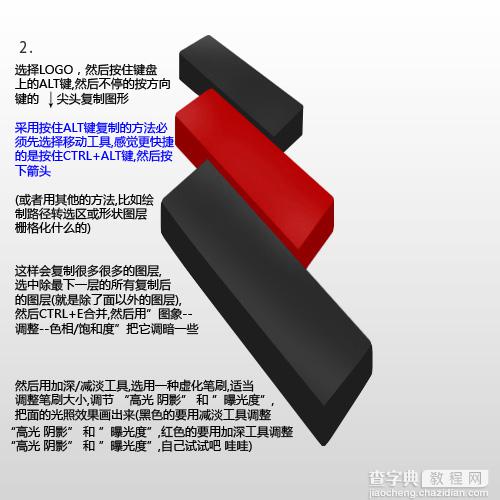
3.新建一个图层,在LOGO的感光部分制作高光,方法先用钢笔工具制作一条不闭合的斜线路径,然后选择画笔工具调整为一个象素。然后转道路径面版按右键选择描边路径,然后再制作高光点参照下图

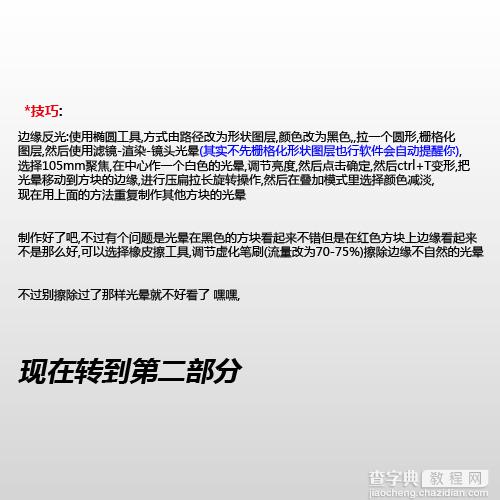
4.制作红色色块的透视参照下图

5.制作投影参照下图

6.营造景深效果

7.最后在地板上制作一些小的细节修饰完成最终效果.



