Photoshop打造可爱卡通人偶装饰画
发布时间:2016-12-29 来源:查字典编辑
摘要:先看一下最终效果:先看一下最终效果:先从头部开始勾出人物的轮廓,注意曲线要圆滑接下来勾出人物的双臂和身子勾出双腿后,去除轮廓基线层,人物外轮...
先看一下最终效果:

先看一下最终效果:
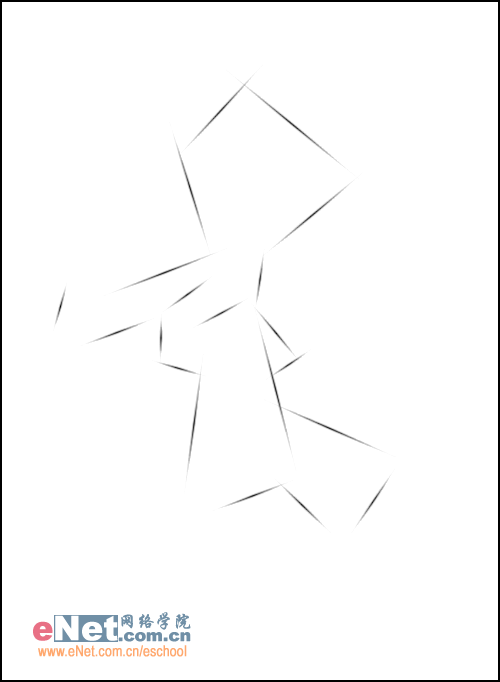
先从头部开始勾出人物的轮廓,注意曲线要圆滑
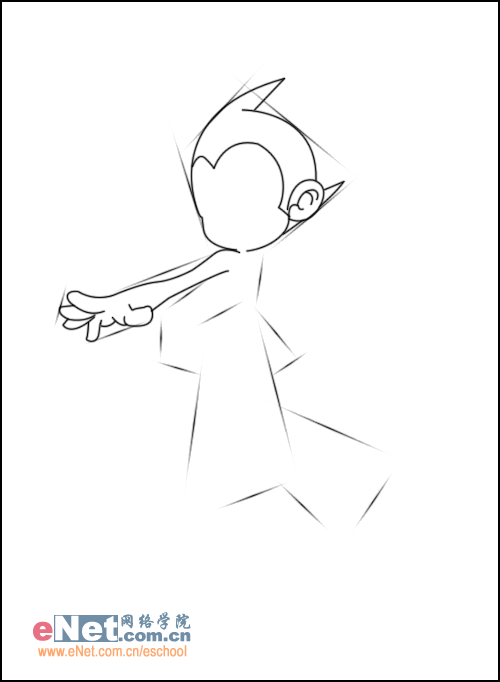
接下来勾出人物的双臂和身子
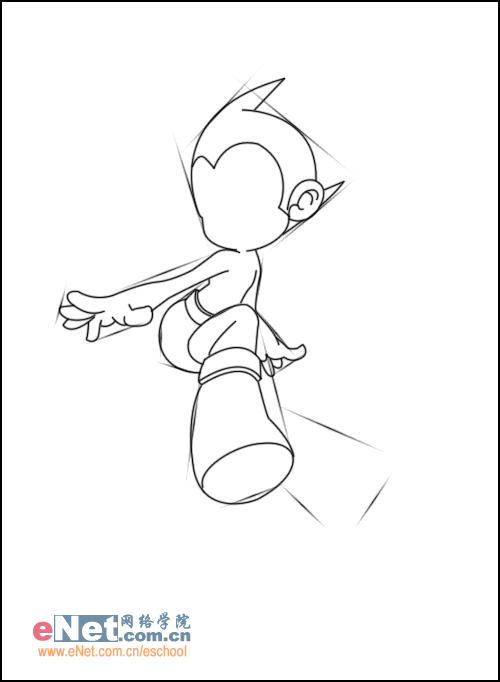
勾出双腿后,去除轮廓基线层,人物外轮廓大体完成。
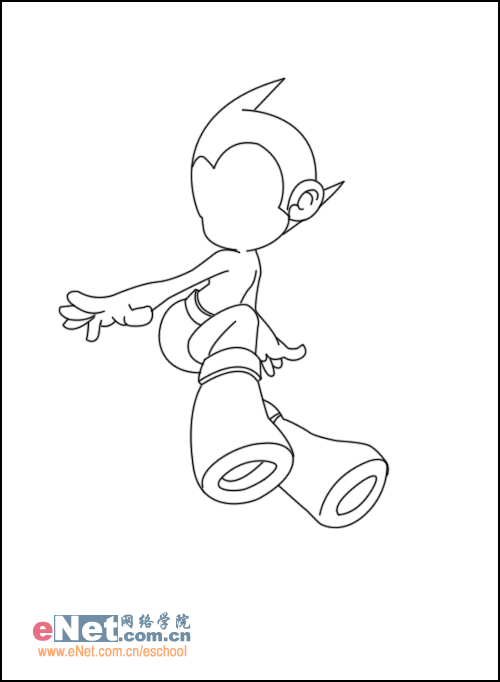
接下来勾出人物的五官。
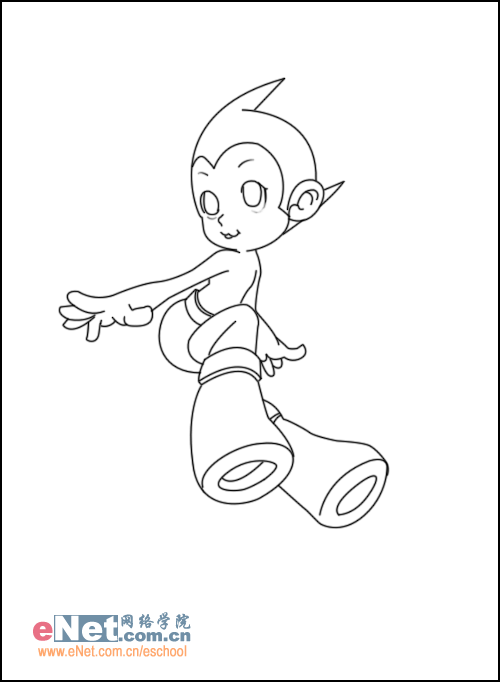
下面开始上色,先铺上人物的深色皮肤。
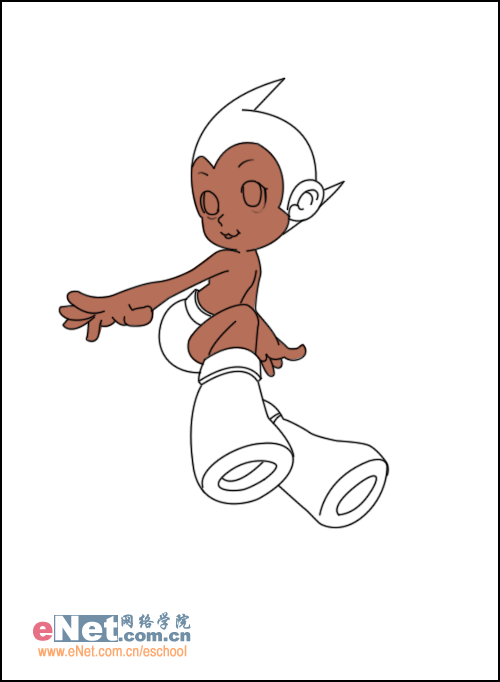
下面开始上色,先铺上人物的深色皮肤。
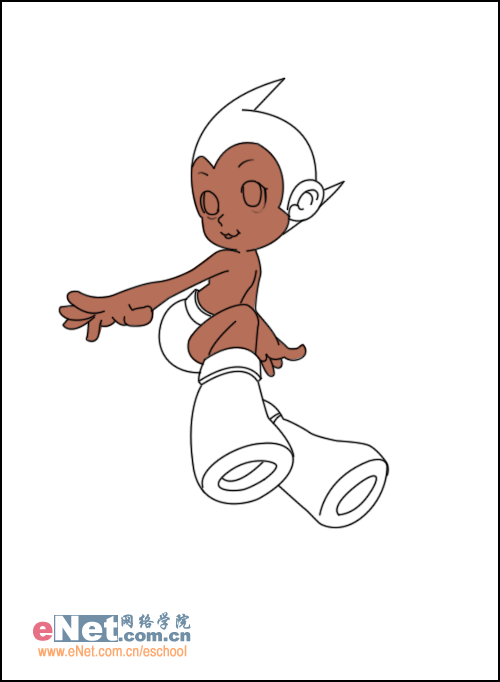
靴子部分填充红色

服装部分填充深棕色
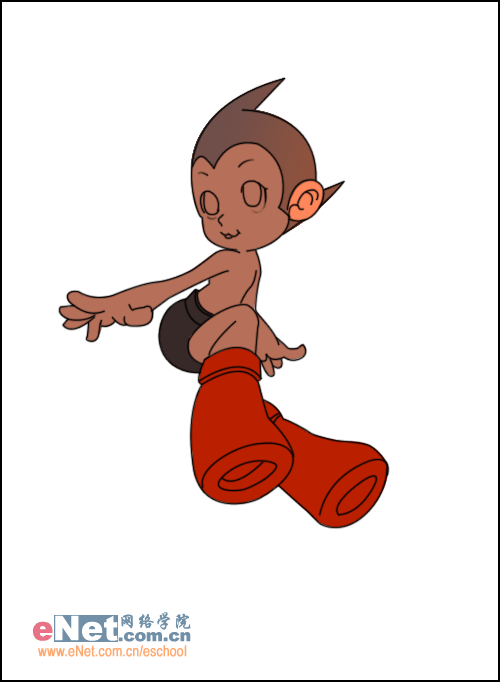
提出人物皮肤的受光部分,如图
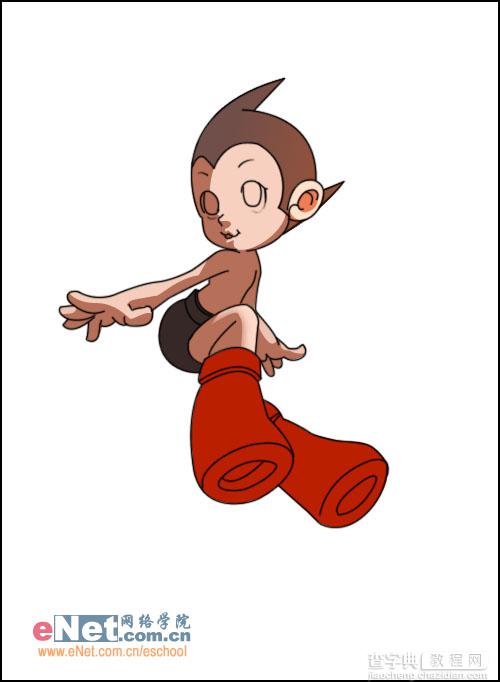
给人物的眼睛填色,然后提出眼睛的高光。

接下来深入刻画,画出靴子部分的阴影与高光,适当提出人物阴影处的反光

最后加上文字就完成了。



