photoshop教程:教你制作图章
发布时间:2016-12-29 来源:查字典编辑
摘要:结合我们所学的知识,为自己做个印章吧效果图1效果图2素材一、新建图层,参数如图图1二、点视图——新建参考线,建立垂直...
结合我们所学的知识,为自己做个印章吧

效果图1

效果图2

素材
一、新建图层,参数如图
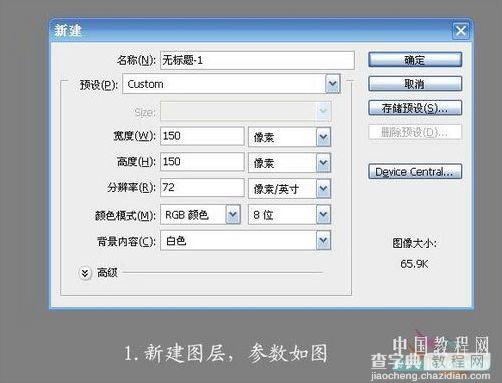
图1
二、点视图——新建参考线,建立垂直和水平两条参考线,如图:
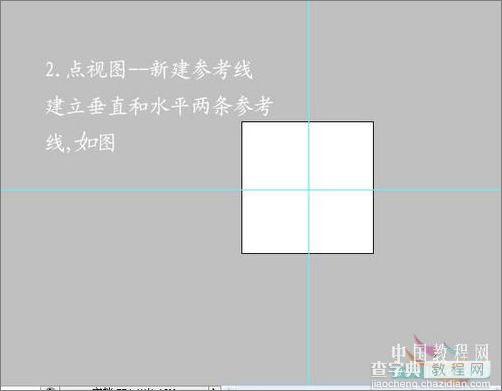
图2
三、输入自己的名字,一个字一层,便于调到合适的位置。
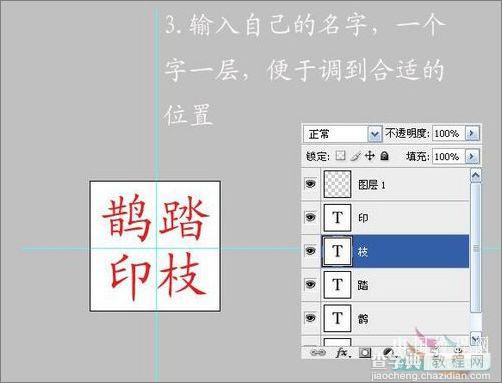
图3
四、选择路径,点自定义形状工具——圆角矩形工具,在参考线的焦点处按住alt键从中心拖出一个圆角矩形。

图4
五、将前景色设置为红色,转入路径面板,将路径载入选区,回到图层,点编辑——描边,宽度9,点视图——清除参考线,第一个效果就做好了。
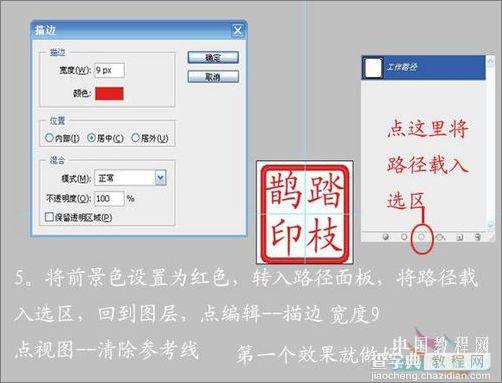
图5
现在做第二个效果,将图章做旧处理。
六、关掉背景层的眼睛,点图层,合并可见层,改名为图层1,再打开背景层眼睛

图6
七、打开脚手架素材,点图像——调整——阈值,参数如图:

图7
八、在图片空白处用魔棒工具点选后,选择——选取相似,按Del键删除。

图8
九、按Ctrl点图层2(拖过来的脚手架层),获得选区后,回到图层1,按Del键删除,关掉图层2眼睛看效果,如果不满意,移动图层2位置再做一次,完成。
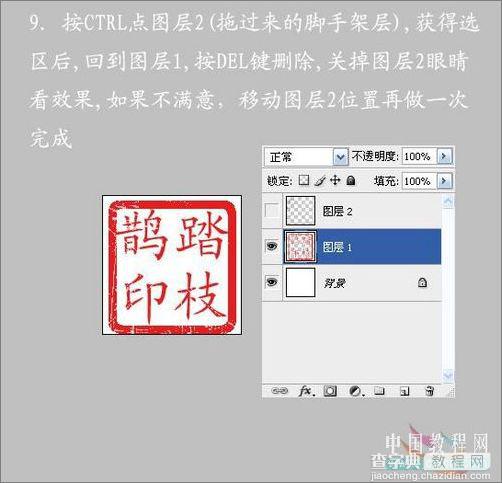
图9


