新春即将来临,让我们把所有的愿望都写在贺卡里,祝福亲人,祝福好友,祝福自己的爱人...
最终效果

素材
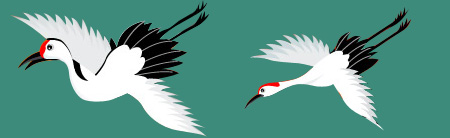
1.新建一个700px * 500px 的文件选择渐变工具,颜色设置如图1,选用线性简便方式绘制渐变效果如图2
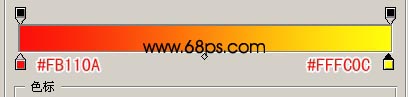
<图1>

<图2>
2.新建一图层,用椭圆选框工具绘制一个正圆,选择渐变工具,颜色设置如图3,选用线性简便方式绘制渐变效果如图4,再新建一个图层,用椭圆选框工具绘制一个直径稍小的同心圆,用渐变工具,颜色设置如图5,绘制图6的效果。再新建一个图层用椭圆选区工具绘制稍小的同心圆,选择渐变工具颜色设置如图7,绘制图8所示的效果。
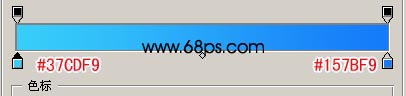
<图3>

<图4>
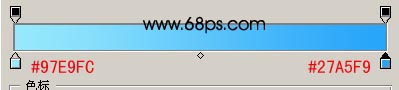
<图5>

<图6>
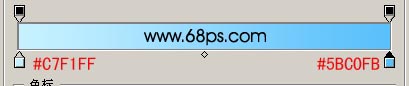
<图7>

<图8>
3.把刚才绘制的三个同心圆的图层合并,然后不断的复制,效果如图9

<图9>
4.同样的方法我们新建一个图层绘制另一种颜色渐变的绿色同心圆,如图10
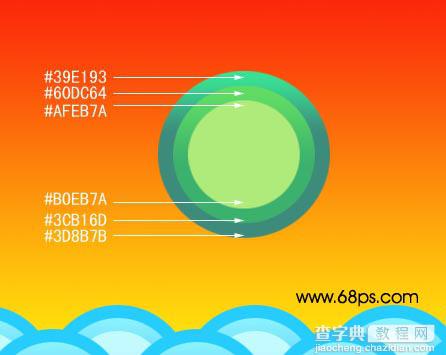
<图10>
5.把绿色同心圆的几个图层合并,然后按Ctrl [ 把图层移到背静图层的上面,按Ctrl J 复制一层按Ctrl T 变形把它向上拉成一个椭圆形,然后不断的复制及改变大小得到图11的效果。

<图11>
6.这一步绘制太阳,新建一个图层用椭圆选框工具绘制一个正圆,然后用渐变工具绘制简便颜色设置如图12,渐变拉好后先不要取消选区,用画笔工具前景颜色设为黄色,把太阳的正上方涂点黄色。然后把太阳的周围绘制好过渡颜色效果如图13
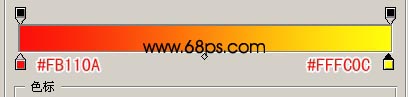
<图12>

<图13>
7.这一步绘制小山和松树,首先绘制小山效果如图14,渐变颜色设置自己把握,同样的方法我们可以绘制松树如图15-16.这里有很多的细节我这里就省略了。参考效果图。绘制的时候要主要好图层的位置。

<图14>

<图15>

<图16>
8.这一步是给水波加点浪花,用钢笔工具勾出浪花的选区填充白色效果如图17

<图17>
9.打开素材图片,用魔术棒把两只仙鹤勾出来,复制进来放好位置,然后再勾出几片白云,效果如图18

<图18>
10.新建一个图层,选择画笔工具,前景颜色设置为金色:#F2DC89,刷上花纹笔刷。效果如图19

<图19>
11.最后打上祝福的文字,再整体调下颜色完成最终效果。



