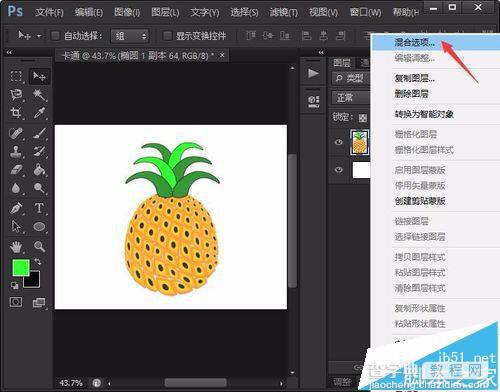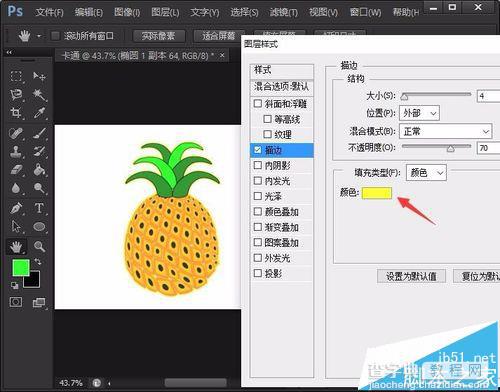PS怎么绘制可爱的卡通菠萝?
发布时间:2016-12-29 来源:查字典编辑
摘要:卡通菠萝相信大家都有见到过,下面小编就给大家说说如何用photoshop绘制卡通菠萝吧。如下图。1、首先,打开photoshop软件,新建一...
卡通菠萝相信大家都有见到过,下面小编就给大家说说如何用photoshop绘制卡通菠萝吧。如下图。

1、首先,打开photoshop软件,新建一个白色背景编辑区,如图所示。
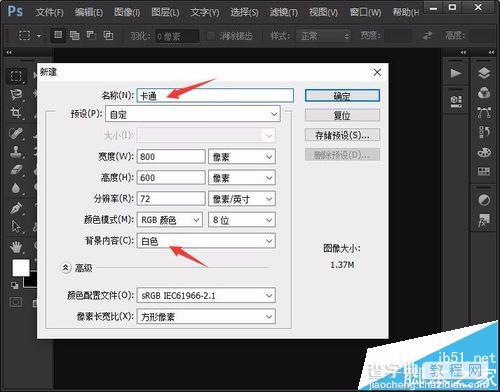
2、接着,点击左侧的“圆角矩形工具”和“椭圆工具”,按照图中所示绘制出方框套住圆圈的造型,如图所示。
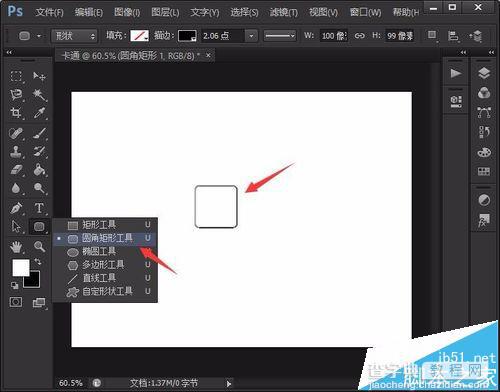
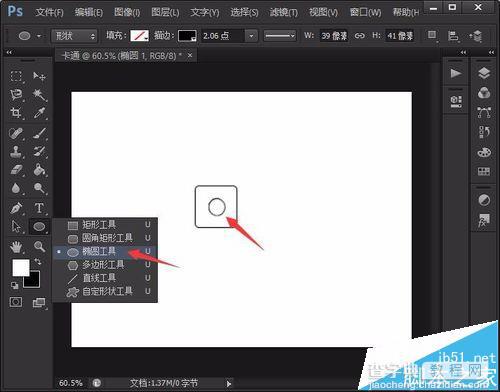
3、接着,选择左侧的“油漆桶工具”,并调整油漆桶的颜色,将矩形框和圆圈分别染成金黄色和黑灰色,如图所示。
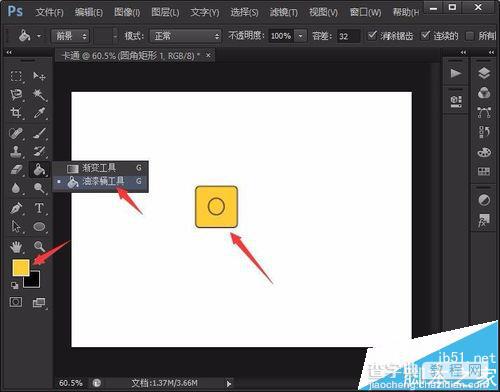
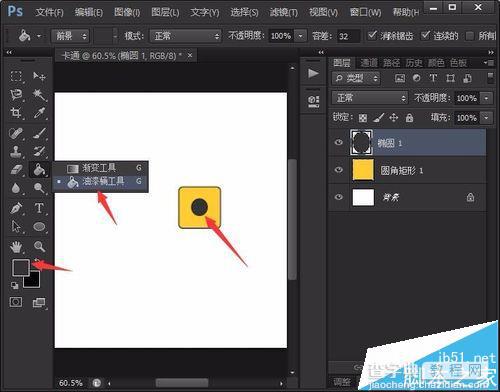
4、然后,选择矩形框图层,单击鼠标右键,选择“混合选项”,并将其“描边”选项设置为“居中、橘黄色”,设置完成后将矩形框和圆圈图层进行合并,如图所示。
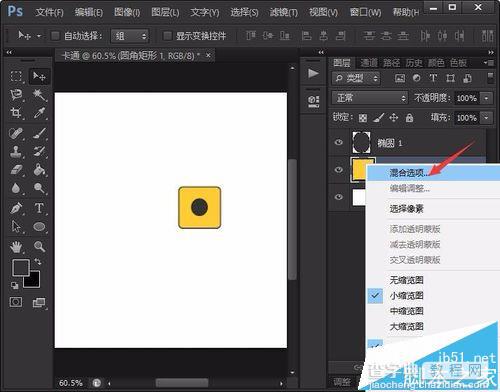
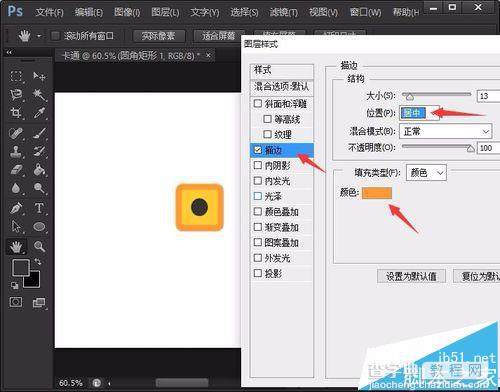
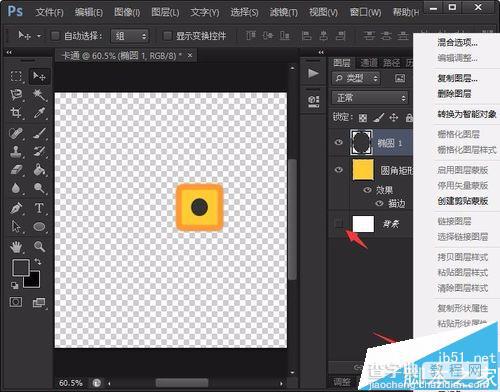
5、合并后按键盘上的“ctrl+T”按键,调整图形形状,也可以单击鼠标右键,通过“扭曲”或“变形”将图形改变;改变后通过不断复制粘贴出新图层,并调整复制出来的图层形状,将其摆放成一个菠萝的形状,如图所示。
摆设过程中,选择哪个图层,哪个图层中的形状才能编辑!合并可见图层的时候注意将不需要合并的图层前面的“眼睛”去掉。)
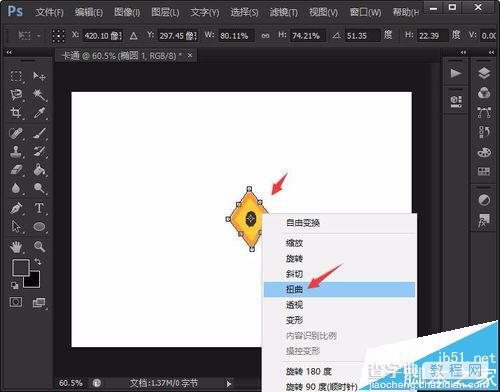
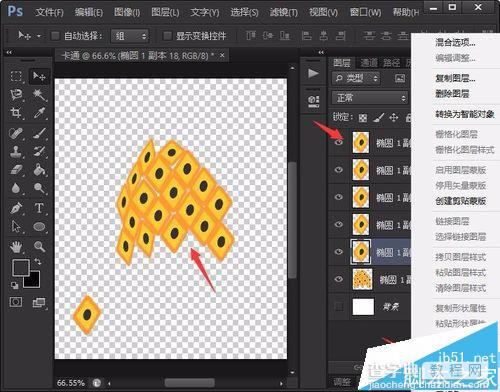


6、接着,再用“椭圆工具”绘制一个椭圆,并按“ctrl+T”,用“变形”将其调整为图中所示的叶子形状。
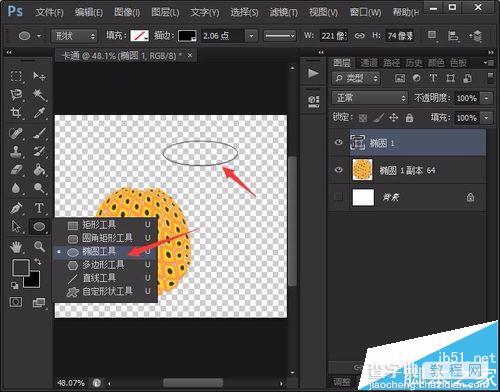
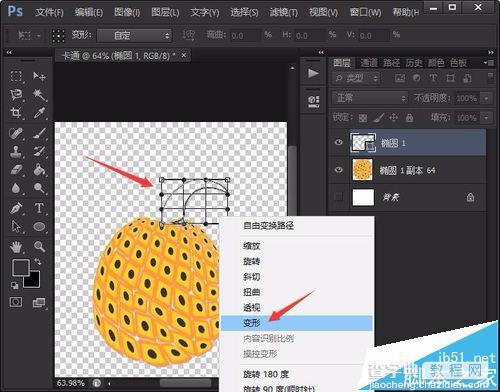
7、复制粘贴叶子的图层形成6片叶子,并通过“编辑>变换>水平翻转”将叶子设置为向左向右各3片的叶子,如图所示。
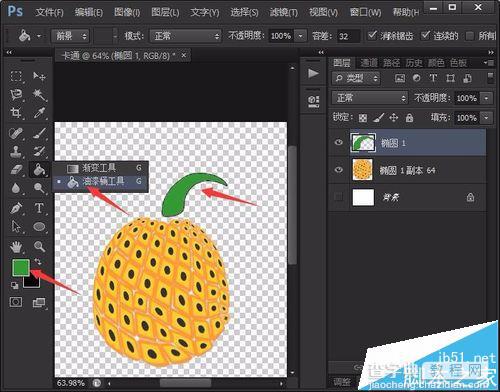
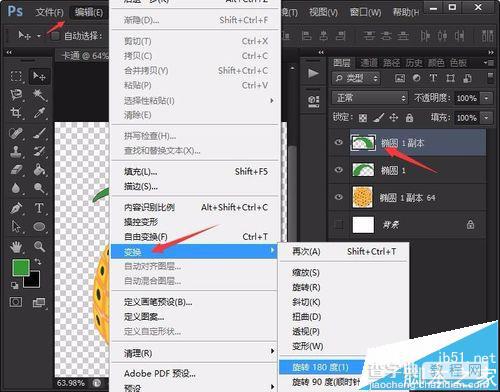
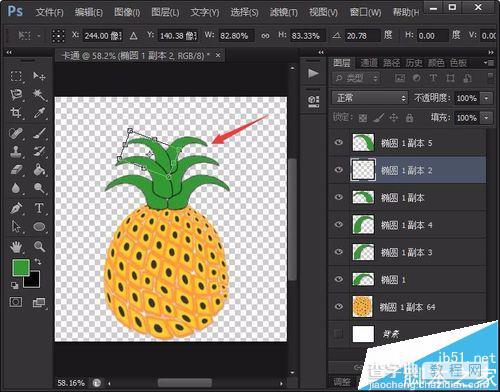
8、设置好以后,通过“图层>排列”,调整叶子的上下关系,使其看起来更加逼真,如图所示。
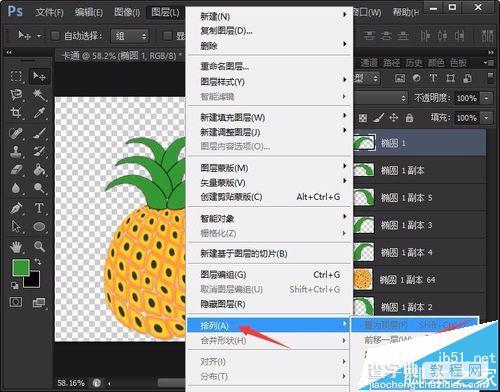
9、最后,将叶子图层、菠萝图层全部合并,并通过“描边”将其外围设置为金黄色如图所示。