今天为大家分享Photoshop制作木纹皮革材质的写实相机镜头方法,教程难度中等,需要有一定基础的朋友来学习,下面我们一起来看看吧!
最终效果如图:

首先新建一个画布 菜单栏点击 文件-新建:新建一个500×500的画布
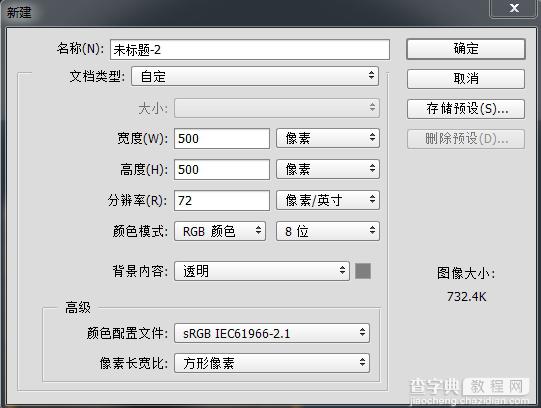
新建图层 填充颜色:#25292d

点击拾色器设置前景色:#b0b0b0 点击工具栏的矩形工具在画布中
画一个高50像素宽随意的矩形
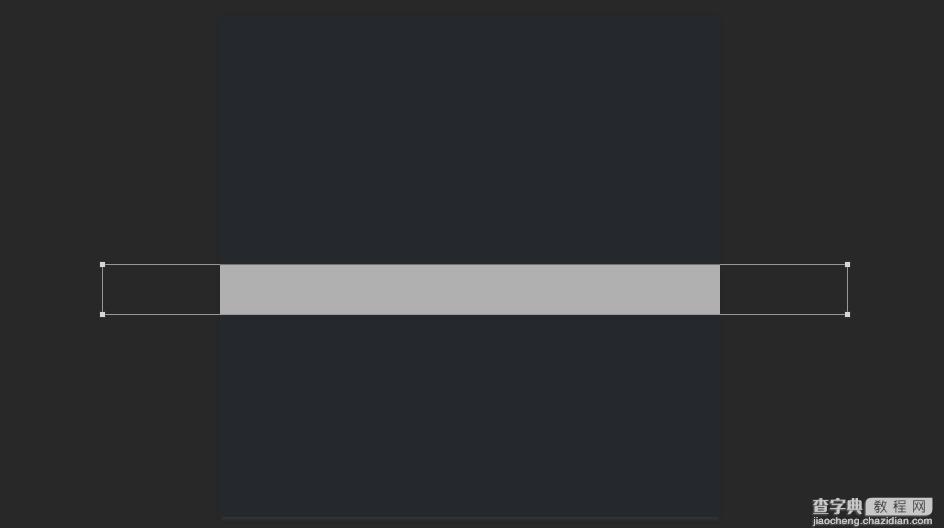
右键点击矩形图层栅格化图层
菜单栏点击滤镜-模糊-高斯模糊 半径30像素
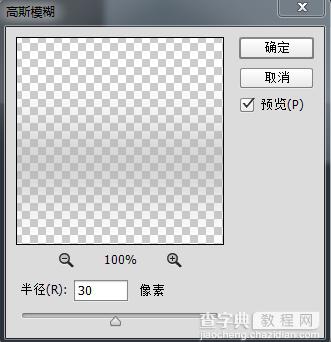
效果如图

设置矩形图层不透明度数值25%
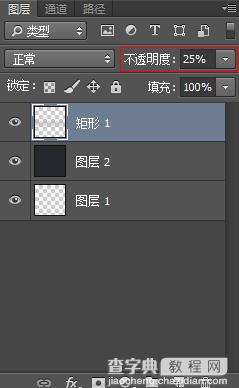
选择移动工具调整矩形图层位置偏下一点

点击工具栏的圆角矩形工具
设置工具选项栏 填充颜色:#d6ad79 宽度294像素高度294像素/半径50像素
在画布上画个圆角矩形(如图)

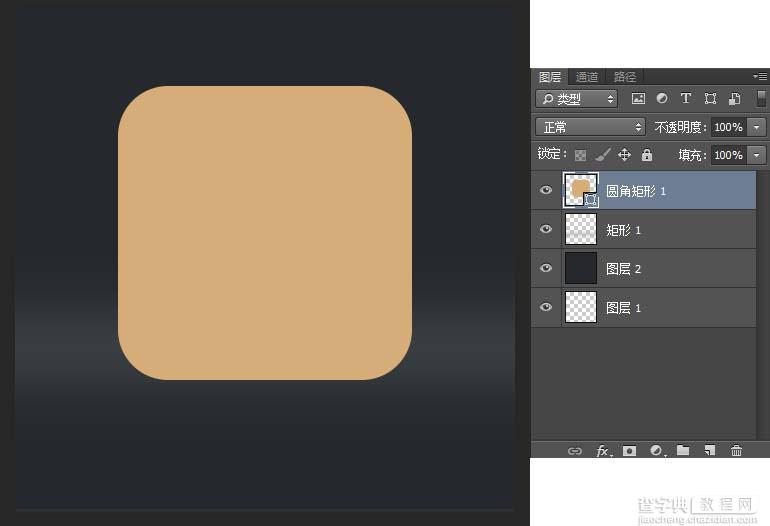
选中圆角矩形1图层点击图层面板下方添加图层样式按钮给圆角矩形1图层
添加图层样式:斜面和浮雕 描边 渐变叠加 投影设置参数如图
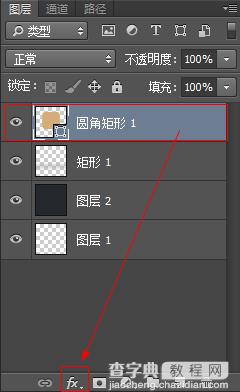
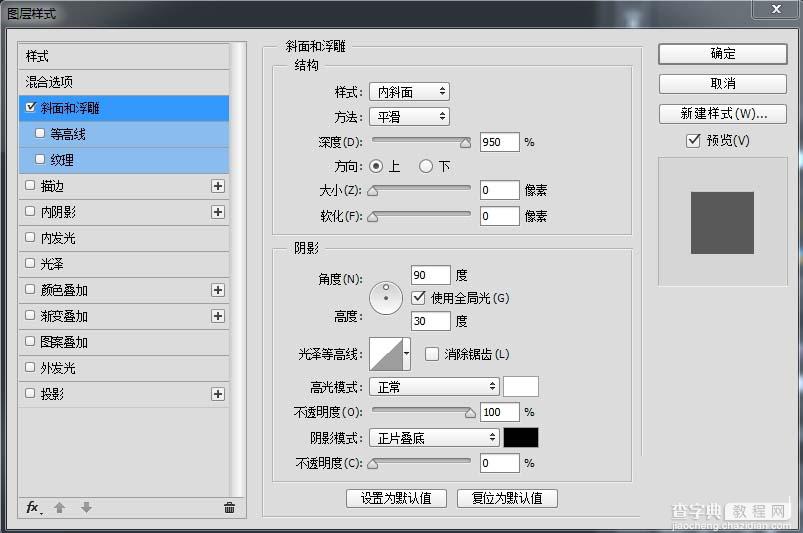
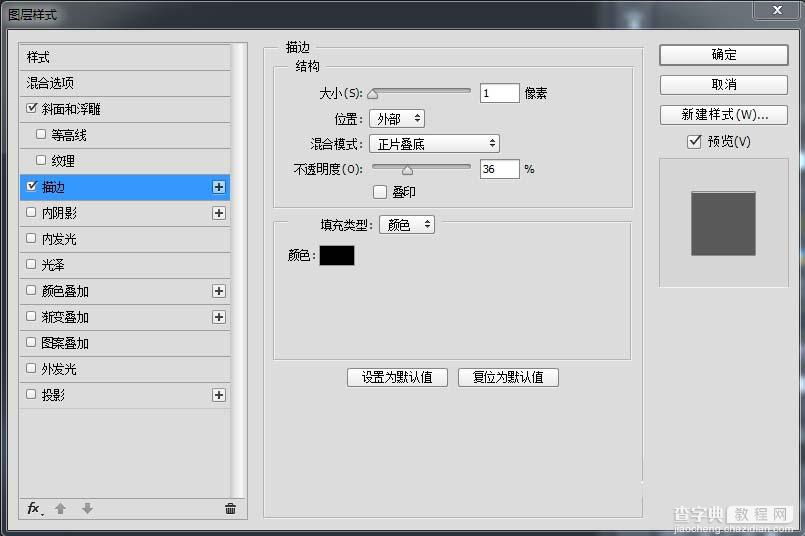
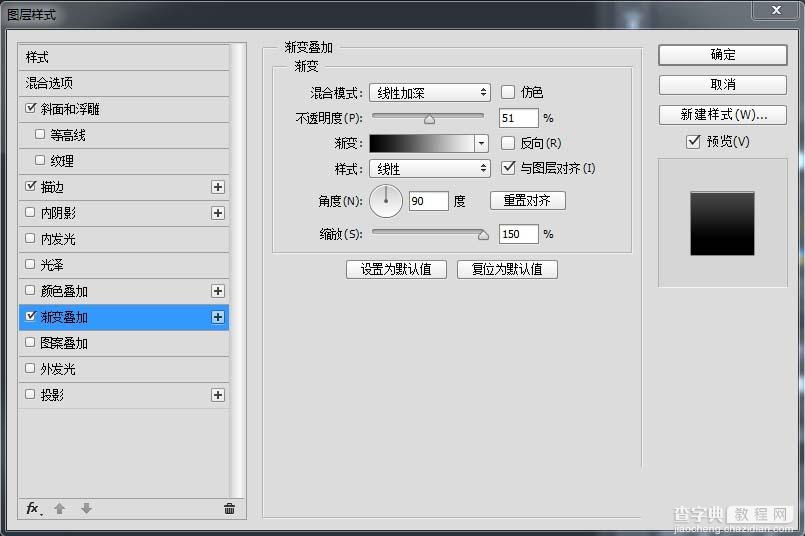
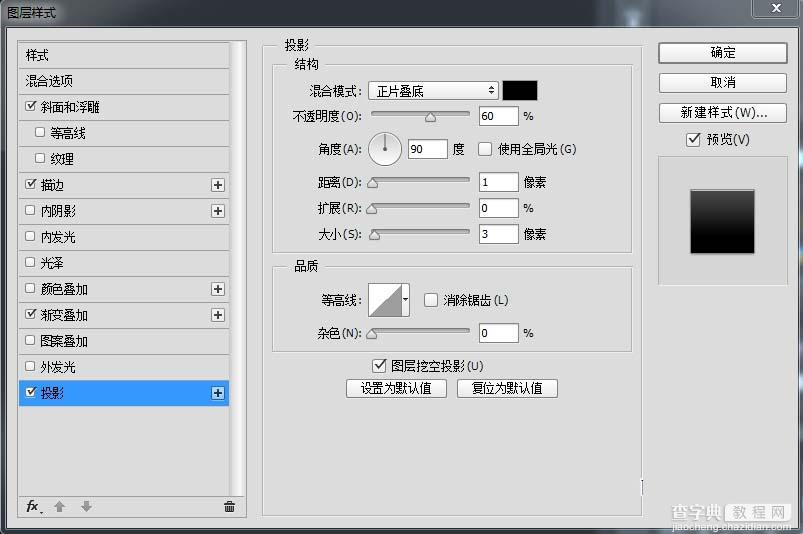
效果如图
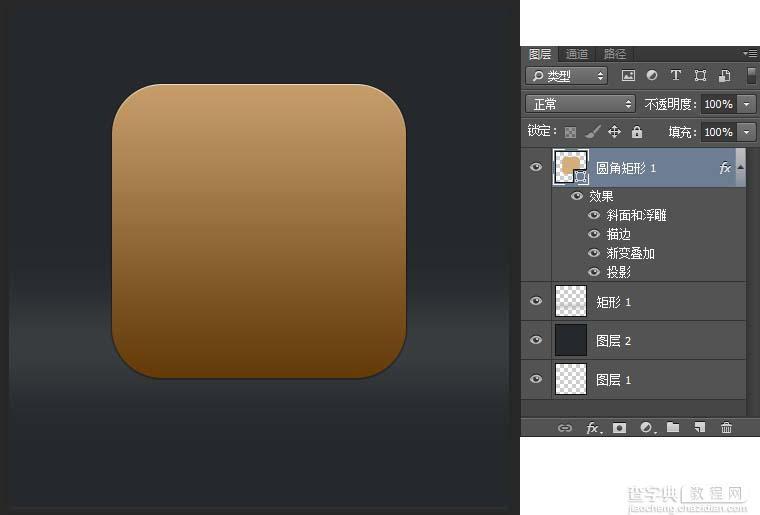
打开木板素材(把下面木板图片保存到电脑就是素材)
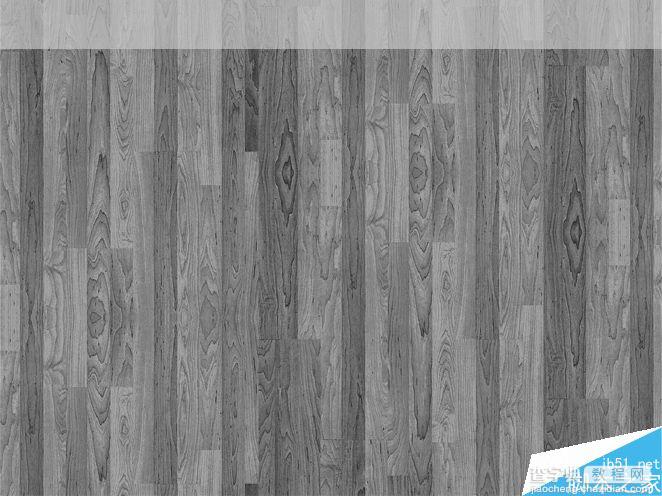
选中木板图层点选图层混合模式选择叠加
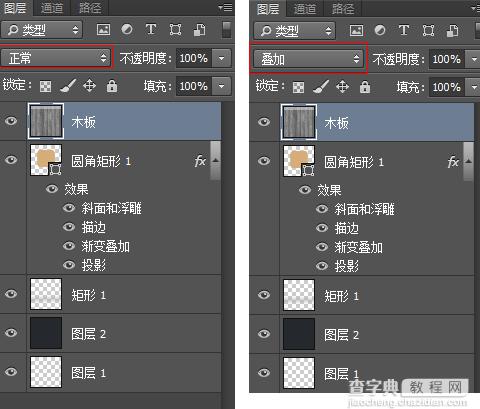
微调画布中木板位置居中
在选中木板图层的情况下 按住键盘Ctrl键鼠标点击圆角
矩形1图层缩览图载入选区然后点击图层面板下方的添加
图层蒙板按钮为木板图层添加图层蒙板(如图)
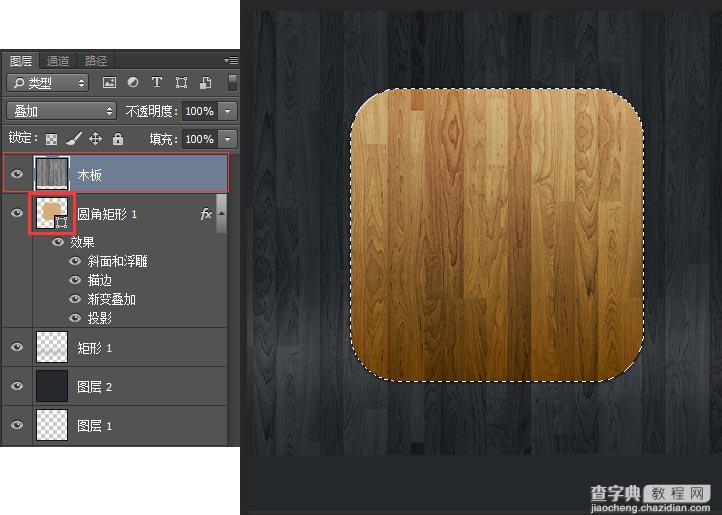
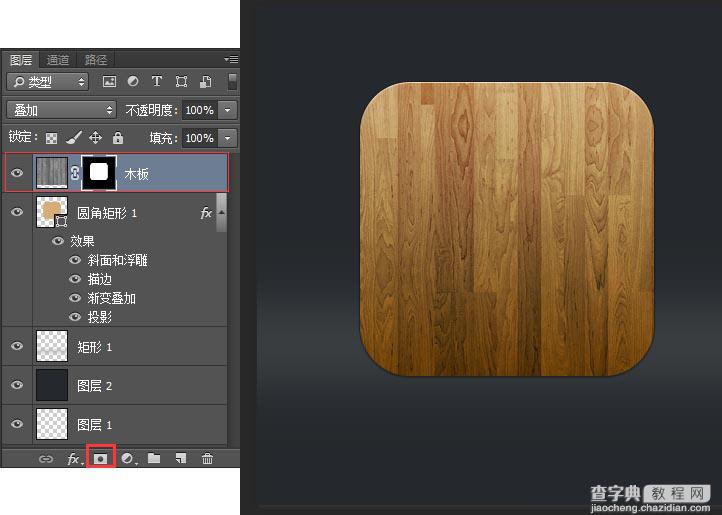
再次点击工具栏的圆角矩形工具
设置工具选项栏 填充颜色:#483c2e宽度276像素高度276像素
半径50像素 再画一个小点的圆角矩形(如图)
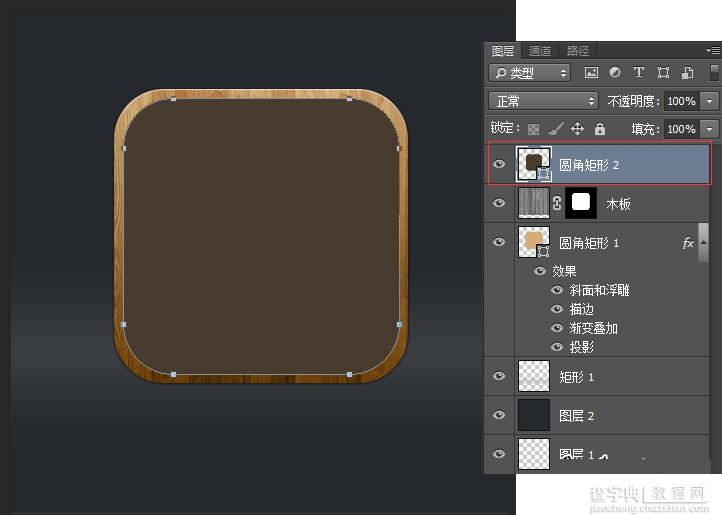
选中圆角矩形2图层点击图层面板下方添加图层样式按钮
给圆角矩形2图层添加图层样式
斜面和浮雕 描边 内阴影 内发光 渐变叠加设置参数如图
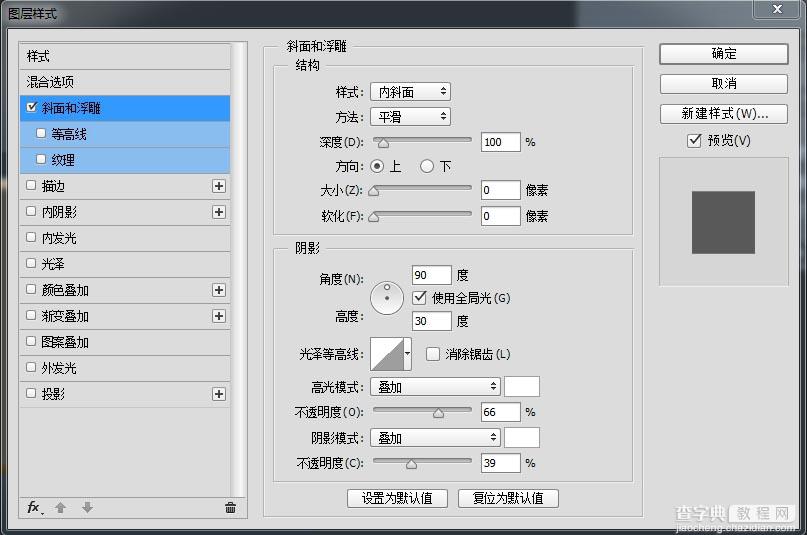
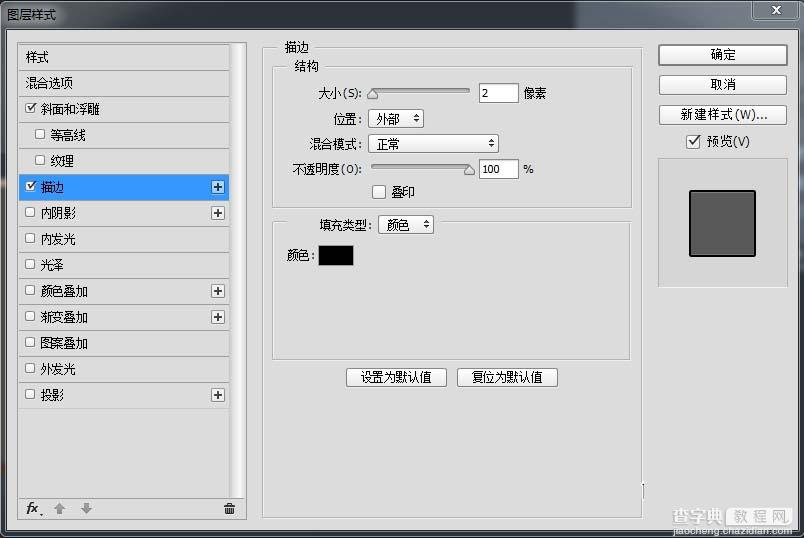
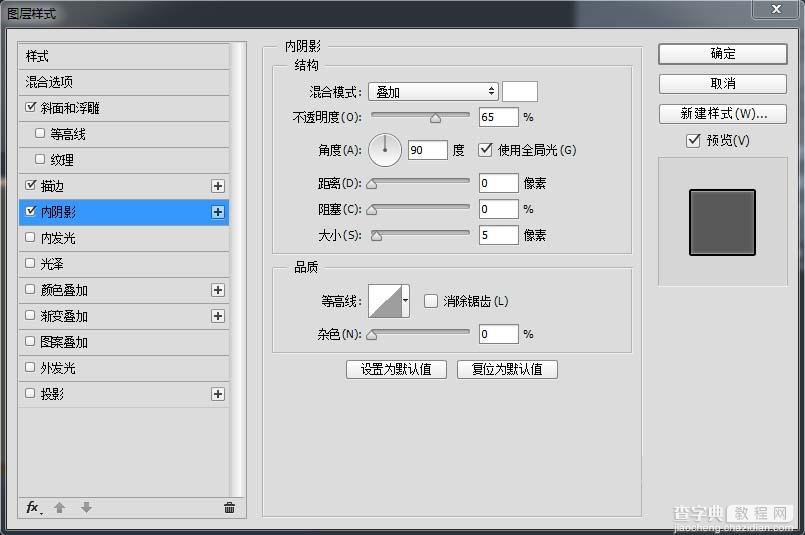
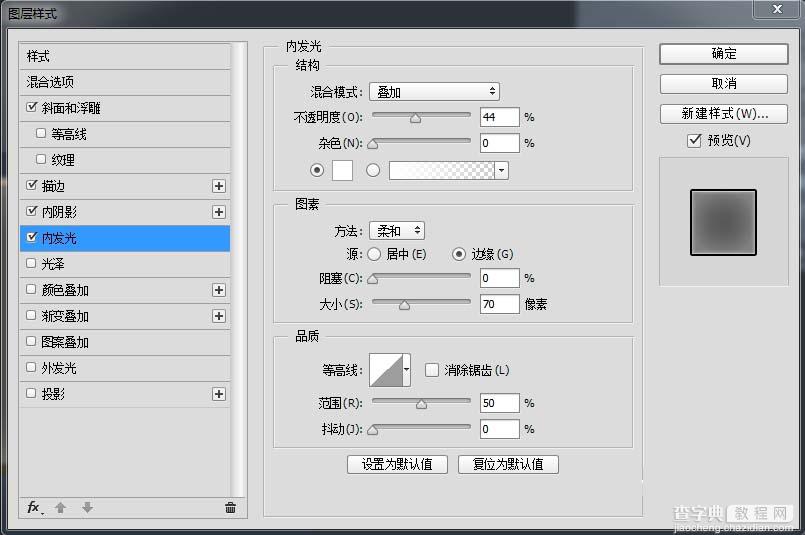
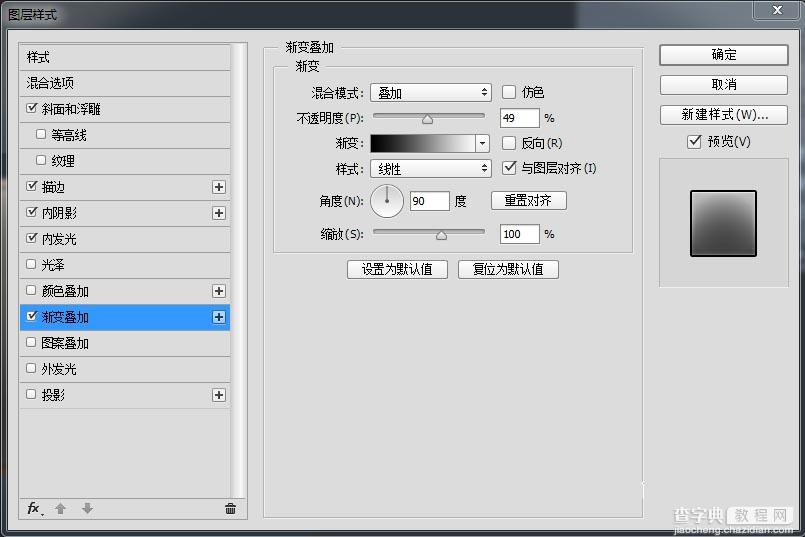
效果如图
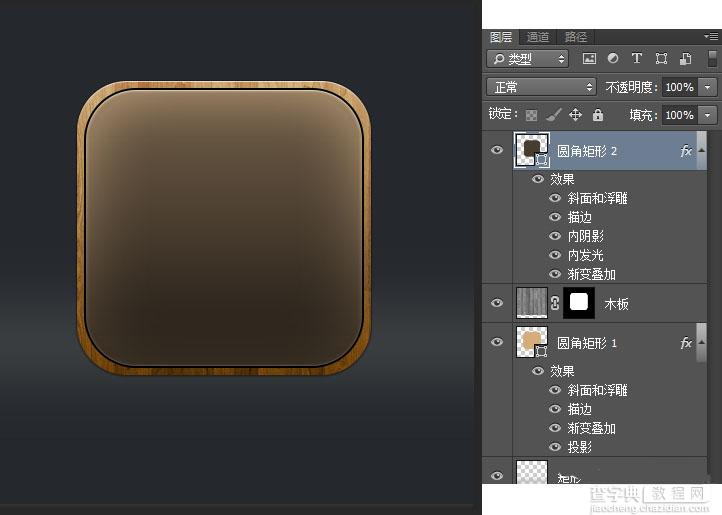
新建图层 选择工具栏的画笔工具 设置画笔大小:350 硬度20%
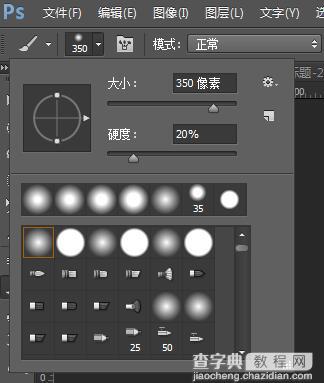
在画布差不多中间位置画个圆调整图层3不透明度72%如图
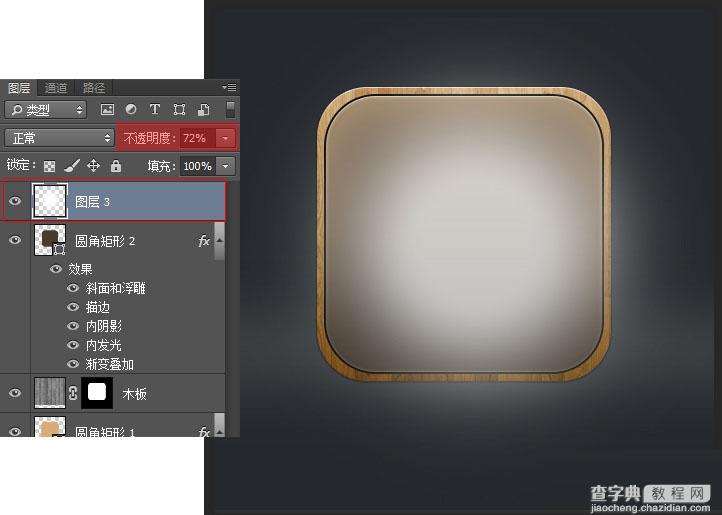
更改图层3图层混合模式选择叠加
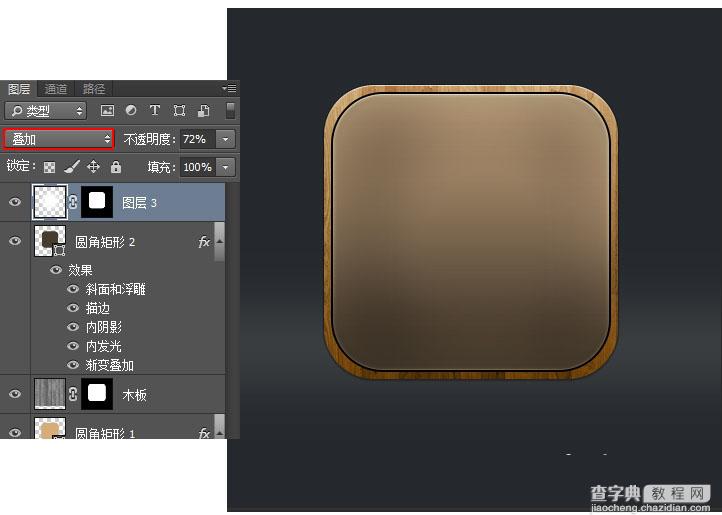
在选中图层3的情况下,按住键盘Ctrl键鼠标点击圆角矩形2图层缩
览图载入选区
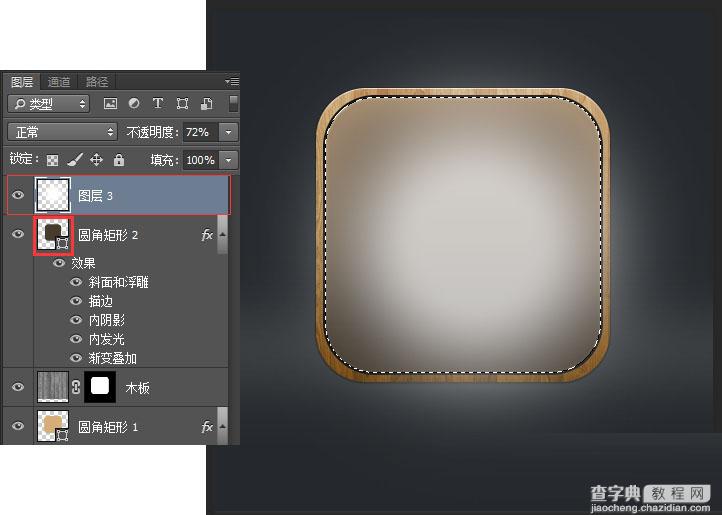
然后点击图层面板下方的添加图层蒙板按钮 为图层3添加图层蒙板如图
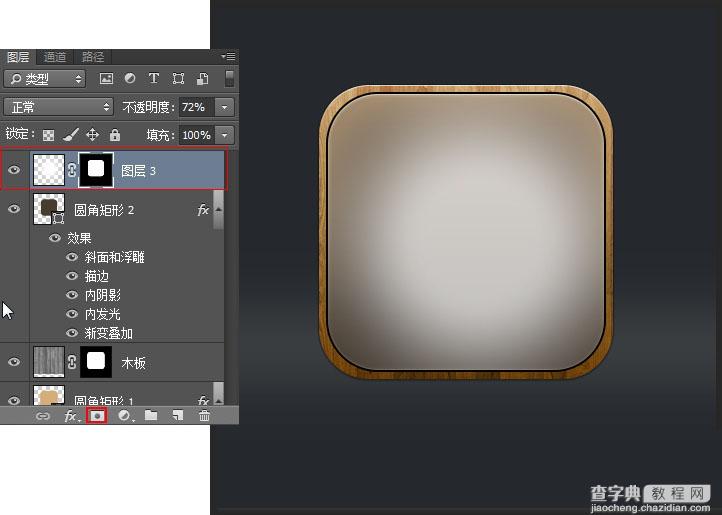
打开皮革纹理素材(把下面皮革图片保存到电脑就是素材)

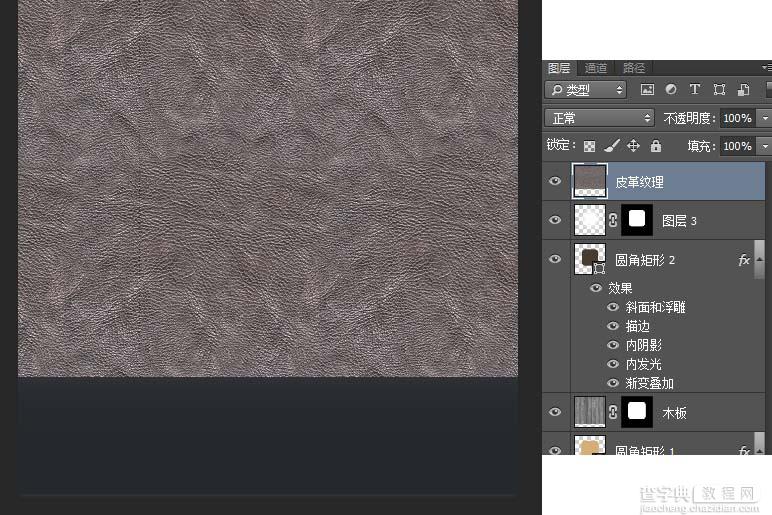
选中皮革纹理层点选图层面板下方创建新的填充或调整图层按钮选择曲线
点剪切按钮把曲线调整剪切到皮革纹理图层(不影响其他图层)
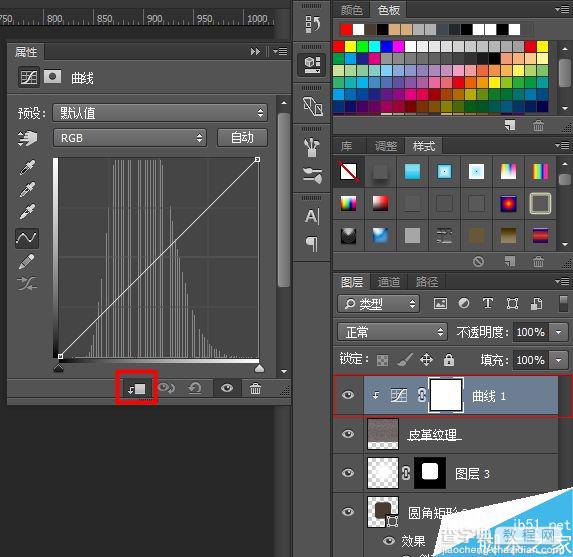
设置曲线参数如图
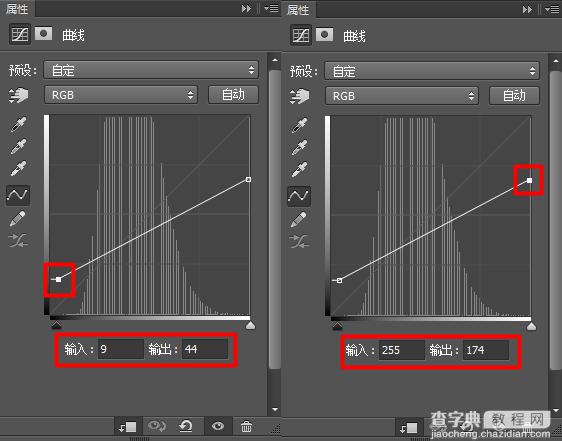
选中皮革纹理图层更改图层混合模式选择叠加如图
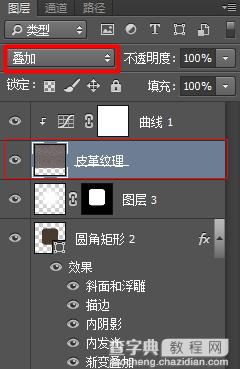
选中皮革纹理图层 按住键盘Ctrl键 鼠标点击圆角矩形2缩览图载入选区
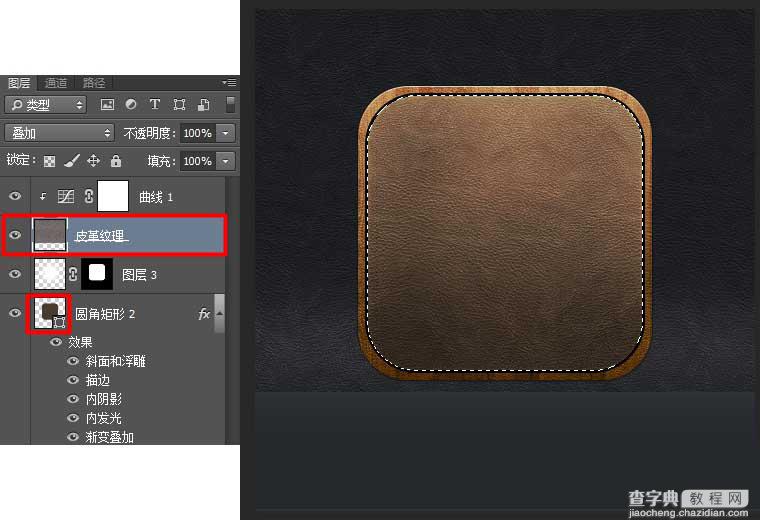
点击图层面板下方的添加图层蒙板按钮为皮革纹理图层添加图层蒙板 如图
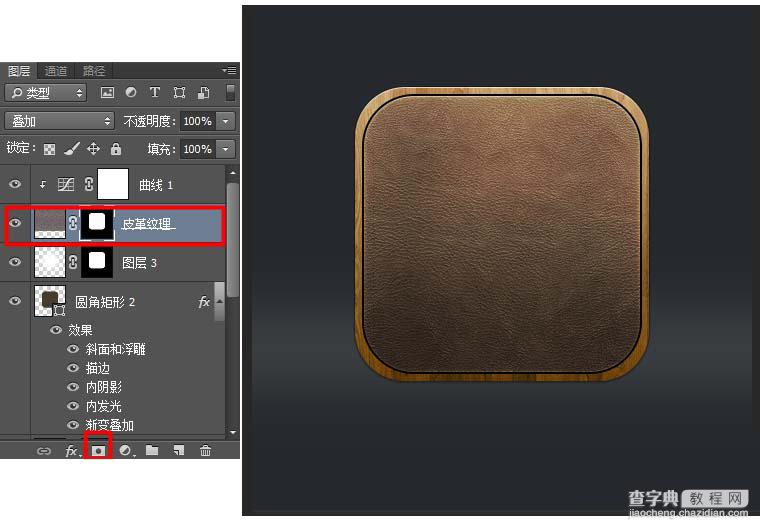
接下来制作皮革的缝纫线
点击工具栏的圆角矩形工具 设置工具选项栏 填充改成无颜色
再点选设置形状描边类型选择第二个虚线然后再点更多选项设
置虚线的间隙数值6
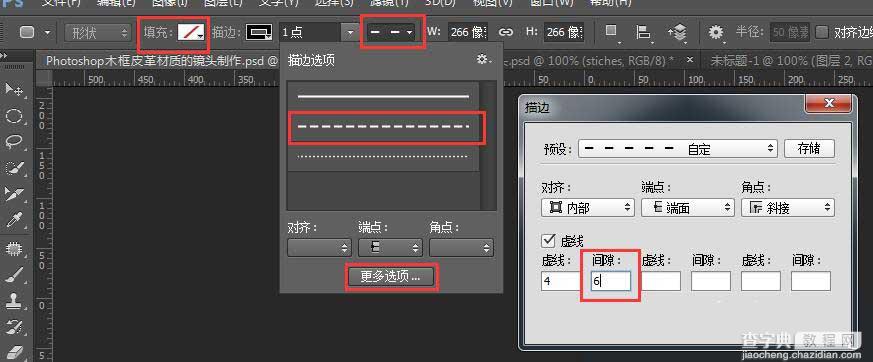
设置形状描边宽度数值1点就可以了
再设置形状高度266宽度266 半径还是50像素如图


在画布中点一下 画出一个比皮革纹理层小一点点的虚线框如图
双击虚线图层名称重命名为缝纫线


为了让缝纫线更逼真给它添加图层样式
渐变叠加 投影设置参数如图
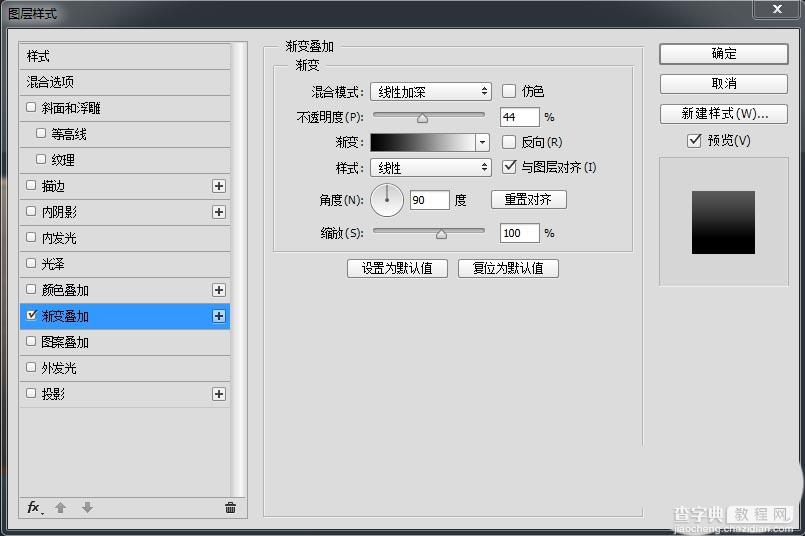
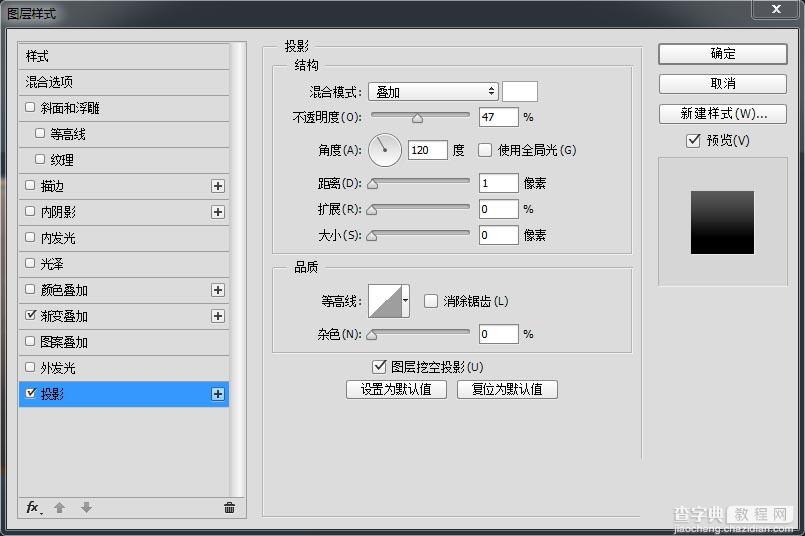
接下来制作木框上的四个方向小凹槽(如图)

点击工具栏的直线工具 设置工具选项栏 填充黑色 其他如图
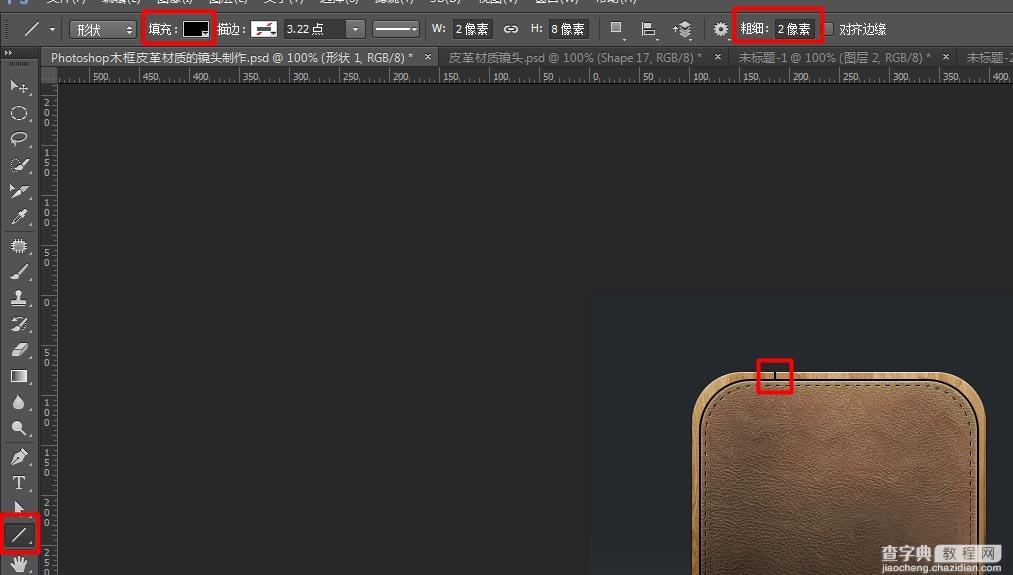
在木框上画条小黑线再添加图层样式投影设置参数如图
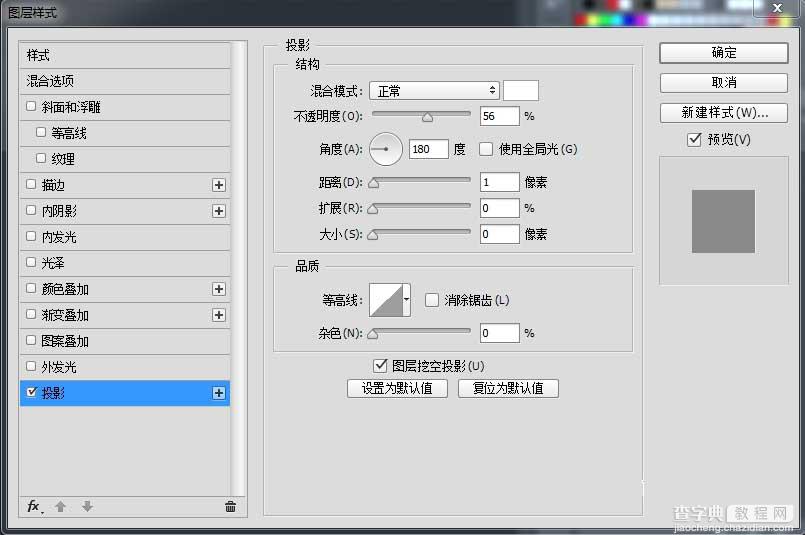
按键盘上Ctrl+J拷贝形状1图层 按两次 拷贝两个图层 形状1拷贝和形状1拷贝2
如图

点击工具栏的移动工具 选中形状1拷贝图层按键盘上的方向键
向右移动几个像素之后选中形状1拷贝2图层向左移动几个像素
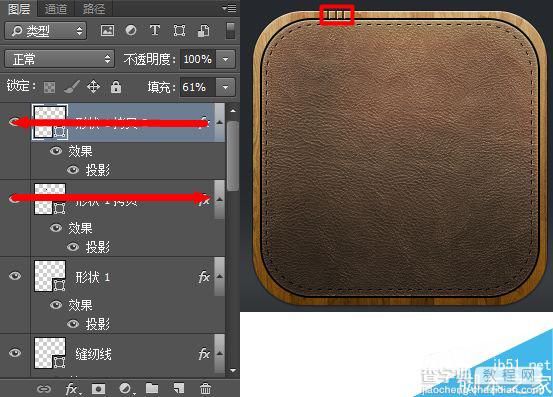
点图层面板下方创建新组然后把形状1图层和两个拷贝的
图层拖进新建组里给组重命名小凹槽如图
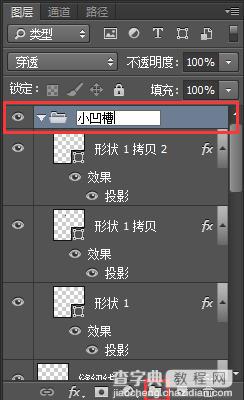
Ctrl+J拷贝小凹槽组得到小凹槽拷贝组 把小凹槽拷贝组重命名为
小凹槽1选择工具栏的移动工具移动小凹槽组到效果图的相应位置
如图
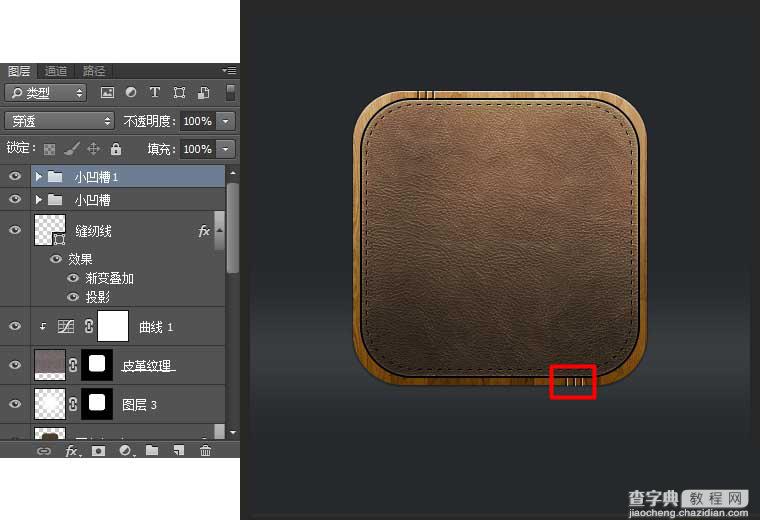
修改小凹槽1组里的所有图层的投影样式参数 设置参数如图
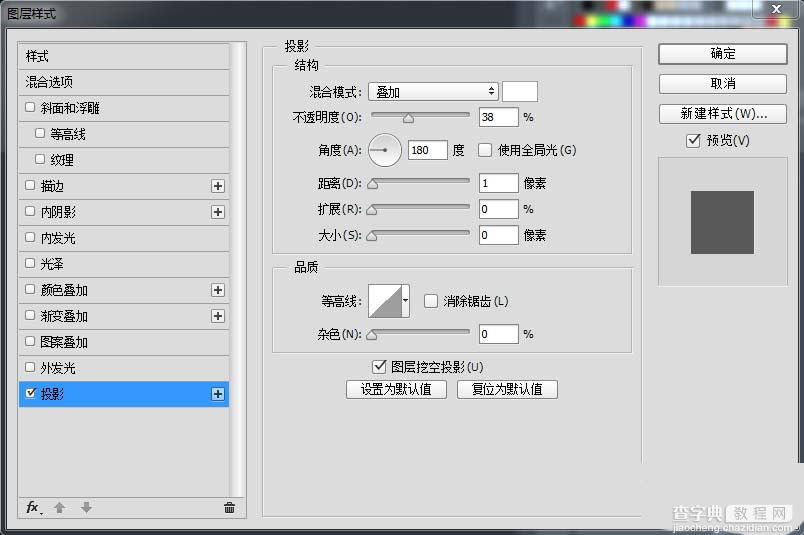
按Ctrl+J键拷贝小凹槽1组 重命名为小凹槽2 按Ctrl+T调出自由变换
旋转90度 之后移动到相应位置如图
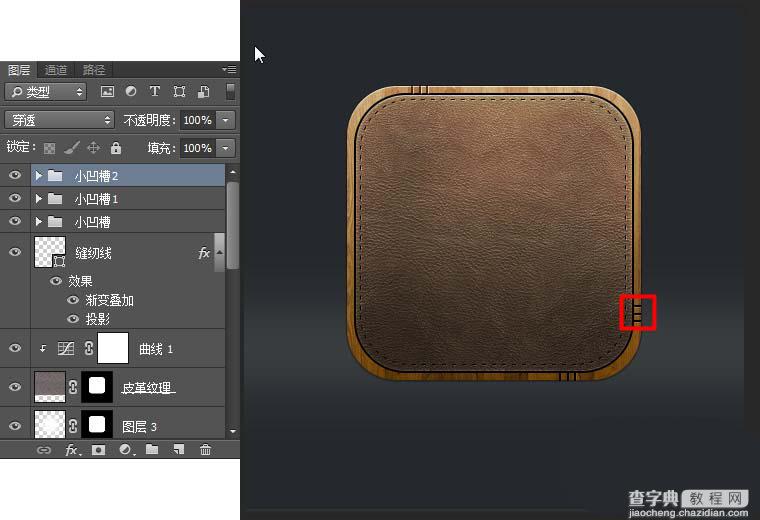
然后修改小凹槽2组里的所有图层的投影样式里面的角度改为90度
其他参数不用动如图
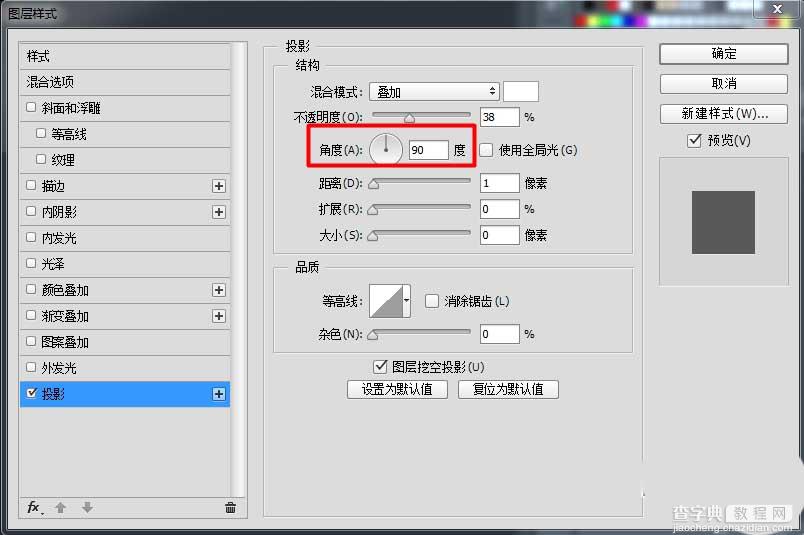
再按Ctrl+J拷贝小凹槽2组 重命名为小凹槽3 在移动到相应位置
(这次不用修改投影样式)如图
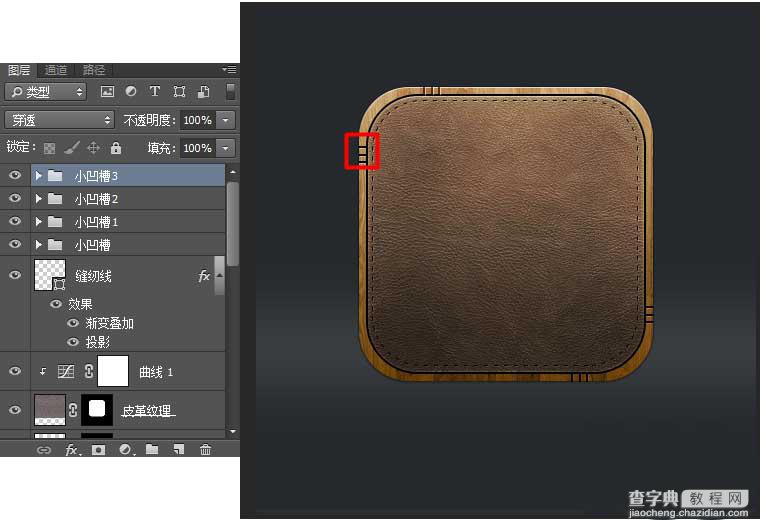
接下来中心圆形镜片
点击工具栏的椭圆工具 设置工具选项栏 填充颜色#b8b9bc 描边禁用
宽度176像素 高度176像素 新建图层 在画布上点一下画个正圆位置居
中得到椭圆1图层如图
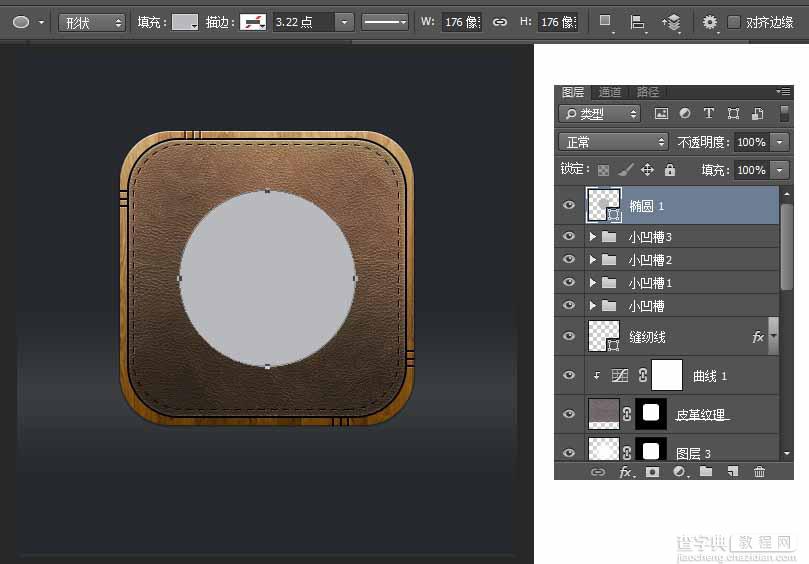
给椭圆1图层添加图层样式:描边 内阴影 渐变叠加 外发光 投影
参数如图
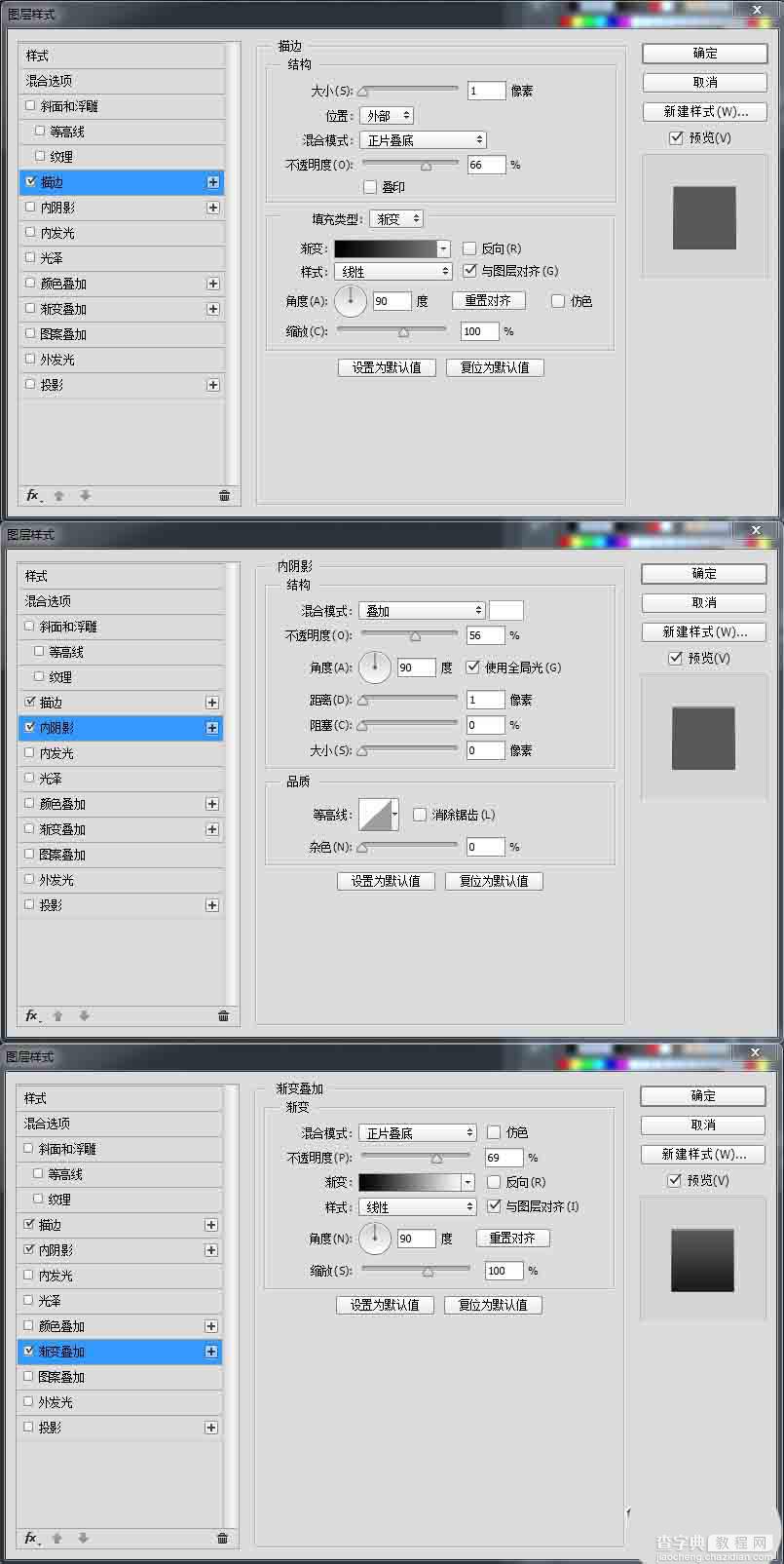
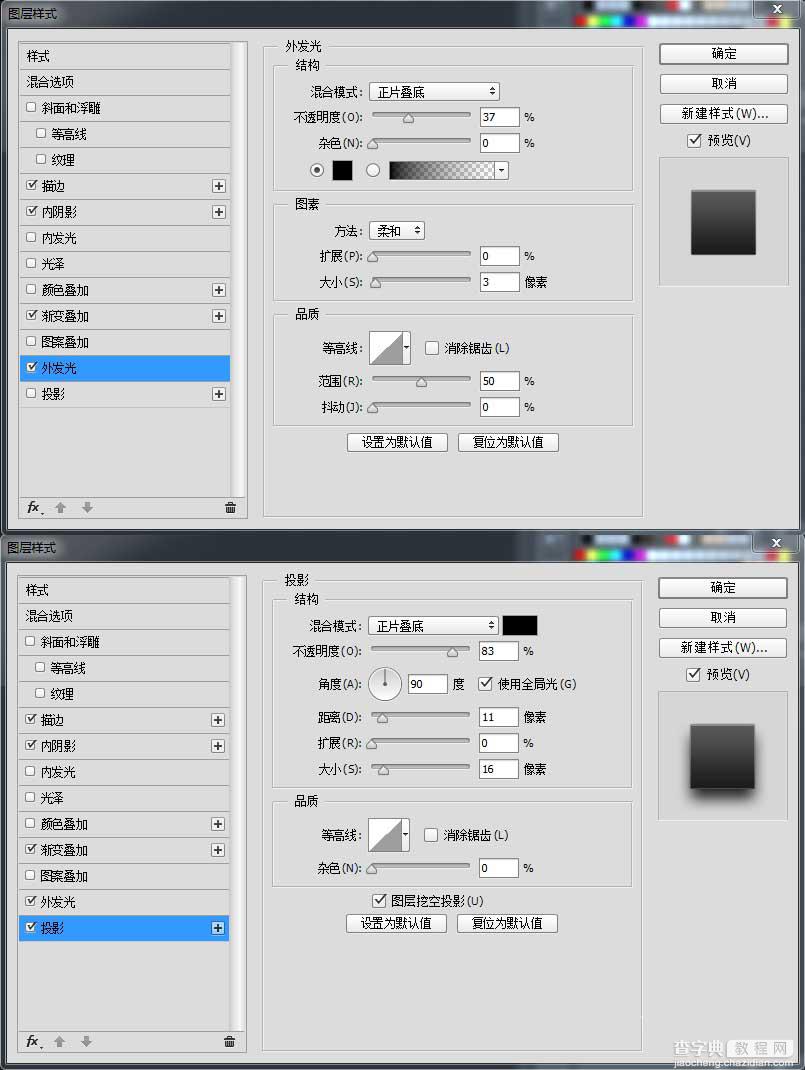
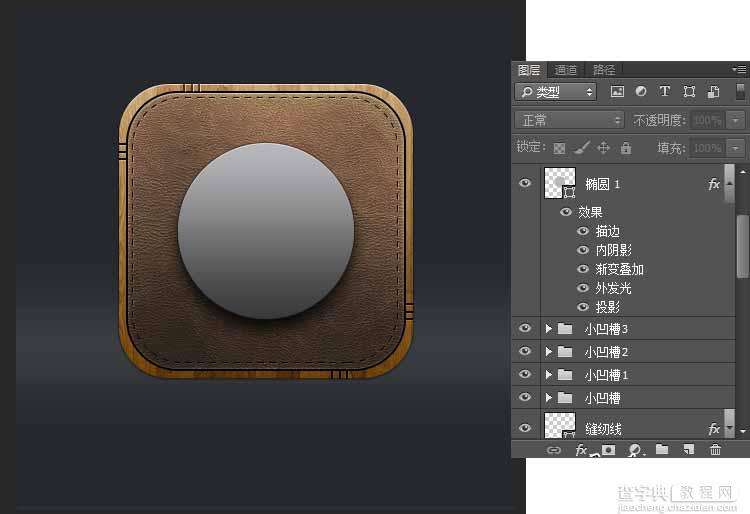
新建图层 在正圆的居中位置再画一个小一点的圆 填充:#b8b9bc
宽度163像素高度163像素 得到椭圆2图层再次添加图层样式
斜面和浮雕 内阴影 渐变叠加 投影参数如图
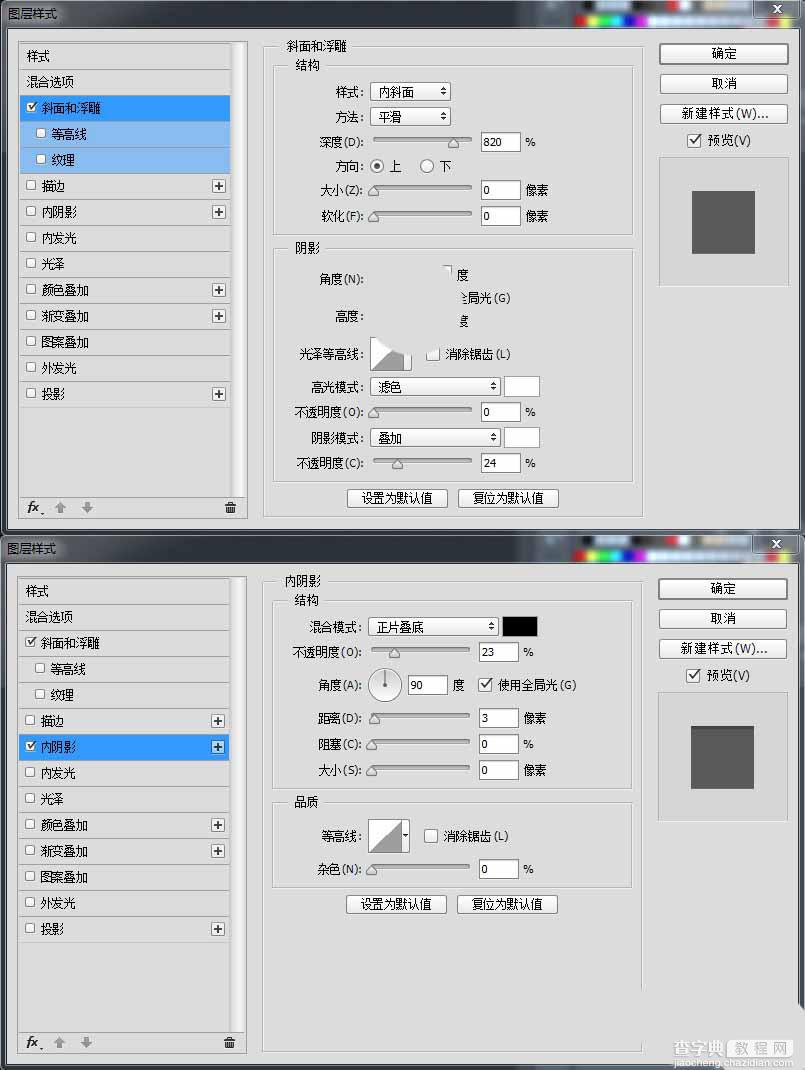
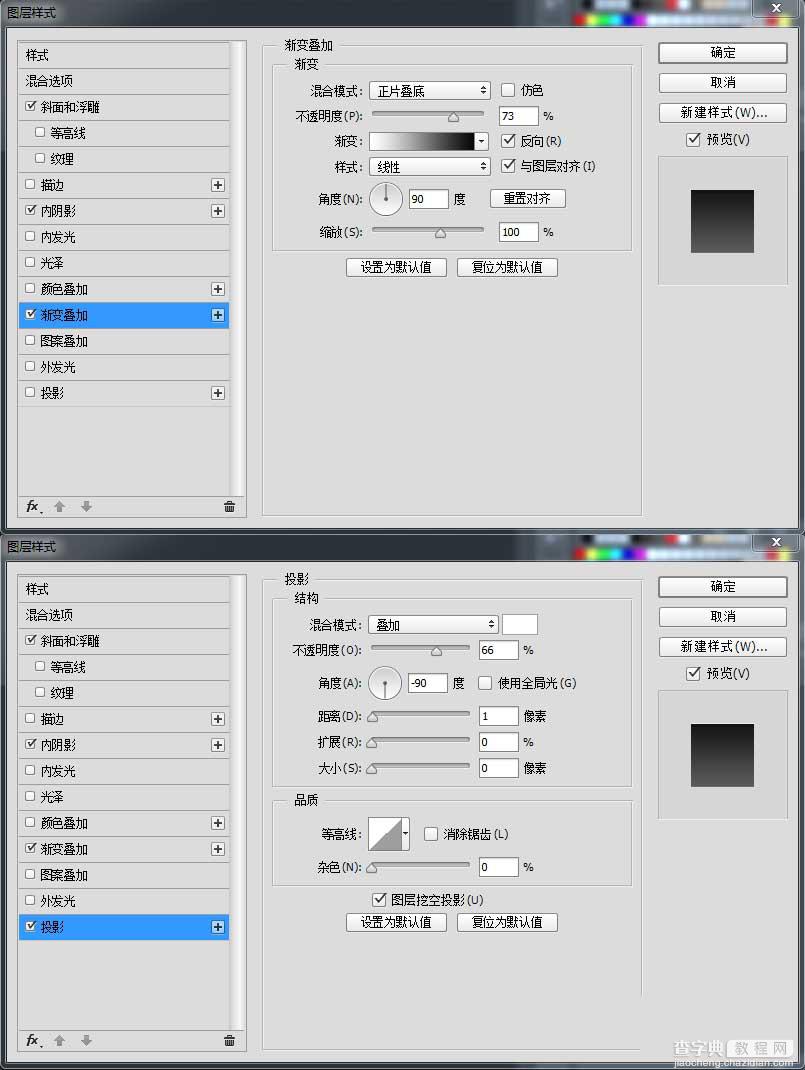
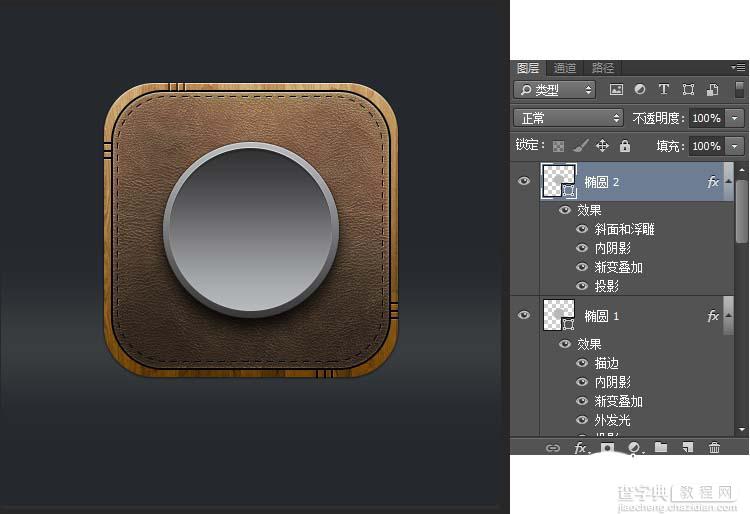
新建图层 跟上面一样的步骤在中心再画个圆 填充:黑色
宽度147像素高度147像素得到椭圆3图层 再添加图层样式:
描边 内阴影参数如图
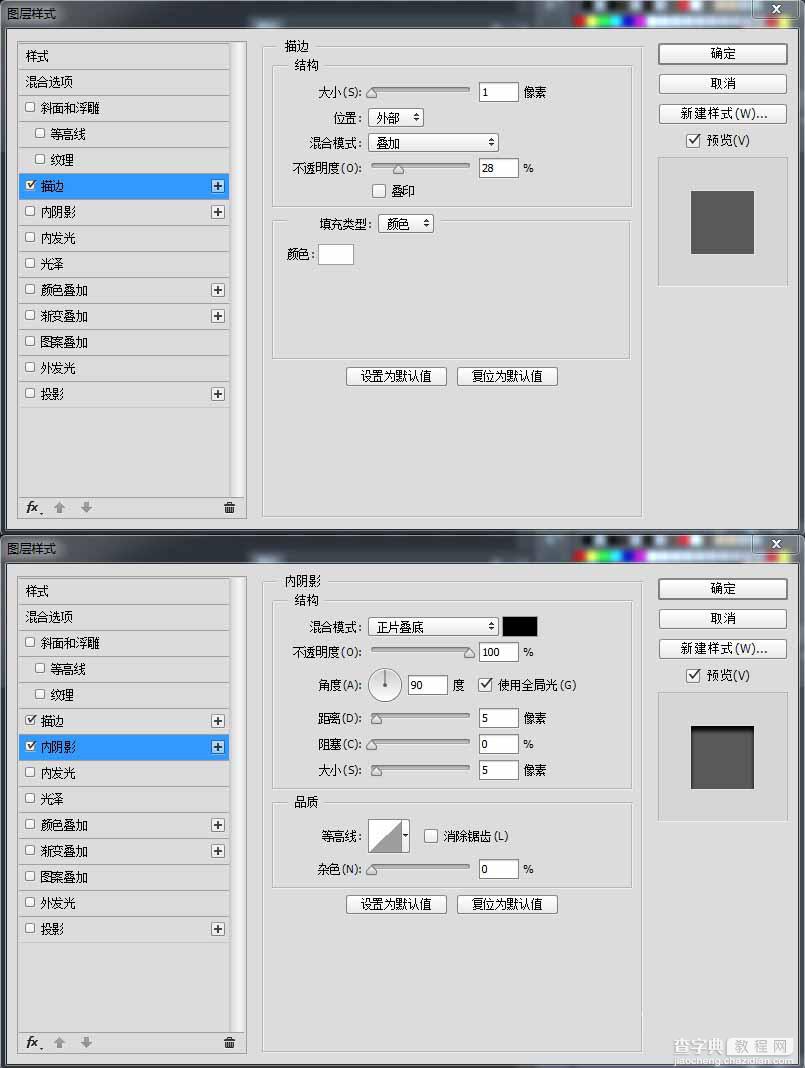
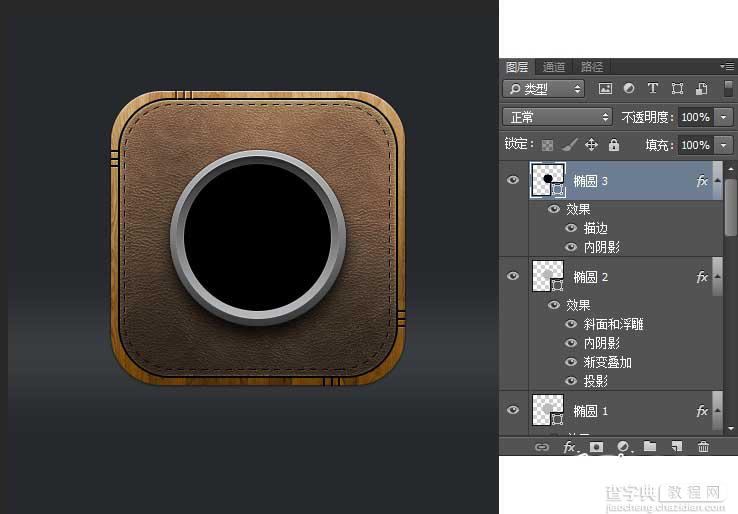
新建图层 依然和上面步骤一样画第4个圆 填充:#b8b9bc
宽度126像素高度126像素 得到椭圆4图层 再添加图层样式:
斜面和浮雕 渐变叠加参数如图
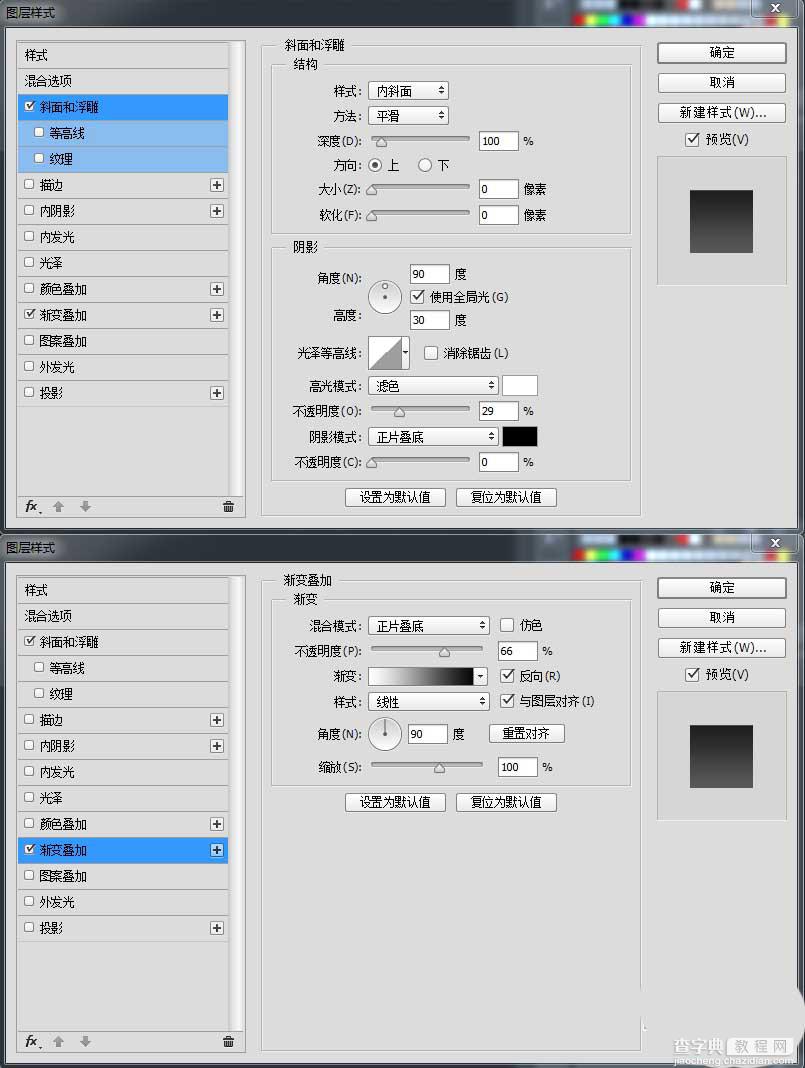
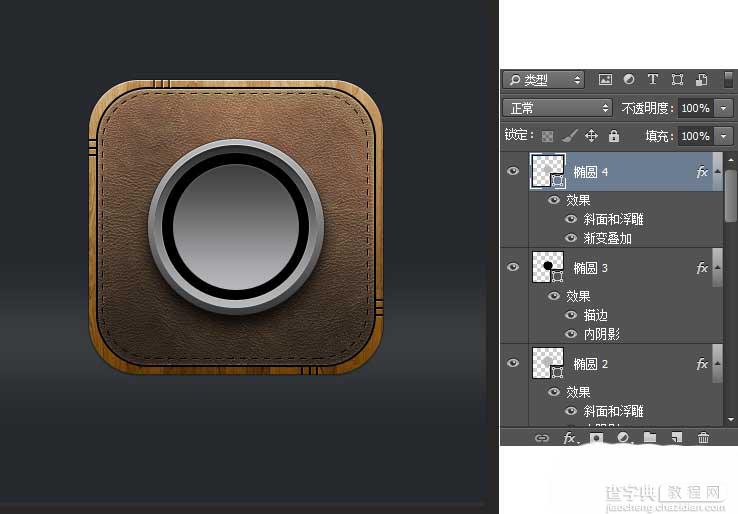
1.Ctrl+J拷贝椭圆4图层 重命名为椭圆5 点击工具栏的椭圆工具
修改椭圆工具 工具选项栏 填充:黑色 宽度100像素高度100像素
2.按Ctrl鼠标点击椭圆5和椭圆4同时选中两个图层
3.选择移动工具点击工具选项栏上面的垂直居中对齐和水平居中对齐
让椭圆5居中对齐
4.鼠标点图层样式效果不放拖动到图层面板下方删除按钮 删除椭圆5
图层的图层样式 如图
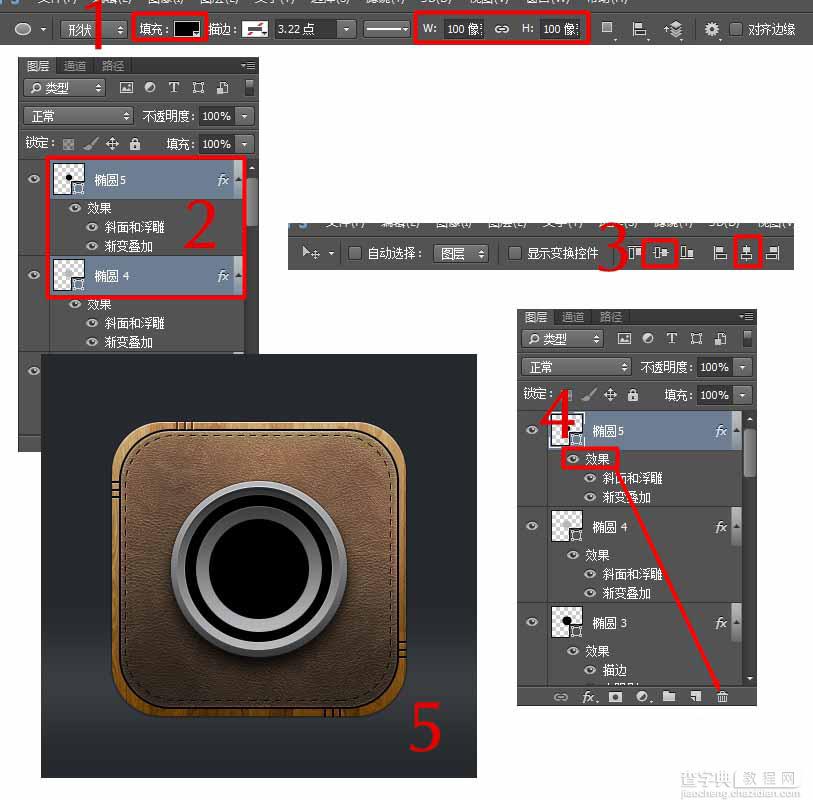
Ctrl+J拷贝椭圆5图层 重命名为椭圆6 点击工具栏的椭圆工具
修改椭圆工具 工具选项栏 填充:#185966 宽度90像素高度90像素
按Ctrl鼠标点击椭圆6和椭圆5同时选中两个图层
选择移动工具点击工具选项栏上面的垂直居中对齐和水平居中对齐
让椭圆6居中对齐 给椭圆6图层添加图层样式 内阴影参数和效果如图
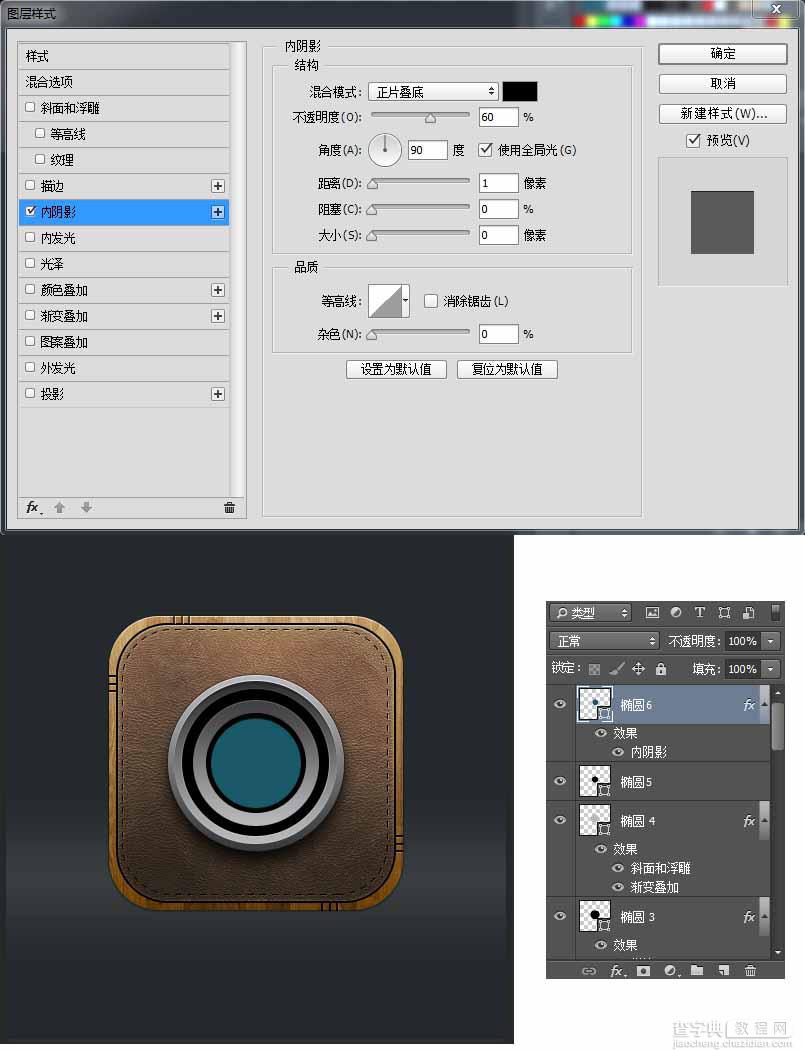
Ctrl+J拷贝椭圆6图层 重命名为椭圆7 点击工具栏的椭圆工具
修改椭圆工具 工具选项栏 填充:#2d2d2d 宽度83像素高度83像素
按Ctrl鼠标点击椭圆7和椭圆6同时选中两个图层
选择移动工具点击工具选项栏上面的垂直居中对齐和水平居中对齐
让椭圆7居中对齐 给椭圆7图层添加图层样式 内阴影 投影参数和效果如图
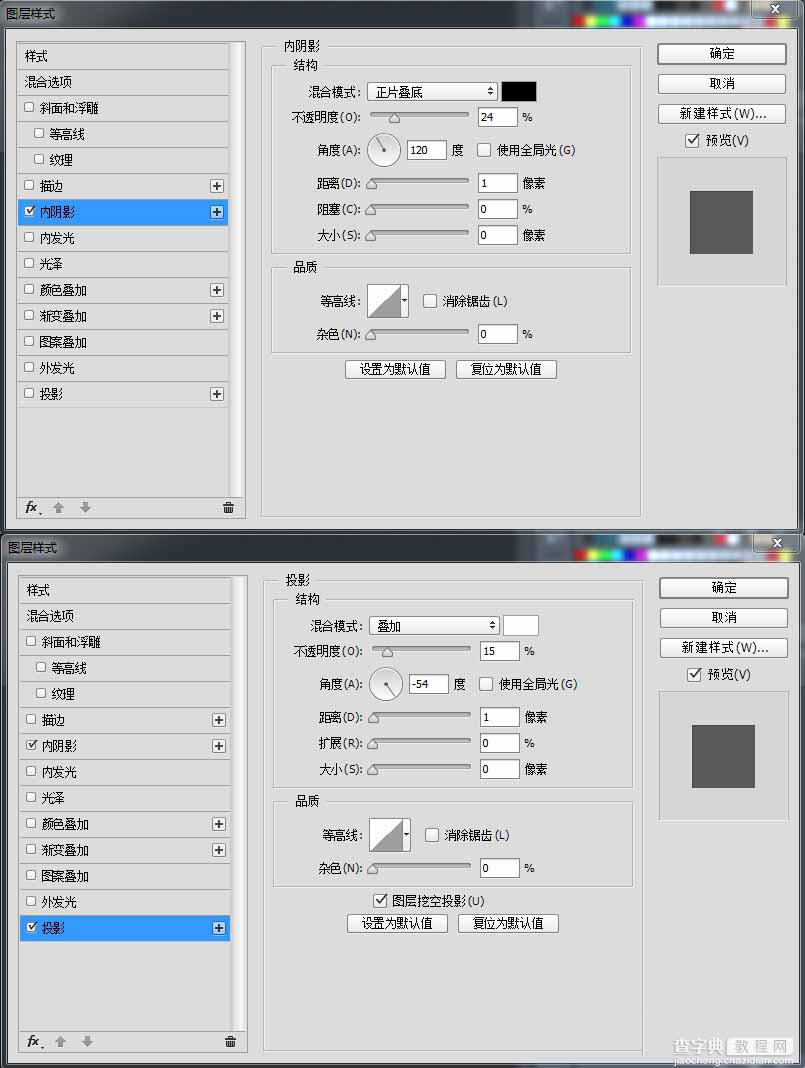
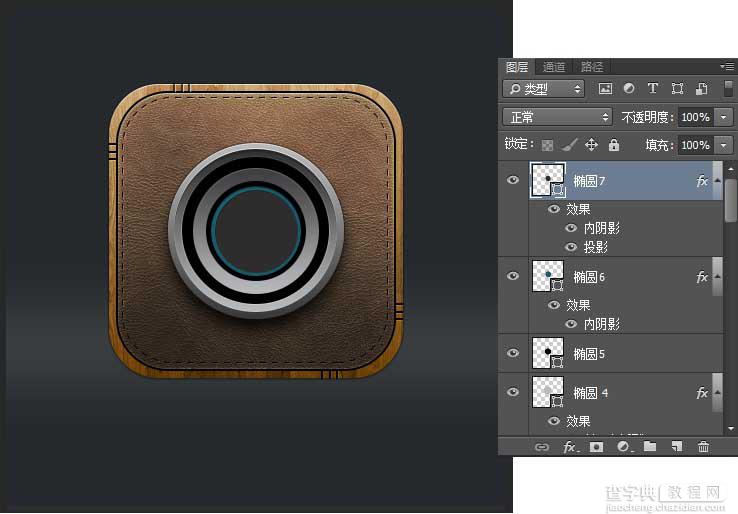
Ctrl+J拷贝椭圆7图层 重命名为椭圆8删除图层样式 点击工具栏的
椭圆工具 修改椭圆工具 工具选项栏 填充:#185966 宽度77像素高度77像素
按Ctrl鼠标点击椭圆8和椭圆7同时选中两个图层
选择移动工具点击工具选项栏上面的垂直居中对齐和水平居中对齐
让椭圆8居中对齐 给椭圆8图层添加图层样式 斜面和浮雕 投影参数和效果如图
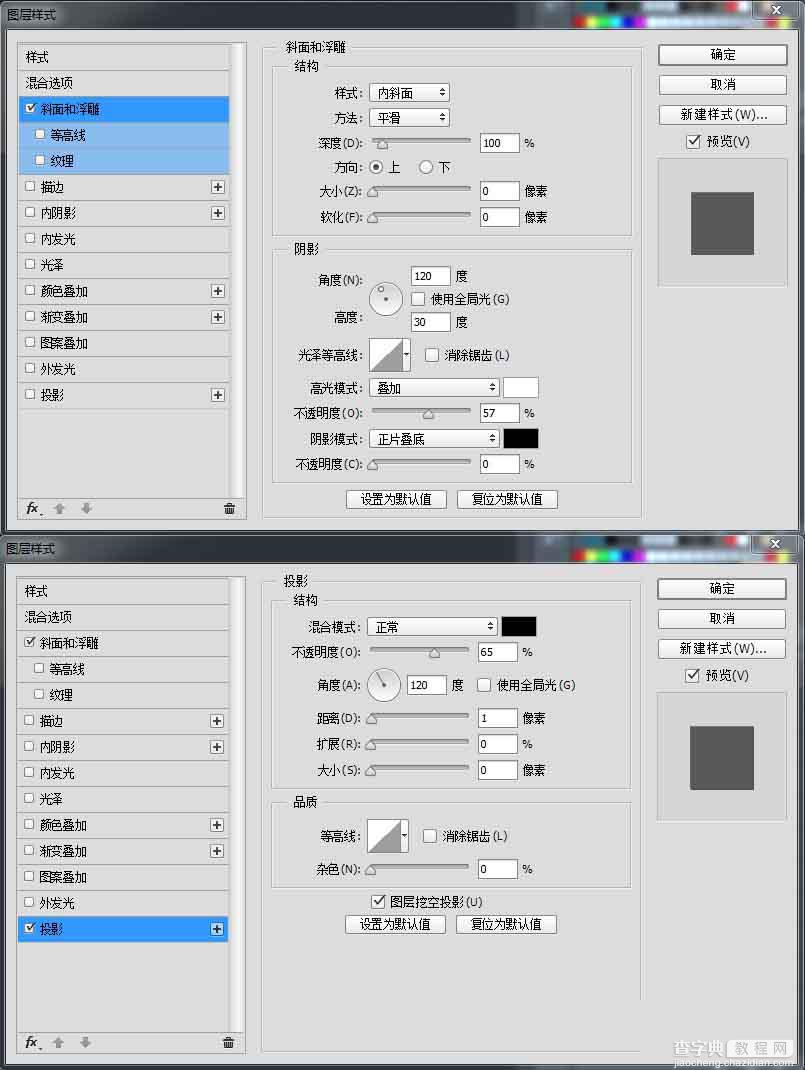
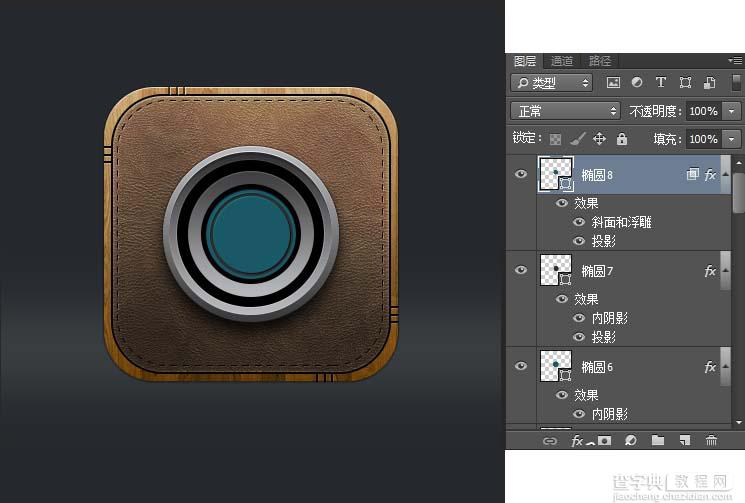
Ctrl+J拷贝椭圆8图层 重命名为椭圆9 点击工具栏的椭圆工具 修改椭
圆工具 工具选项栏 填充:#2d2d2d 宽度51像素高度51像素
按Ctrl鼠标点击椭圆9和椭圆8同时选中两个图层
选择移动工具点击工具选项栏上面的垂直居中对齐和水平居中对齐让椭
圆9居中对齐 更改椭圆9图层图层样式 斜面和浮雕 投影参数和效果如图
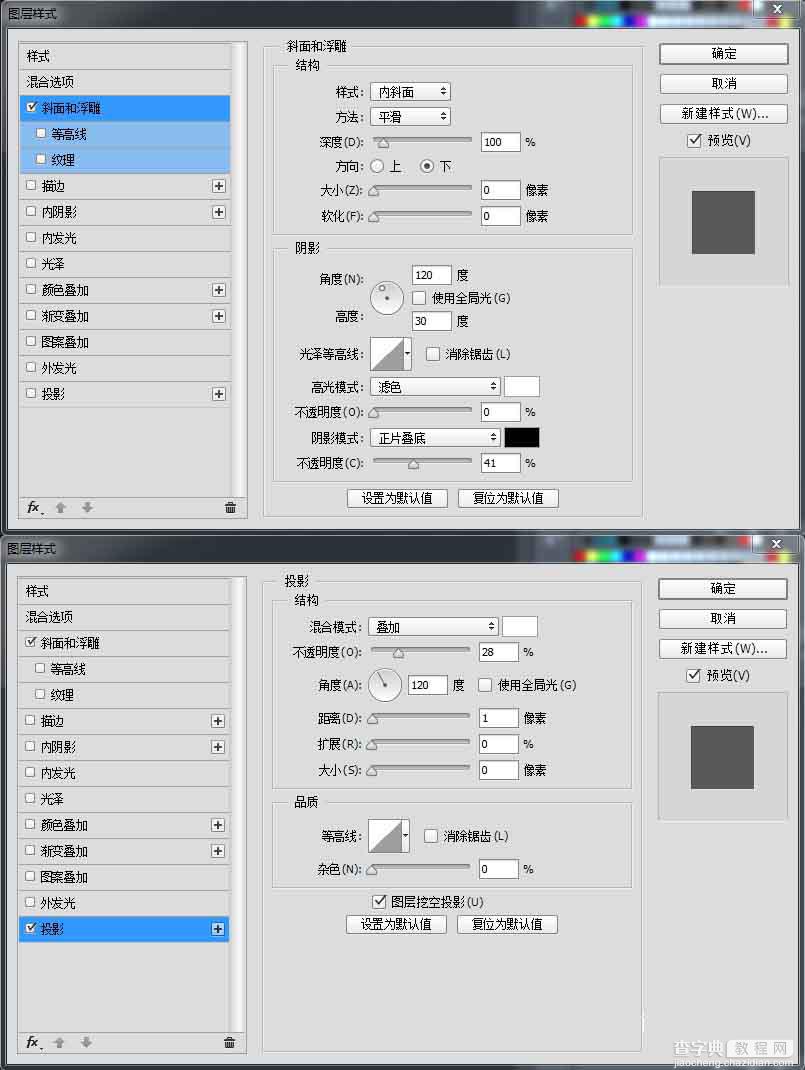
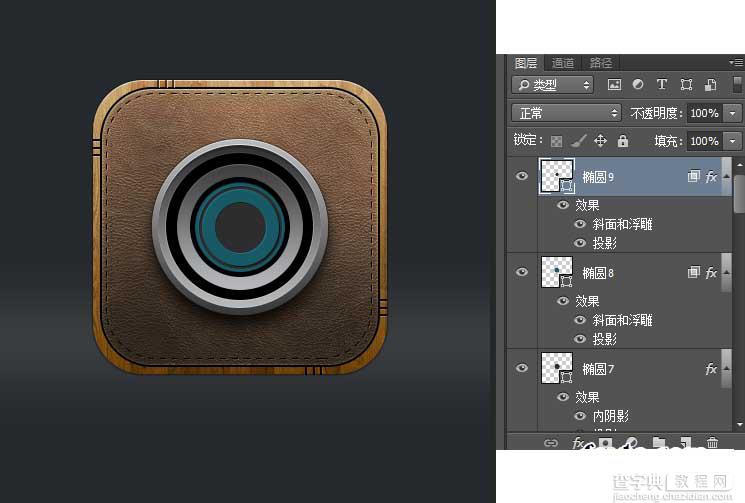
Ctrl+J拷贝椭圆9图层 重命名为椭圆10 点击工具栏的椭圆工具 修改椭
圆工具 工具选项栏 填充:#226370 宽度32像素高度32像素
按Ctrl鼠标点击椭圆10和椭圆9同时选中两个图层
选择移动工具点击工具选项栏上面的垂直居中对齐和水平居中对齐让椭
圆10居中对齐 更改椭圆10图层图层样式 斜面和浮雕 投影参数和效果如图
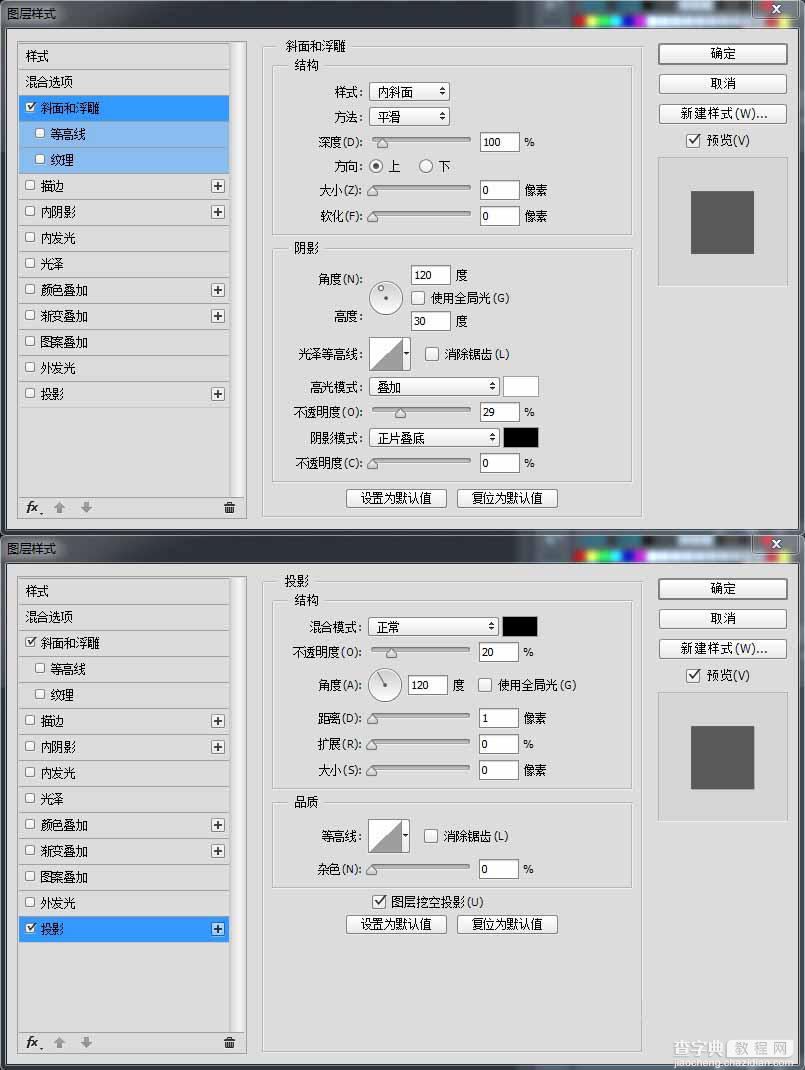
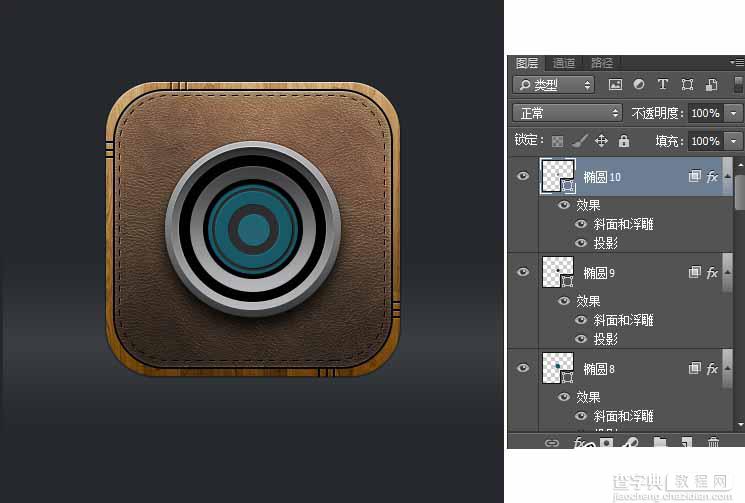
Ctrl+J拷贝椭圆10图层 重命名为椭圆11 点击工具栏的椭圆工具 修改椭
圆工具 工具选项栏 填充:#2d2d2d 宽度22像素高度22像素
按Ctrl鼠标点击椭圆11和椭圆10同时选中两个图层
选择移动工具点击工具选项栏上面的垂直居中对齐和水平居中对齐让椭圆11
居中对齐 更改椭圆11图层图层样式 斜面和浮雕 投影参数和效果如图
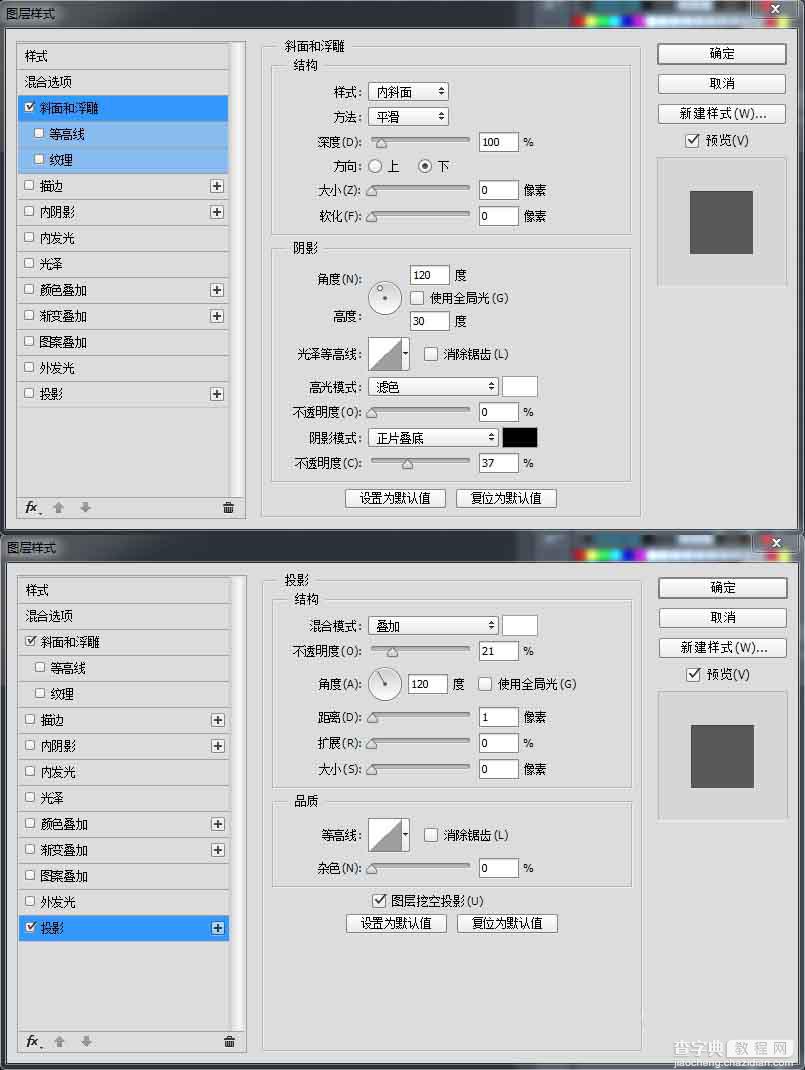
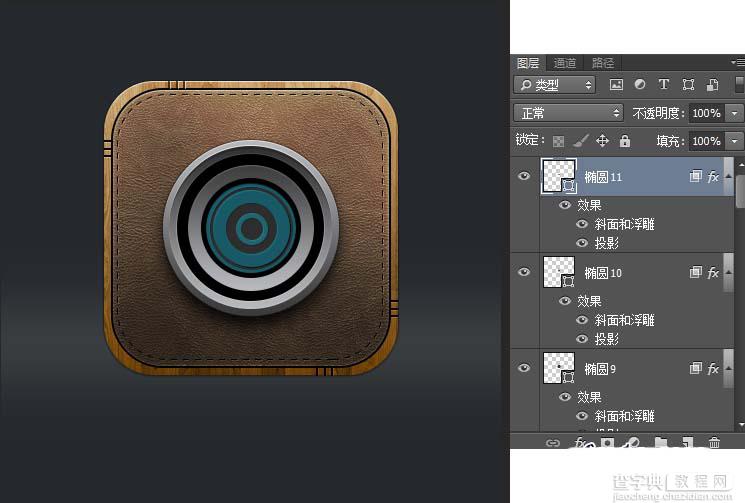
Ctrl+J拷贝椭圆11图层 重命名为椭圆12 删除图层样式 点击工具栏的
椭圆工具 修改椭圆工具 工具选项栏 填充:#999ba2 宽度6像素高度6像素
按Ctrl鼠标点击椭圆12和椭圆11同时选中两个图层
选择移动工具点击工具选项栏上面的垂直居中对齐和水平居中对齐让椭圆12
居中对齐 给椭圆12图层添加图层样式 渐变叠加参数和效果如图
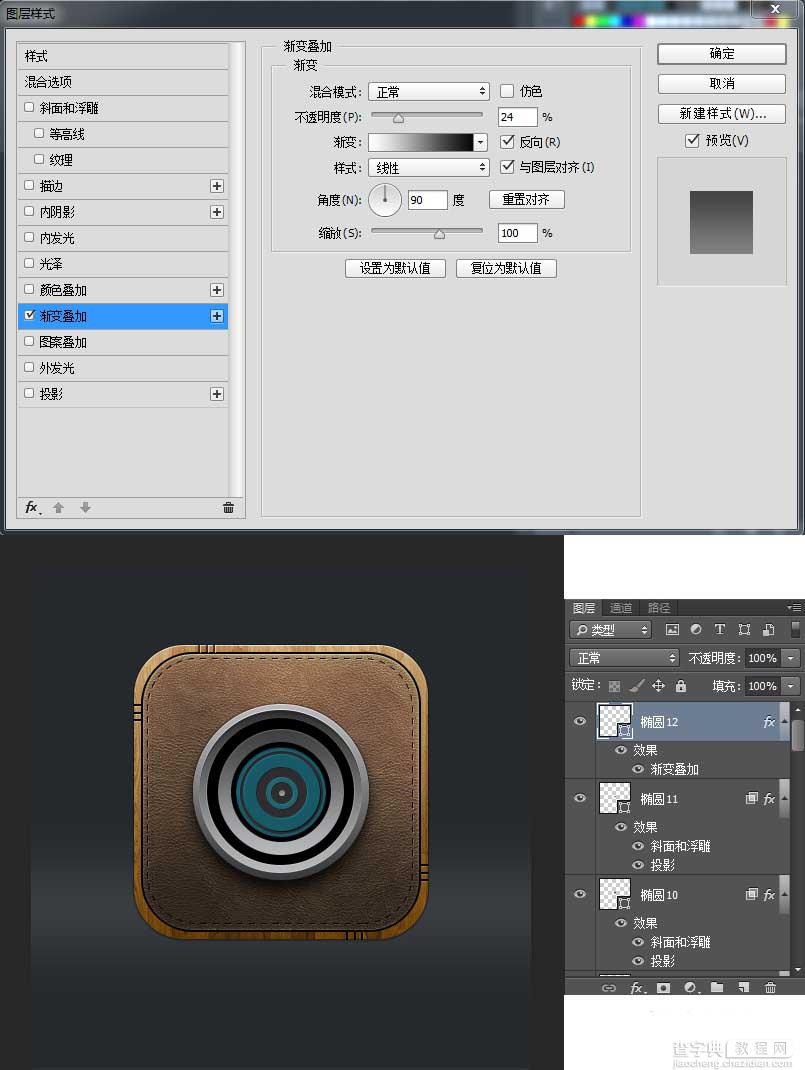
点图层面板下面的创建新组新建一个组在组里新建图层 重命名为小竖线
在画布的小长方形上按住Shift键画宽1像素高7像素的小竖线(放大画布
要不然看不清楚)调整小竖线图层不透明度为12%
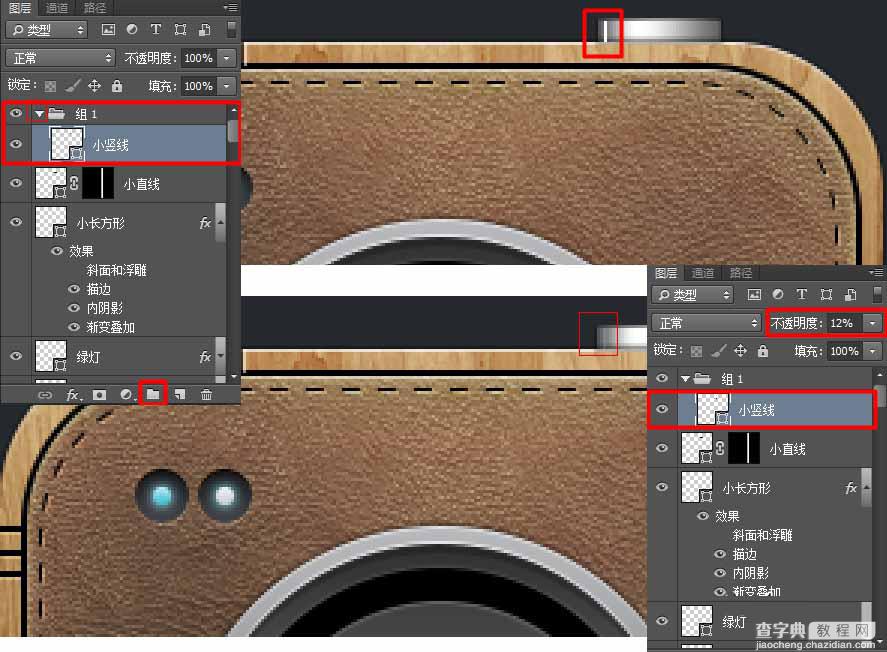
按Ctrl+J拷贝小竖线图层 重命名为小竖线2 鼠标双击小竖线2图层
缩览图颜色改为黑色然后调整不透明度为17% 选移动工具点键盘方
向键向右边移动1个像素,重命名组为黑白竖线 按Ctrl+J拷贝六个
黑白竖线组 在画布中选移动工具用键盘上的方向键调整六个组的
位置如图
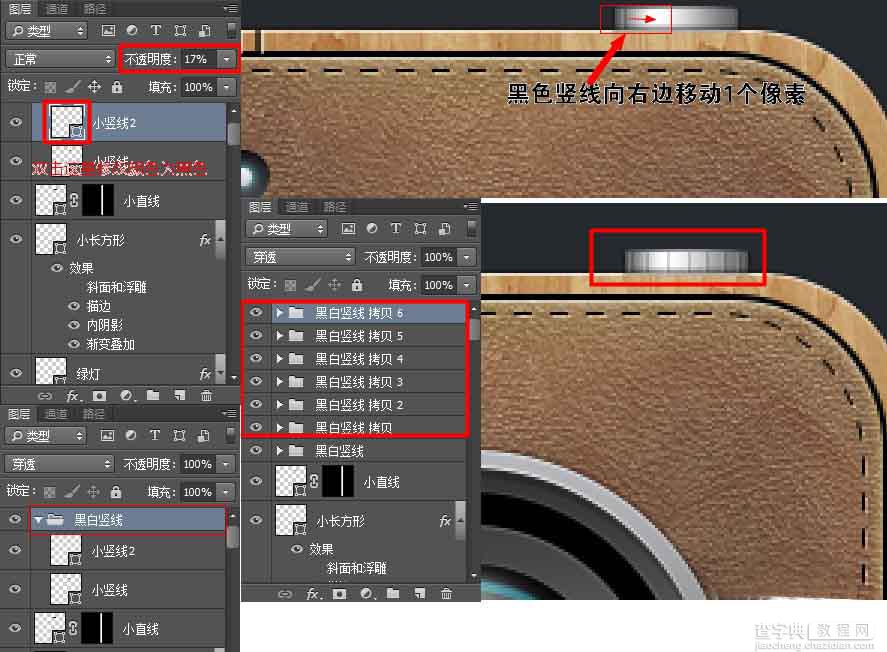
接下来制作倒影
找到最开始的图层1图层2和矩形1图层 同时选中这三个图层按Ctrl+G编组
重命名组为背景 再次编个组选中圆角矩形1图层之后回到图层面板最上面
的一层 按住Shift键点击黑白竖线拷贝6组 全选所有图层(除背景组以外)
按Ctrl+G编组 重命名组为镜头主体 然后选中镜头主体组
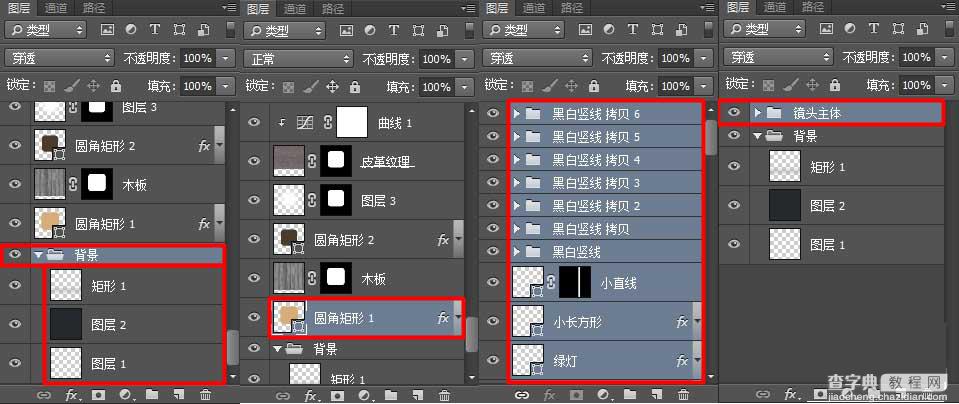
点击背景组前面的眼睛先隐藏背景组 按键盘上Shift+Ctrl+Alt+E
盖印可见图层 重命名盖印可见图层为倒影 拖动倒影图层到背景组
里 点开背景组前面的眼睛显示背景组 点击三角形展开背景组
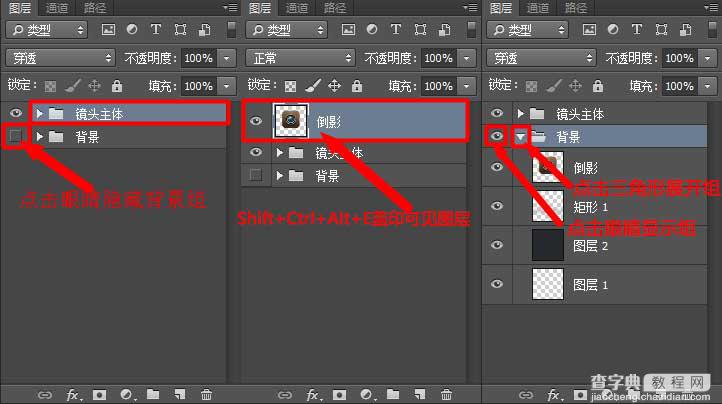
选中倒影图层移动画布里的倒影到镜头主体的下边缘 按Ctrl+T调出
自由变换 在自由变换框里鼠标右击弹出变换属性选中旋转180

选中背景组里的倒影图层 按住Ctrl键鼠标点击镜头主体组
同时选中这一个图层一个组选移动工具在画布中背景保持不
动的情况下主体与倒影向上移动一些(可以按键盘方向键移动)

调整好主体与倒影位置之后,选中倒影图层添加图层蒙版
选工具栏的渐变工具 选择线性渐变点击编辑渐变打开渐变
编辑器如图
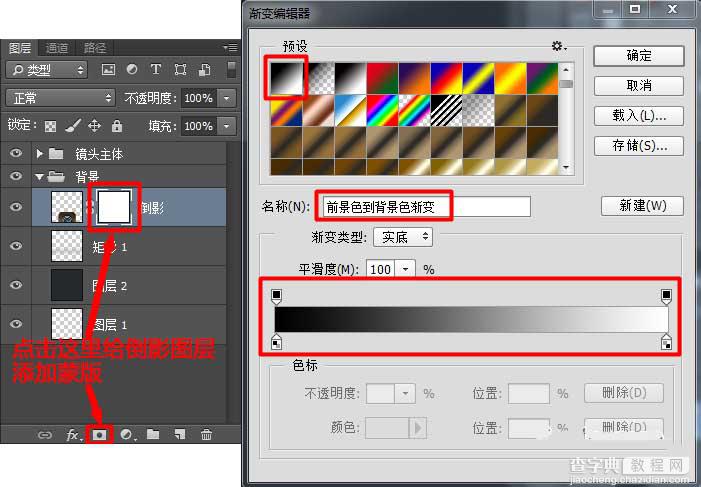
编辑好渐变后在画布中倒影上从下到上拖动渐变从虚到实效果
调整倒影图层的不透明度为50%(如果想实一点不透明度可以调大一些)
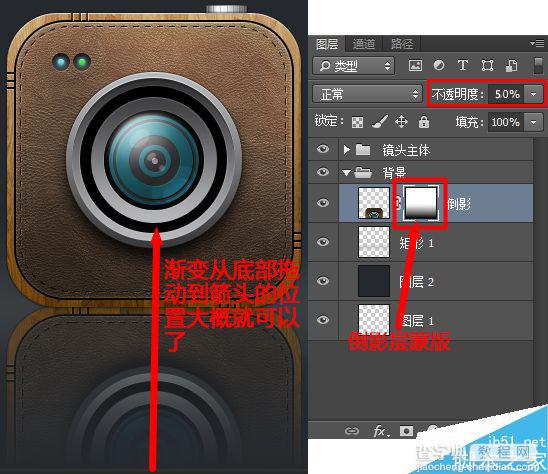
最后一步给镜头主体底部制作阴影
按Ctrl+J拷贝倒影图层 删除拷贝层的蒙版 然后点击菜单栏
图像-调整-曲线(快捷键Ctrl+M)设置调整曲线面板把右上
角那个点拖动到右下角,让画布中的倒影拷贝调整成黑色
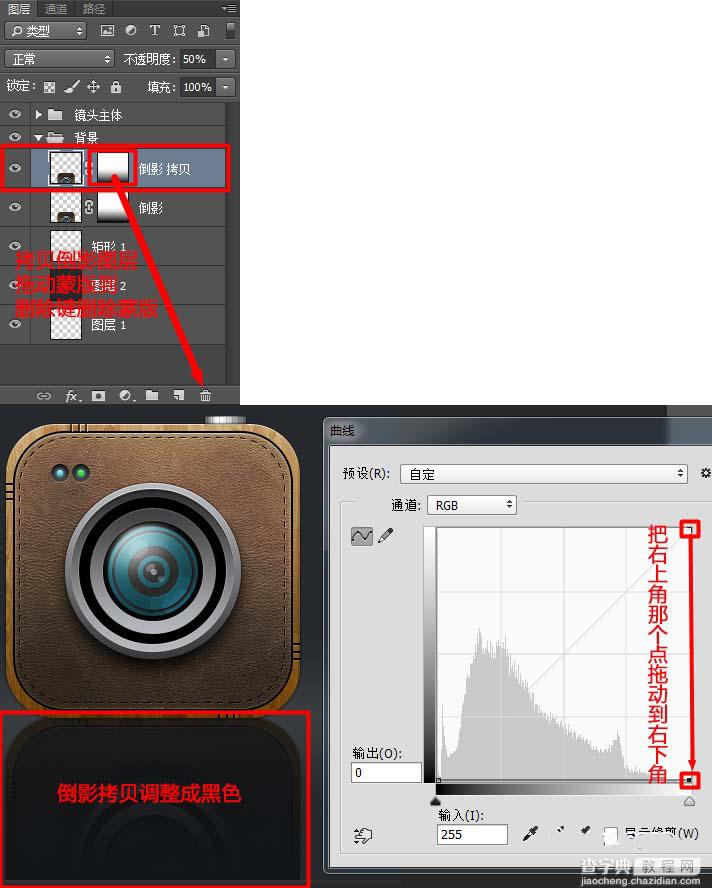
按Ctrl+T调出自由变换把黑色拷贝压扁 按住Alt左右两边也向里收缩
一点 之后点击菜单栏滤镜-模糊-高斯模糊设置半径5像素 然后调整
一下阴影的位置
教程结束,以上就是Photoshop制作木纹皮革材质的写实相机镜头教程,过程有点长,但知识点很多,希望大家通过这篇教程能有一定的收获!


