又是一年国庆节,今天为了向国庆献礼,特在此利用Photoshop来制作一款礼花的效果,如下图,现在就把制作的步骤和截图分享给大家,希望对你有所帮助,同时代表自己的一点心意-国庆节快乐。

1、启动Photoshop cs,执行文件-新建命令,新建一个大小为800*600,分辨率为72,填充颜色为黑色的文档。
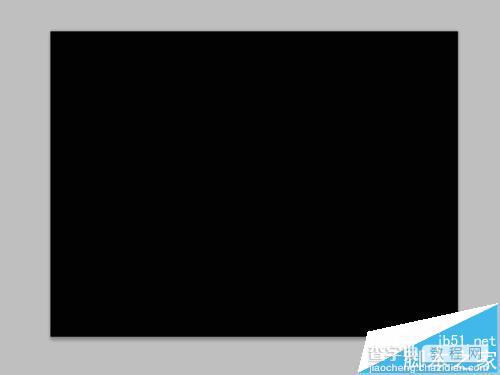
2、在图层面板中点击创建新图层命令,新建图层1,按ctrl+delete组合键填充黑色。
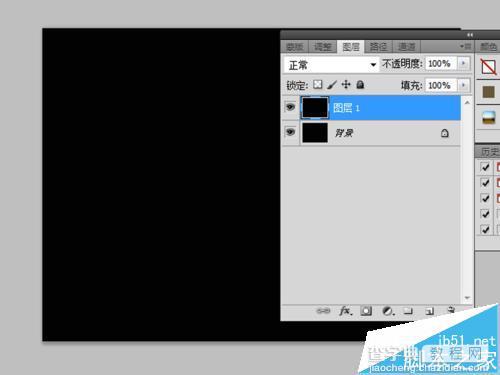
3、执行ctrl+t组合键进行自由变换命令,调整其大小并使其处于中间位置,按回车键进行确定。
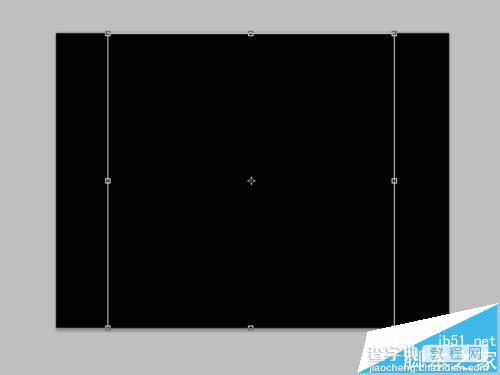
4、执行滤镜-杂色-添加杂色命令,在弹出的对话框中设置数量为10,勾选高斯分布点击确定按钮。

5、执行滤镜-像素化-晶格化命令,在弹出晶格化对话框窗口中设置数量为5,点击确定按钮。

6、执行图像-调整-亮度对比度命令,在弹出的对话框窗口中设置亮度为150,对比度为100,点击确定按钮。

7、执行滤镜-风格化-风命令,设置方法为风,方向设置为从左,然后点击确定按钮。接着连续执行ctrl+f组合键3次,加强风的效果。

8、执行图像-图像旋转-旋转90度(逆时针)命令,将画布旋转90度,查看效果。

9、执行滤镜-扭曲-极坐标命令,设置平面坐标到极坐标,点击确定按钮查看效果。

10、执行滤镜-扭曲-挤压命令,在弹出的挤压对话框中设置数量为100%,点击确定按钮。
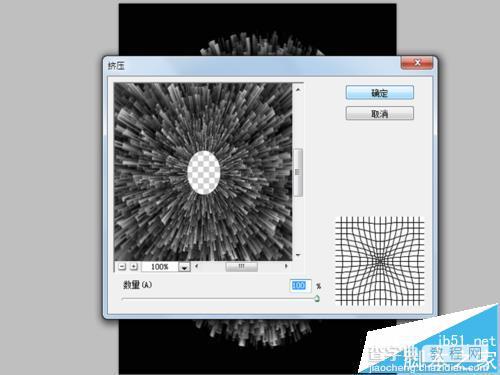
11、执行滤镜-模糊-径向模糊命令,在弹出的对话框中设置数量为20,模糊方法为缩放,品质为最好点击确定按钮。

12、在图层面板中新建图层2,选择工具箱里渐变工具,接着选择径向渐变,在渐变编辑器中选择色谱,从中间向右下方拖动,形成渐变,修改该图层模式为

13、在图层面板中选择所有的图层执行ctrl+e组合键进行合并图层命令,在新建图层1,选择渐变工具,设置渐变编辑器为黄黑渐变,在画布上拖动。

14、修改该图层的混合模式为绿色,然后选择所有的图层进行合并在一起,查看效果变化。

15、执行滤镜-扭曲-旋转扭曲命令,在弹出的对话框中设置角度为-55度,点击确定按钮。

16、执行ctrl+j组合键复制图层得到图层1,选择背景图层,执行滤镜-模糊-高斯模糊命令,设置半径为3点击确定按钮

17、选择图层1,切换到通道面板,按住ctrl键点击红色通道,接着执行ctrl+j复制一个图层2.

18、分别选择图层2-4执行曲线命令,对颜色进行调整,查看图像整体变化。

19、执行图像-旋转画布-旋转90度(顺时针),执行文件-存储为命令,输入名称找到一个合适的位置进行保存即可。



