男孩的仿手绘方法跟女孩一样,只是细节部分略有不同,如:男孩需要保持棱角线分明,突出阳光个性;同时眼睛要有神等。
原图

最终效果

1、调色目标:整体提亮,饱和度降低,黄色减少,增加青色。
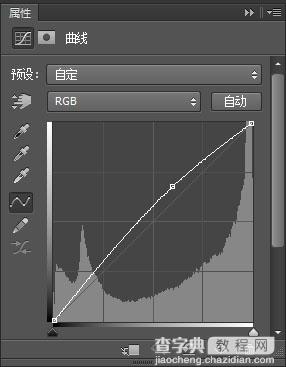

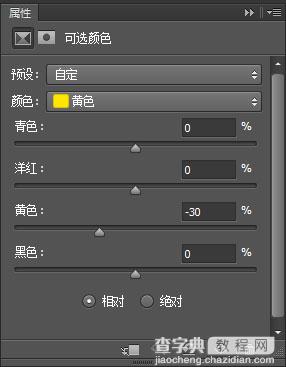
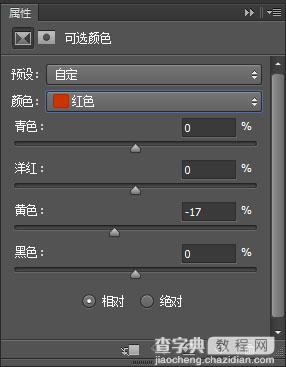
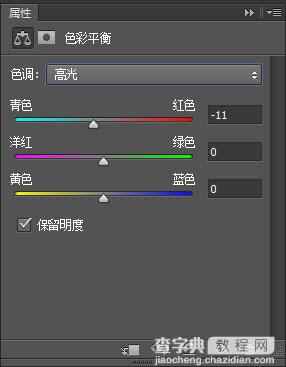
2、调整图像大小。
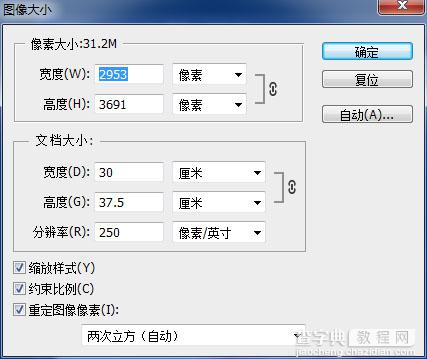
3、执行:滤镜 > 杂色 > 中间值,脸部参数6,头发衣服背景16。图不同,参数也不同,学会灵活运用软件,才能达到目标效果。

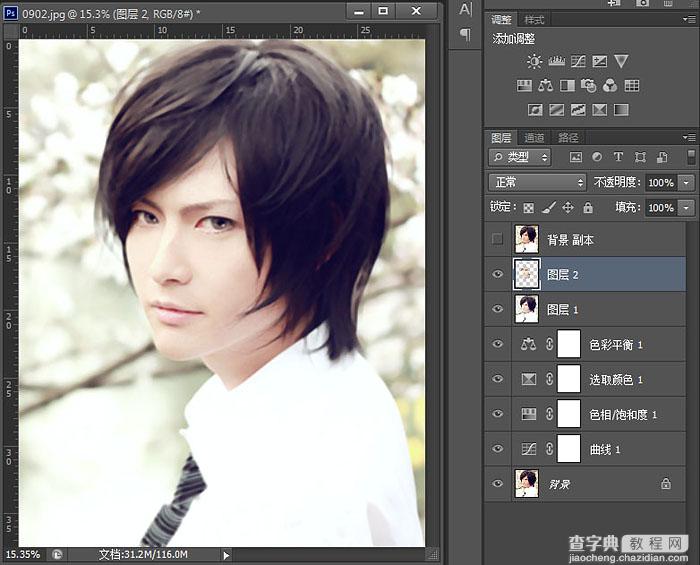
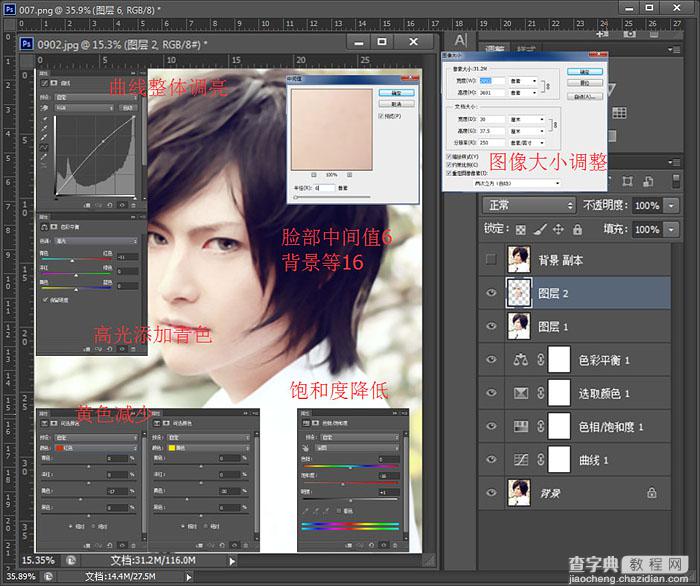
4、液化:眼睛拉大,脸更平。

5、虽然我感觉原图的背景很好看,但是还是因为习惯擦掉了,正好这张图可以顺便练习画背景了。

6、棱角分明是男性画法的要点。可以用硬角笔刷画,也可以柔角画了用橡皮擦擦掉柔边。

7、皮肤在转手绘中非常重要,所以我也一直很强调皮肤的处理,大家千万不要忽略了。

8、处理皮肤要多参照原图,不要想当然地加高光和阴影。因为这个涉及到光影知识,如果积累没达到,就还是需要依照原图的光来。

9、背景的颜色实在是不好看,勉强换了一个。

10、开始画五官了。男生的眼睛就不要像女生那样,眼角眼尾加太多红,不然看起来就会像画了很妖媚的妆。眉毛要注意眉峰,画出棱角、有杀气的感觉。

11、模糊原图的眼睛和周围皮肤。

12、画出睫毛下阴影、眼白高光,用红色画眼角。

13、细化眼珠。注意,唯美风的眼睛,睫毛下阴影和眼白的交界比较分明。男生的眼睛不需要过度美化,要注意看整体效果,不能过于花哨了,但也不需要过于简单,搭配好才好。

14、眉毛和睫毛画出来。男生的睫毛尽量用下翘的画法,长度刚好盖过睫毛下阴影。随时看整体效果,看到不协调了要马上修改,在很确定之前,每一个部分都不是一蹴而就的。

15、鼻子和嘴画出来。男生的画法高光不要像女生的那样太亮晶晶,不然看着很水嫩的话会娘。并且要注意根据整体效果调整。

16、头发用深色把暗部涂出来,画笔大小要经常调整,选中了一种深色以后下笔也要有轻有重。可以顺便加一点深色发丝。

17、吸取头发浅色部分画亮部,并细化发丝。

18、新建覆盖图层,给亮部刷上较亮的彩色。细化头发,加上高光点。

19、第一枝花。花也是有高光有暗部的。这里因为花不是重点,就不继续细化了。
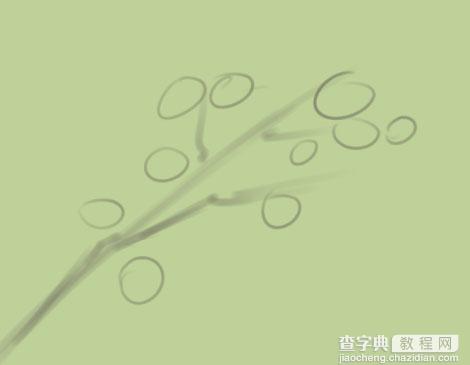


20、复制一层,并自由变换,快捷键Ctrl+T,改变新的花枝的位置和大小。

21、再复制,改变它的色彩和透明度一以及位置。
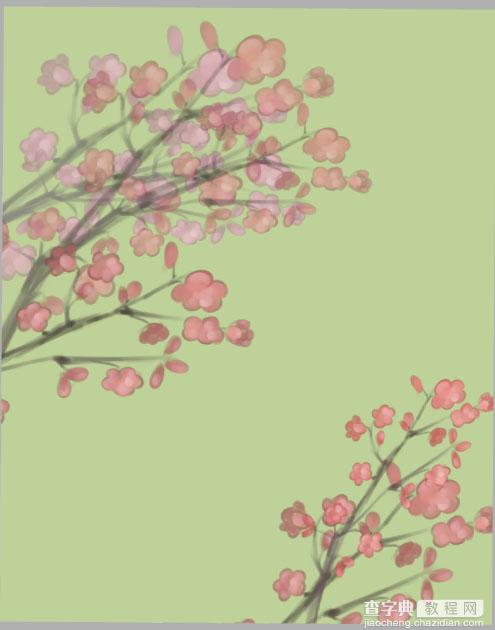
22、继续营造一树花的感觉。
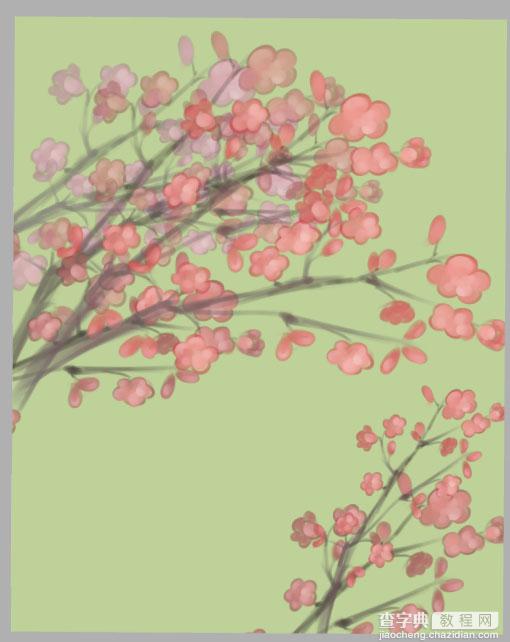
23、根据人像的位置再继续细化。

24、新建覆盖图层,给背景上点颜色,有光的地方亮,背光的地方暗。微调一下色调,签上大名,这张帅哥图就完成啦。

最终效果:



