PS怎么快速调整图片的尺寸大小?
发布时间:2016-12-29 来源:查字典编辑
摘要:很多时候,我们需要在网页上上传图片,很多时候网页是有规定的尺寸的,我们可能做出一些标准图,但是往往因为尺寸不同,而无法上传,就只能找美工来改...
很多时候,我们需要在网页上上传图片,很多时候网页是有规定的尺寸的,我们可能做出一些标准图,但是往往因为尺寸不同,而无法上传,就只能找美工来改,这样浪费了大量的时间精力,其实有一个小方法,可以直接在PS上快速调整尺寸而不影响图片质量,下面由我分步骤分享到底是怎样操作的
1、首先,我们先准备一张标准化的图片。这里是一张348*348的图片,由于我们需要上传到一个320*320规格的网页,所以我们需要进行PS调整尺寸操作
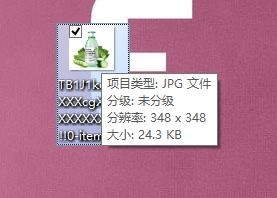
2、这里我建议大家先安排PS软件,什么版本都可以,我这里安装的是PS CS6。
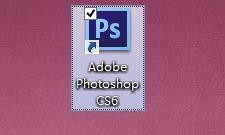
3、我们打开PS的页面,我的版本是这样的,如果是其它版本可能是白色或者灰色,大家不用介意。
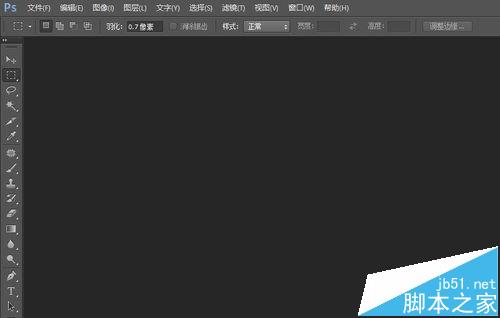
4、我们把图片打开之后,可以在菜单栏上找到图像-点击图像大小。
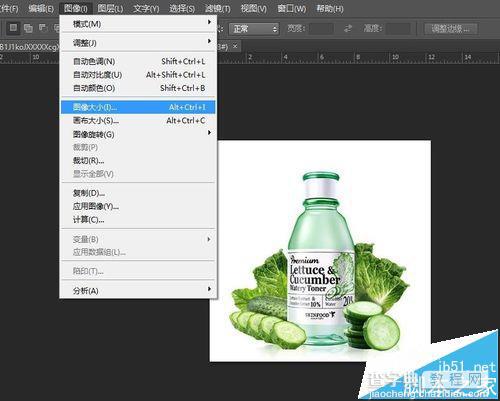
5、进入图像大小对话框后,我们可以直接在上面修改尺寸,可以修改宽度就行了,因为他是等比例调整的,如果需要换成不等比例的,这个以后再介绍。
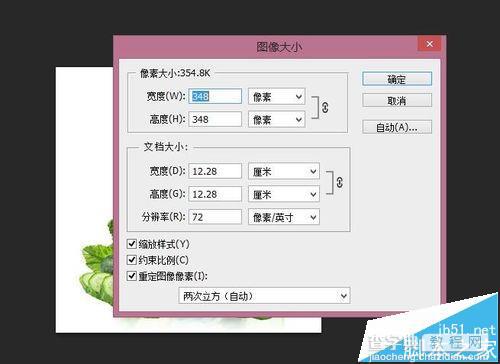
6、我们把宽度和长度调整成320,然后点击确定。
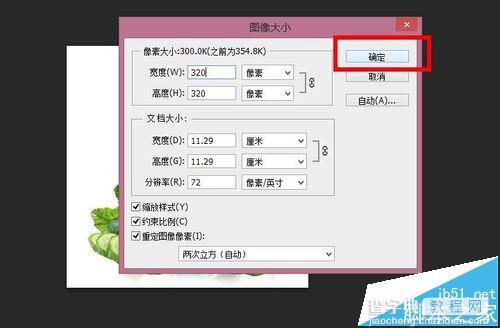
7、之后图片会有轻微自己的变化,然后我们点击文件-另存为WEB所有格式,然后保存到桌面就可以了。
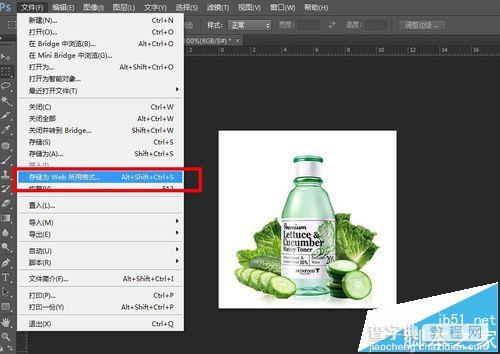
8、我再看下保存后的图,会发现象素直接变成我们需要的320*320,这样就可以轻松几步就可以完成了。

9、上面的步骤都是在大尺寸改下的,如果是小尺寸改大,如348*348改成800*800,这要象素会变模糊,这个是需要特别注意的,以上方面最好是大改小。
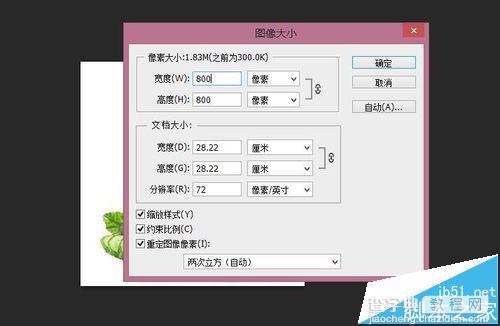
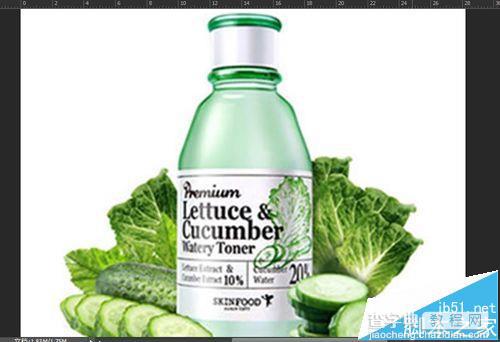
注意事项:建议是大尺寸改小尺寸,小尺寸改大尺寸会糊。


