PS将图片制作出雨中油画效果图
发布时间:2016-12-29 来源:查字典编辑
摘要:电影中有很多雨中油画图片,不仅唯美而且浪漫,今天就教大家介绍PS将图片制作出雨中油画效果图方法介绍,操作很简单的,大家学会了吗?希望能对大家...
电影中有很多雨中油画图片,不仅唯美而且浪漫,今天就教大家介绍PS将图片制作出雨中油画效果图方法介绍,操作很简单的,大家学会了吗?希望能对大家有所帮助!
步骤
1、首先打开ps,选择一张你喜欢的图片。

2、在Lightroom或者ps里面修改饱和度,为了让雨天的气氛显得更充分,把天空和天空的倒影调的更冷。


3、复制图层三次备用,将画布旋转45度。
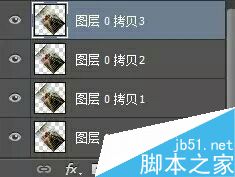

4、将其中一个图层打开滤镜库3,选择彩色铅笔,数值如下

5、用蒙版擦出轨车和路牌的细节,进入滤镜库,使用粗糙蜡笔,然后旋转回正。
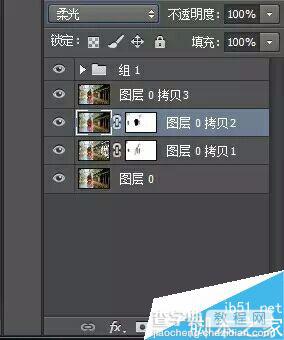
6、再将拷贝二选择动态模糊,选择柔光模式。
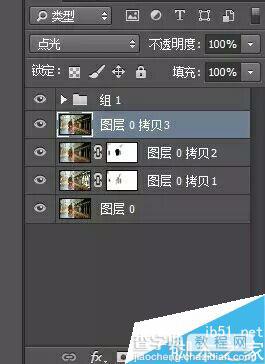
7、将拷贝三选择点光,放在拷贝一和拷贝二的上面。然后选择一张有光斑雨点的图片。

8、滤色模式并用蒙版,遮盖黑色部分,只留下光斑,摆放好位置。
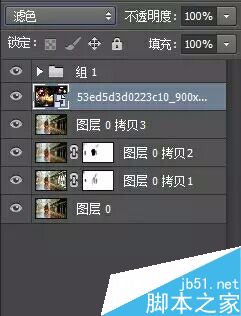
9、再选择一张浅色雨点图片。

10、用曲线的白色吸管去掉灰底,也选择滤色模式,并用蒙版遮盖和前面一张雨点冲突的地方。

11、最后,将雨点的两个图层使用高斯模糊虚化一点,就完成了。

以上就是PS将图片制作出雨中油画效果图方法介绍,操作很简单的,大家按照上面步骤进行操作即可,希望能对大家有所帮助!


