小编今天为大家介绍PS打造非主流黄色调为例说明其制作过程,希望对你有所帮助。


步骤
首先从网络上下载一副美女图片,接着启动photoshop cs5,执行文件-打开命令,找到事先准备好的图片将其打开。

在图层面板中右键单击背景图层从下拉菜单中选择复制图层命令,得到一个新图层背景副本,并设置该图层的混合模式为柔光,不透明度为70%。
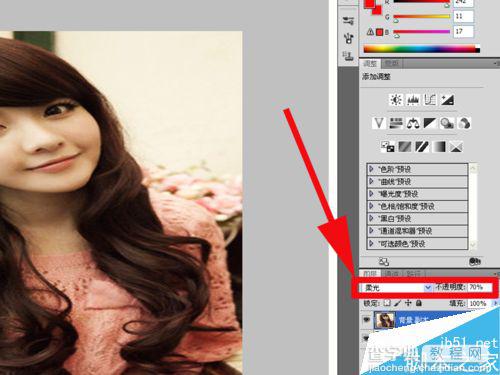
执行图像-调整-可选颜色命令,调出可选颜色对话框,在该对话框中设置颜色为红色,青色设置为100%,黄色为-40,黑色设置为-15点击确定按钮。

步骤三调查可选颜色对话框,在该对话框中设置颜色为黄色,接着设置青色为100,洋红为-15,黄色为-100,黑色为-20点击确定按钮,再一次调整选择颜色为中性色,青色为20,洋红为5,黄色为10,黑色为5.


在图层面板中点击创建新的填充或调整图层命令,从下拉菜单中选择曲线命令,弹出对话框,设置自定,rgb模式,调整曲线状态。

再一次点击创建新的填充或调整图层菜单,从下拉菜单中选择曲线命令,在弹出对话框中选择蓝色,调整曲线,同样方法重新选择绿色再一次进行调整。


在图层面板中点击新建按钮新建一个图层1,按ctrl+alt+shift+e组合键盖印该图层,修改该图层的混合模式为滤色,不透明度为20.

执行图像-调整-可选颜色,在弹出的可选颜色对话框中设置预设为自定,颜色为中性色,设置青色为5,洋红为-5,黄色为5,黑色为5然后点击确定按钮。

在图层面板中点击创建新的填充或者调整图层菜单,选择曲线命令,在弹出的曲线对话框中设置曲线值。

在图层面板中点击创建新图层命令,新建一个图层2,执行编辑-填充命令,选择绿色进行填充,修改图层的混合模式为叠加,不透明度为80%。

执行-存储为命令,在弹出的对话框中输入非主流照片,找到一个合适的位置后点击保存即可。

以上就是PS打造非主流黄色调照片方法介绍,操作很简单的,大家学会了吗?希望这篇文章能对大家有所帮助!


