PS将人物照片制作出水墨画效果
发布时间:2016-12-29 来源:查字典编辑
摘要:在PS中水墨画效果需要综合运用多种滤镜,一定要注意相关操作的先后次序,下面小编就为大家详细介绍一下,来看看吧!步骤先打开一张已经准备好的图片...
在PS中水墨画效果需要综合运用多种滤镜,一定要注意相关操作的先后次序,下面小编就为大家详细介绍一下,来看看吧!
步骤
先打开一张已经准备好的图片,再做一下图层复制的工作,一共复制三个图层。并先让其中两个隐藏起来。


先进行一个去色的操作,再进行一个色相的调整。
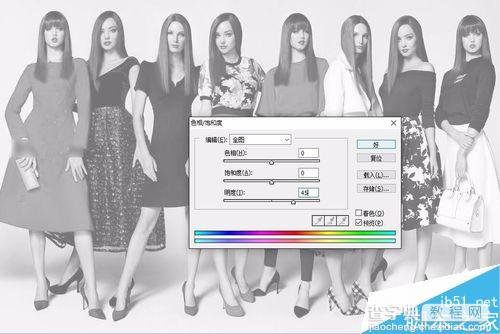

现在使用一个杂色的滤镜,选择中间值这个选项。继续使用高斯模糊滤镜进行这个图层的处理。

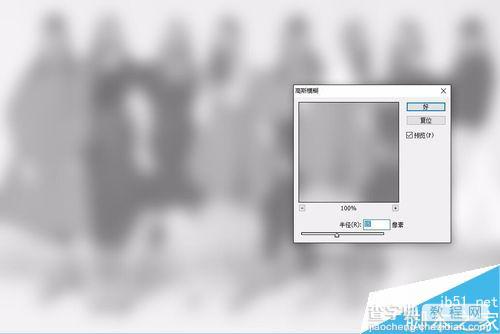
使用滤镜艺术效果里面的水彩命令进行图层的继续变化。完成之后,再做一个高斯模糊的滤镜。继续对于图层做一个曲线调整,相关的数值向着调亮的方向变化。
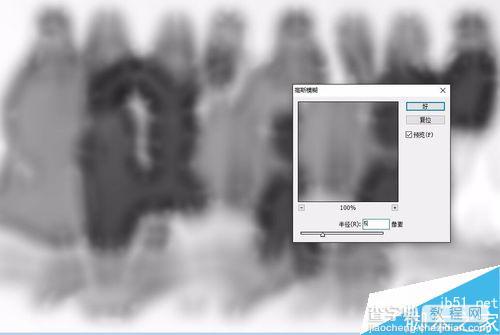
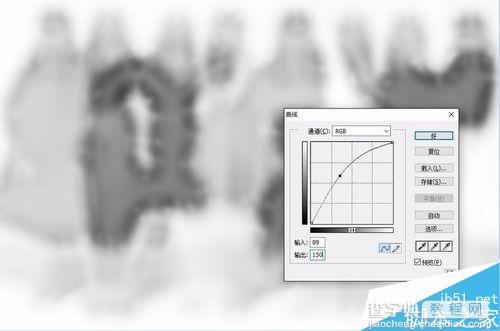
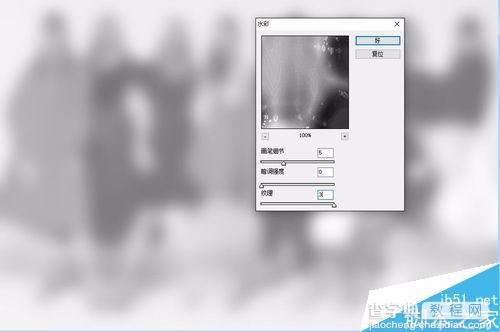
再进行另外一个复制图层的处理,相关的过程与先前的图层处理基本一致,相关的参数有所变化。






把最上面的一个图层的颜色调亮之后,混合模式改成颜色加深从而获得了最终的效果。

注意事项
在PS中水墨画效果所需要的步骤较多,细节调整非常繁琐。
以上就是PS将人物照片制作出水墨画效果方法介绍,大家学会了吗?喜欢的朋友可以参考一下!


