仅需一分钟 PS平均滤镜修正色偏
发布时间:2016-12-29 来源:查字典编辑
摘要:当可能由于灯光问题拍出来的照片色调偏一,很多时候都要花上大量的时间调回让人感觉舒服的画面来,这里笔者就给大家提供一个能轻松一分钟就能把色调平...
当可能由于灯光问题拍出来的照片色调偏一,很多时候都要花上大量的时间调回让人感觉舒服的画面来,这里笔者就给大家提供一个能轻松一分钟就能把色调平衡过来的方法,也就减去了很多在调整曲线啊光面啊的时间!


步骤
把偏色的图片调出到PS里,比如说这张图片偏一点啡红色的调。
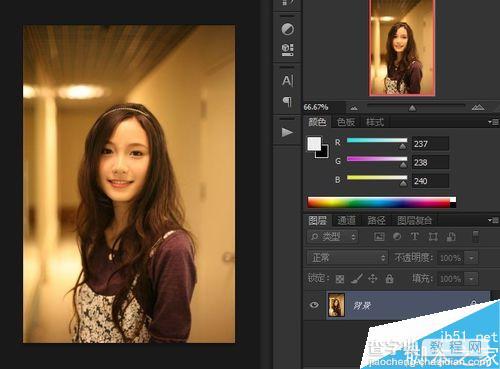
对着背景图层右按滑鼠,再按复制图层。
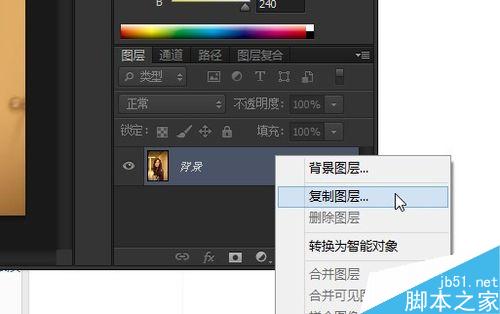
按确定,吧原来的图片复制出一个一模一样的新图层来。
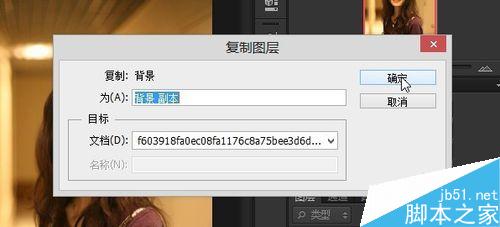
按工具栏上的滤镜 > 模糊 > 平均
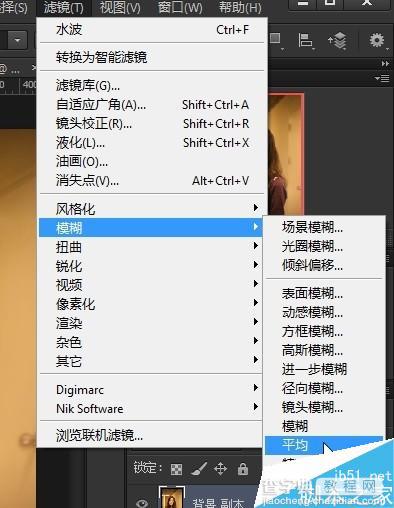
这个滤镜会把图层的所有颜色混合起来成一个色调,也是调出那个图片主要偏向的色调。
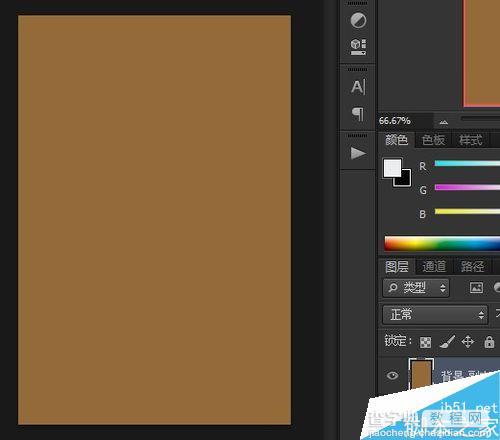
按下工具栏上的图像 > 调整 > 反相
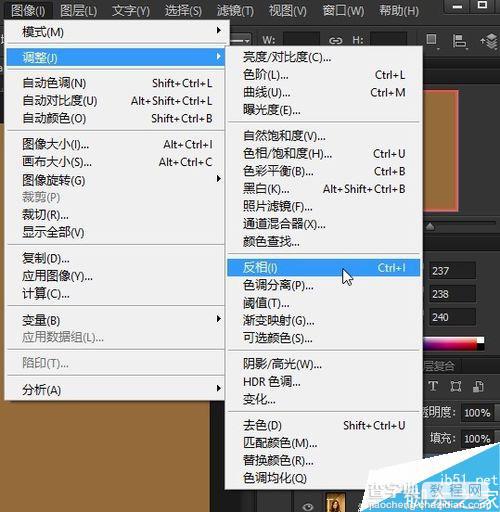
这个动作会把图层上的颜色全部换成对比的颜色。
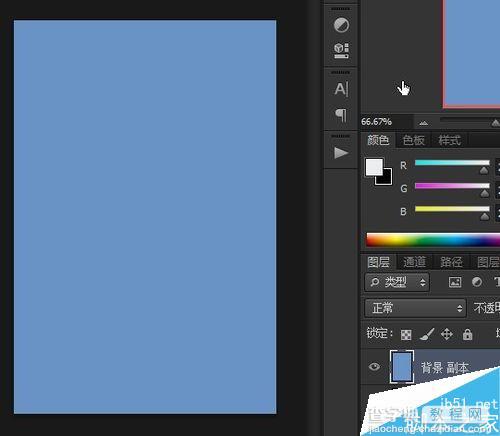
把这个和原图有对比色调的图层改成为柔光的混合模式,就能有一个正反互补的效果。
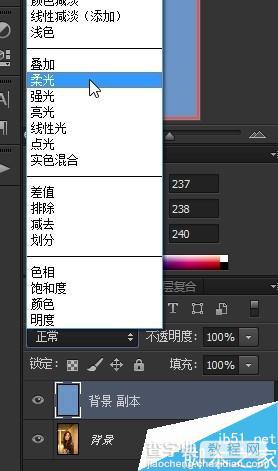
如此一来,色偏就能轻易的调正,而且也是超级的自然!如果感觉效果不足,还可以复制多一个或几个对比色的那个图层出来叠加修正的效果呢!

以上就是PS平均滤镜修正色偏方法介绍,操作很简单的,大家学会了吗?希望这篇文章能对大家有所帮助!


