用photoshop快速美白皮肤
发布时间:2016-12-29 来源:查字典编辑
摘要:Photoshop是一款非常强大的制图软件,拥有一个白皙的皮肤是每个女生的愿望,因为会为我们加分。以下就分享快速美白的方法,一起来看看吧。步...
Photoshop是一款非常强大的制图软件,拥有一个白皙的皮肤是每个女生的愿望,因为会为我们加分。以下就分享快速美白的方法,一起来看看吧。
步骤
1.在桌面找到我们的双击打开它。
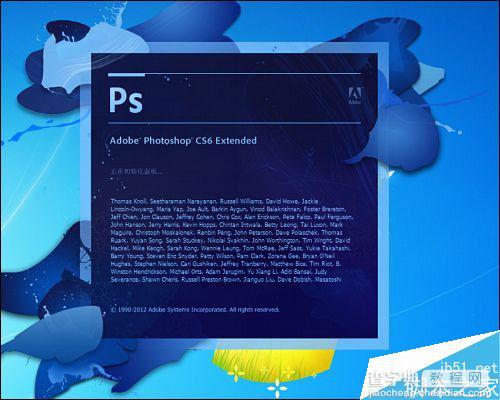
2,文件选择新建--改一下名称---高宽等---背景可以是透明或白色都行。
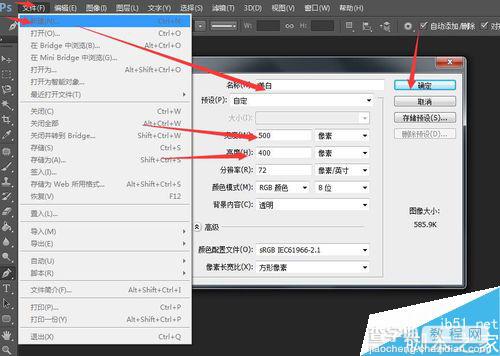
3,文件---置入---找到你保存的文件点击确定----调整合适大小---确定置入。
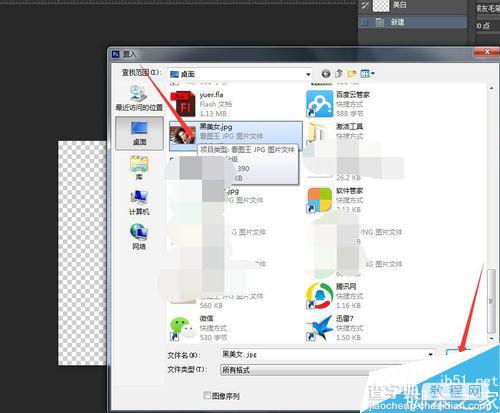
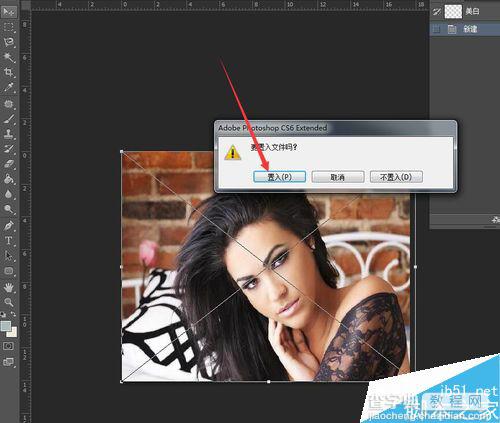
4,复制多一层图层以便最后对比,另一个是防止弄坏后的备胎。
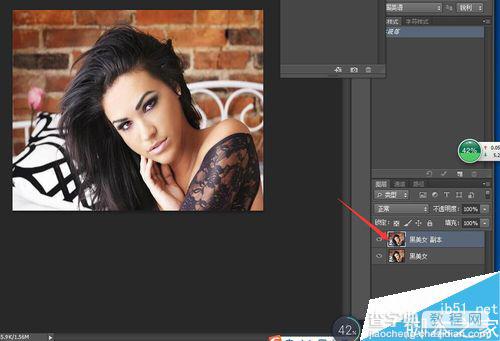
5,进入通道找出各个通道中黑白对比最强烈的通道复制一下。
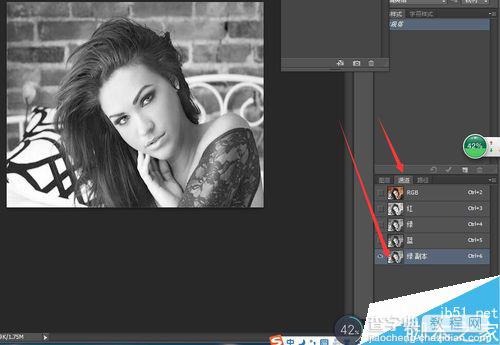
6,在键盘上按Ctrl键并同时点击复制的通道,就有一个高光选区。
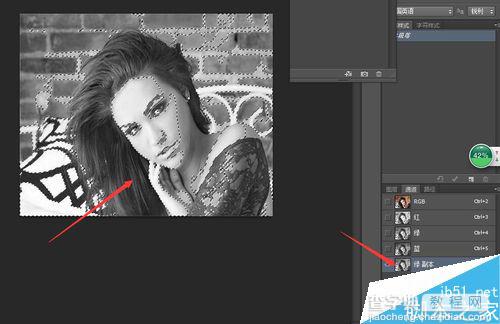
7,回到图层选择一个漂亮的白皙皮肤,新建图层,选择油漆桶。
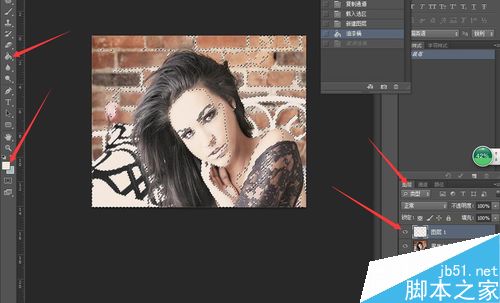
8,取消选区,添加图层蒙版就是有点像相机的那个。调整流量,透明度等,选择橡皮擦点多余的。
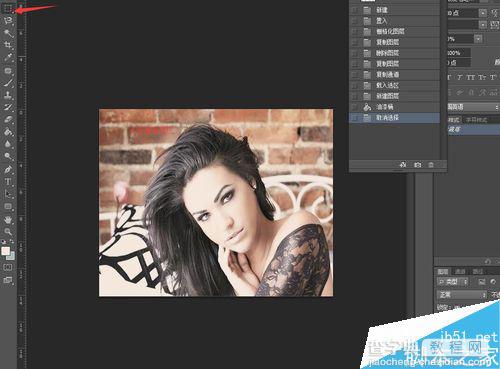
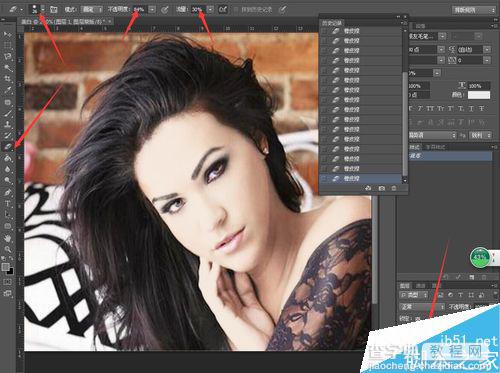
最后,看下我们的最终效果吧。


注意事项
最后发现其实她还是小麦色有气质
以上就是用photoshop快速美白皮肤方法介绍,操作很简单的,大家学会了吗?希望这篇文章能对大家有所帮助!


