PS将照片调成日系风格效果图
发布时间:2016-12-29 来源:查字典编辑
摘要:日系风格起源于日本,一种“清新”系风格的摄影方法。它大都是:朴素淡雅的色彩、略有过曝的光线处理及刻意的虚焦效果。日系...
日系风格起源于日本,一种“清新”系风格的摄影方法。它大都是:朴素淡雅的色彩、略有过曝的光线处理及刻意的虚焦效果。日系画面仿佛一个淡淡的世界,每一下快门仿佛都是漠不关心的指尖触碰,但照片中却藏着一种神经质般的敏感,好像青春期的小情绪,这是一种透着温馨淡然气息的拍摄风格。下面就为小编分享PS将照片调成日系风格效果图方法,来看看吧!

方法/步骤
用PS软件打开一张图片,然后点击右边的创建新图层,创建图层1。

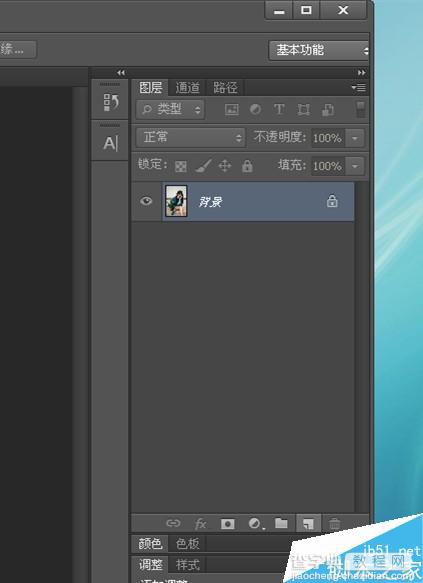
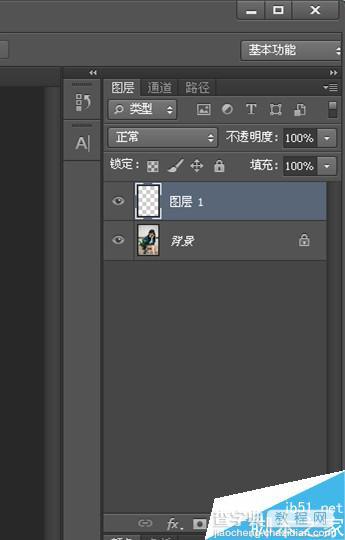
点击前景色,出现拾色器这一栏,在最下方的#处输入a1a1a1,点击确定。按住Alt+Delete,给图层1填充此前景色。点击右边的正常,选择叠加。
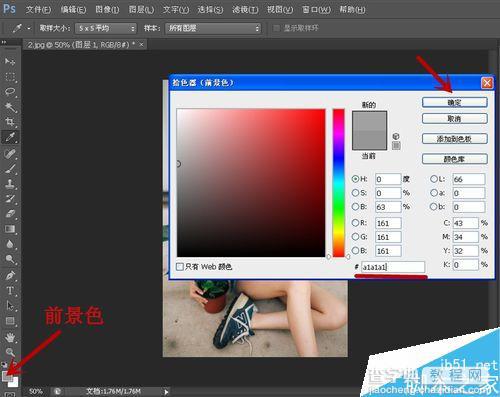
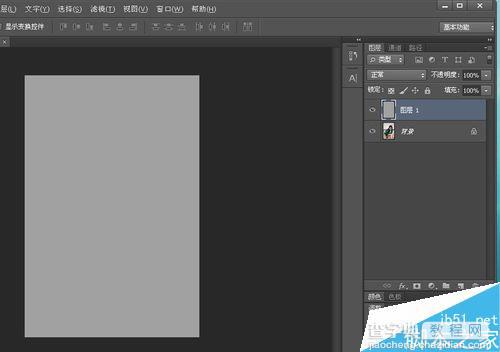
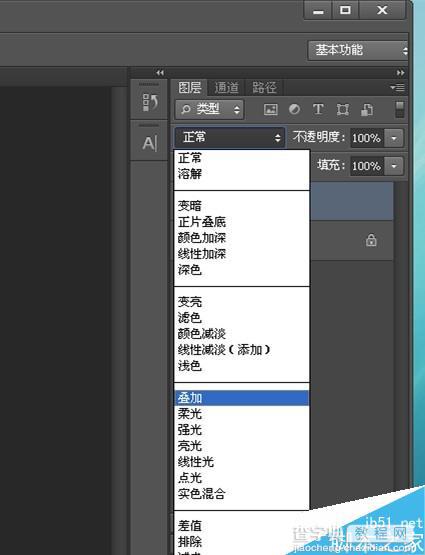
创建图层2,点击前景色,出现拾色器这一栏,在最下方的#处输入140002,点击确定。按住Alt+Delete,给图层2填充此前景色。点击右边的正常,选择排除。
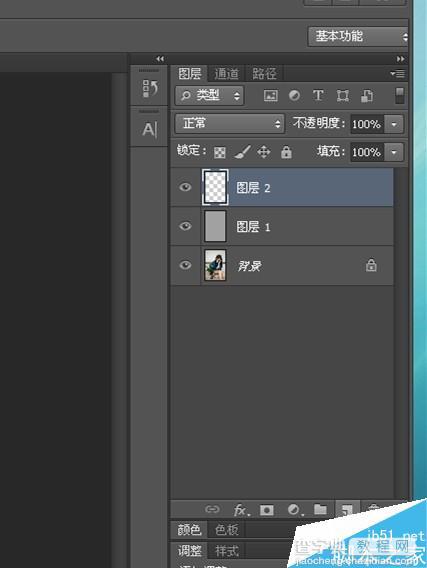

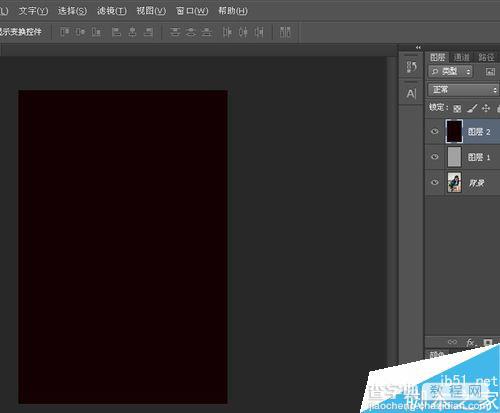
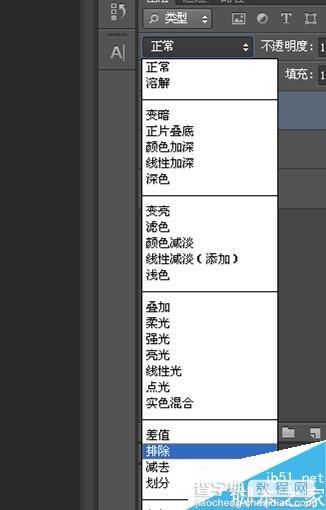
点击右下边的【创建新的填充或者调整图层】选择色彩平衡,色调依次是-9,0,19。
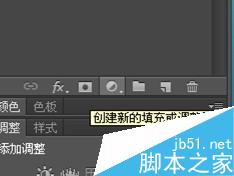
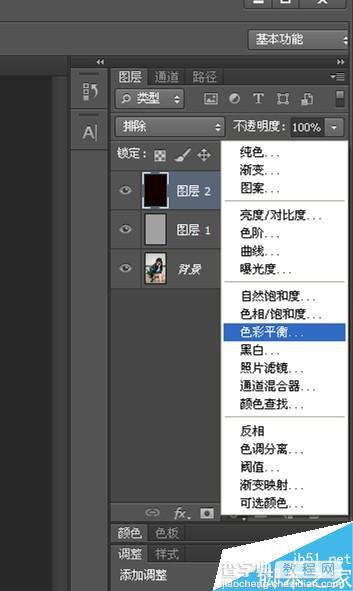
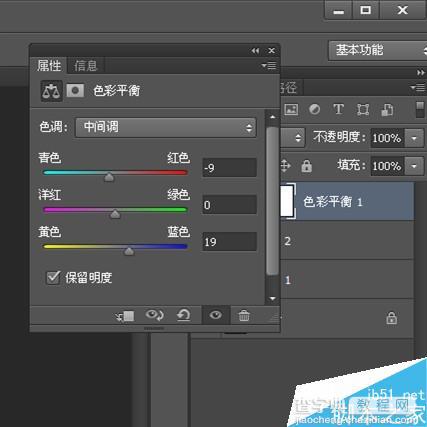
再次点击【创建新的填充或者调整图层】选择曝光度,依次调节为-0.17,0.0002,1.07。
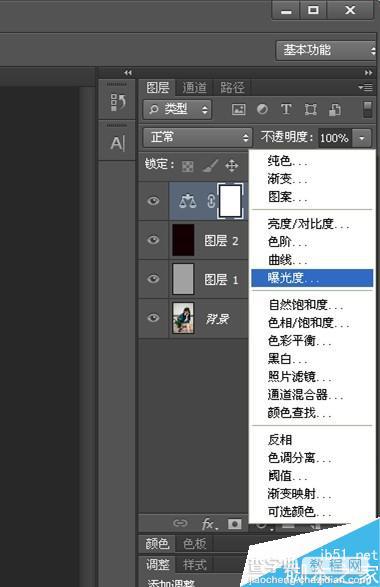
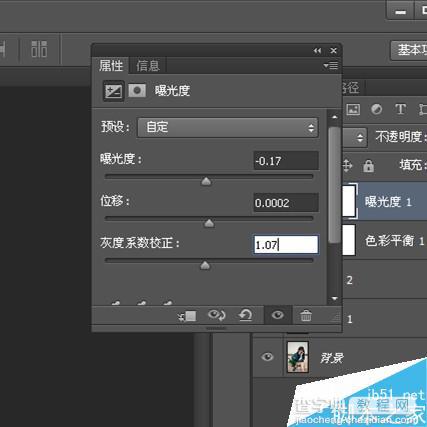
创建图层3,点击前景色,出现拾色器这一栏,在最下方的#处输入969696,点击确定。按住Alt+Delete,给图层3填充此前景色。点击右边的正常,选择叠加。一张日系风格的图片就完成啦。
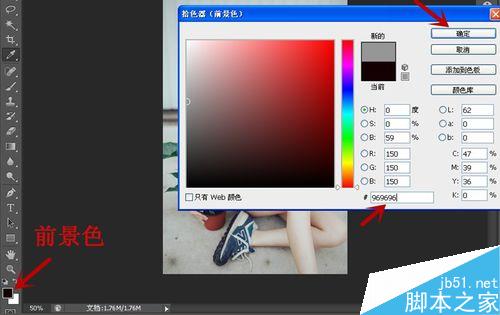
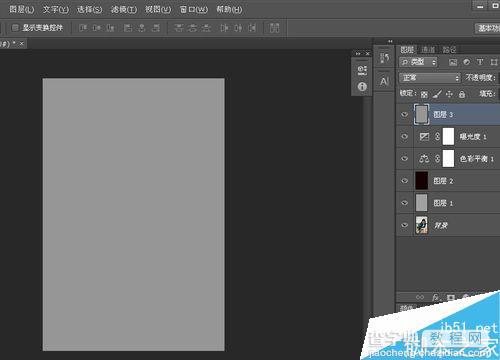
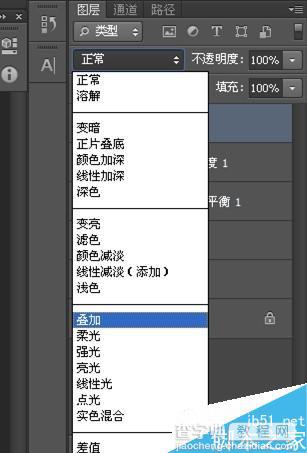

以上就是PS将照片调成日系风格效果图方法介绍,操作很简单的,大家学会了吗?希望这篇文章能对大家有所帮助!


