素材图片颜色比较杂,调色之前先降低主色饱和度得到比较均匀的中性色;然后把青绿色稍微调明显一点;高光区域增加淡青色,暗部增加一点暗蓝色;最后给局部渲染一些高光即可。下面一起跟小编来看看教程吧!
原图

最终效果

1、打开原图素材大图,创建色相/饱和度调整图层,对红、黄、绿、青进行调整,参数设置如图1 - 4,效果如图5。这一步降低背景主色饱和度,把主色调成均匀的中性色。
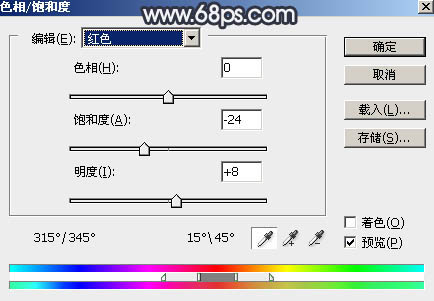
<图1>
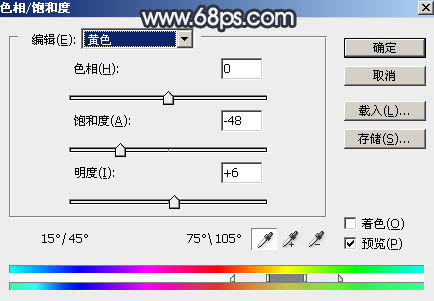
<图2>
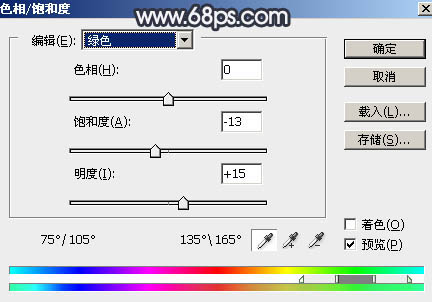
<图3>
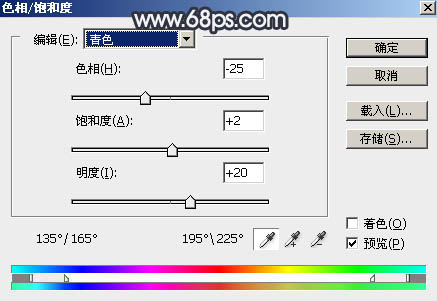
<图4>

<图5>
2、按Ctrl + J 把当前色相/饱和度调整图层复制一层,效果如下图。

<图6>
3、按Ctrl + Alt + 2 调出高光选区,然后创建曲线调整图层,对RGB、绿、蓝通道进行调整,参数设置如图7 - 9,效果如图10。这一步把图片高光区域稍微调亮一点。
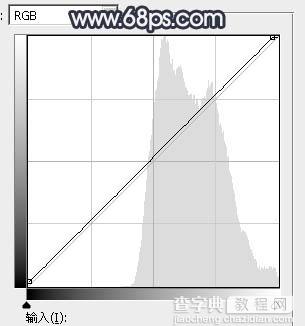
<图7>
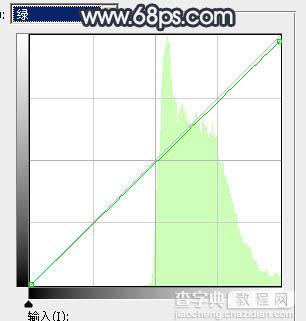
<图8>
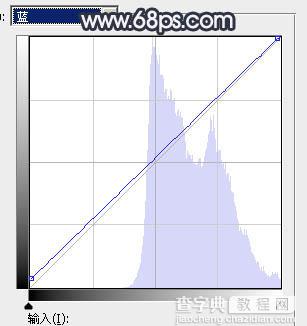
<图9>

<图10>
4、按Ctrl + Alt + 2 调出高光选区,按Ctrl + Shift + I 反选得到暗部选区,然后创建曲线调整图层,对RGB,蓝通道进行调整,参数设置如图11,效果如图12。这一步增加暗部区域明暗对比,并增加蓝色。
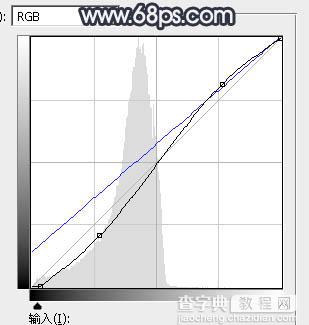
<图11>

<图12>
5、创建色彩平衡调整图层,对阴影,高光进行调整,参数设置如图13,14,确定后按Ctrl + Alt + G 创建剪切蒙版,效果如图15。这一步给图片暗部区域增加较淡的青蓝色。
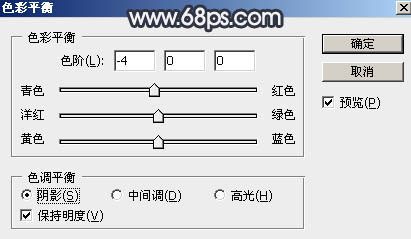
<图13>
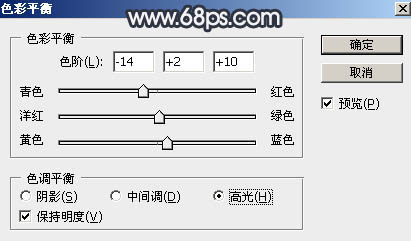
<图14>

<图15>
6、按Ctrl + J 把当前色彩平衡调整图层复制一层,创建剪切蒙版后效果如下图。

<图16>
7、创建曲线调整图层,把RGB通道稍微压暗一点,参数设置如图17,确定后创建剪切蒙版,效果如图18。
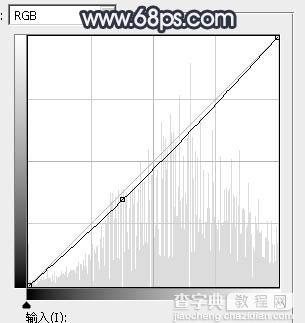
<图17>

<图18>
8、创建可选颜色调整图层,对绿色,青色进行调整,参数设置如图19,20,效果如图21。这一步把图片中的青色调淡一点。
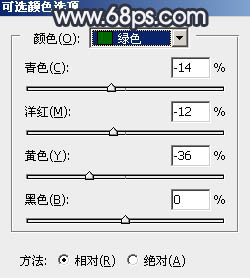
<图19>
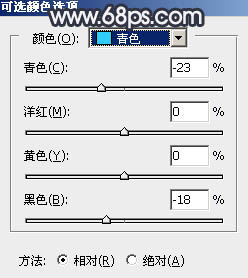
<图20>

<图21>
9、新建一个图层,按字母键“D”把前,背景颜色恢复到默认的黑白,然后选择菜单:滤镜 > 渲染 > 云彩,确定后把混合模式改为“滤色”;按住Alt键添加图层蒙版,用透明度较低的柔边白色画笔把右上角区域擦出来,效果如下图。

<图22>
10、按Ctrl + J 把当前云彩图层复制一层,然后把蒙版填充黑色,再用透明度较低的柔边白色画笔把右上角区域擦出来,效果如下图。这两步给图片右上角区域增加较淡的烟雾效果。

<图23>
11、顶部区域用同上的方法增加一些烟雾,效果如下图。

<图24>
12、把背景图层复制一层,按Ctrl + Shift + ] 置顶,用钢笔工具把人物部分抠出来,转为选区后添加图层蒙版,效果如下图。

<图25>
13、创建曲线调整图层,把RGB通道稍微压暗一点,参数设置如图26,确定后创建剪切蒙版,再把蒙版填充黑色,用透明度较低的柔边白色画笔把人物背光区域涂暗一点,效果如图27。
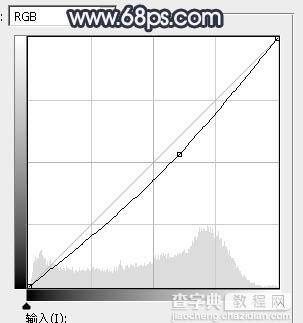
<图26>

<图27>
14、创建色相/饱和度调整图层,对全图、红、黄进行调整,参数设置如图28 - 30,确定后创建剪切蒙版,效果如图31。这一步适当降低人物部分的饱和度。
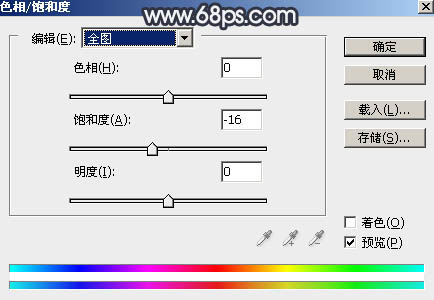
<图28>
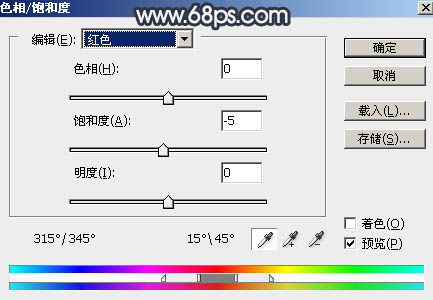
<图29>
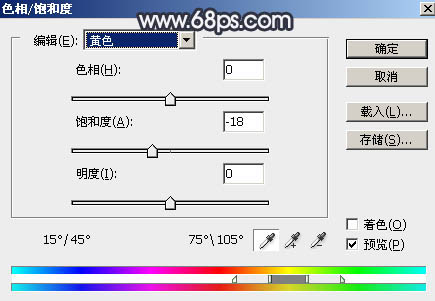
<图30>

<图31>
15、创建可选颜色调整图层,对红色,黄色进行调整,参数设置如图32,33,确定后创建剪切蒙版,效果如图34。这一步微调人物肤色。
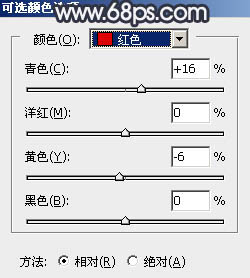
<图32>
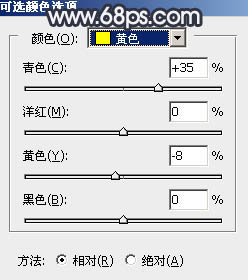
<图33>

<图34>
16、创建亮度/对比度调整图层,适当增加对比度,参数设置如图35,确定后创建剪切蒙版,再把蒙版填充黑色,用透明度较低的柔边白色画笔把人物右侧受光区域涂亮一点,效果如图36。
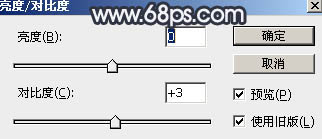
<图35>

<图36>
17、创建曲线调整图层,对RGB,蓝通道进行调整,参数设置如图37,确定后创建剪切蒙版,效果如图38。这一步把人物肤色部分调暗一点,并增加蓝色。
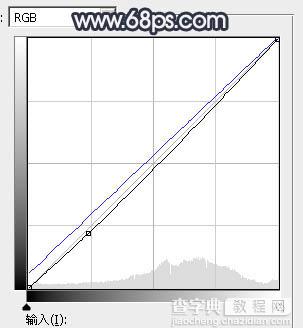
<图37>

<图38>
18、创建色相/饱和度调整图层,降低全图明度,参数设置如图39,确定后把蒙版填充黑色,然后用透明度较低的柔边白色画笔把底部及左侧部分涂暗一点,效果如图40。
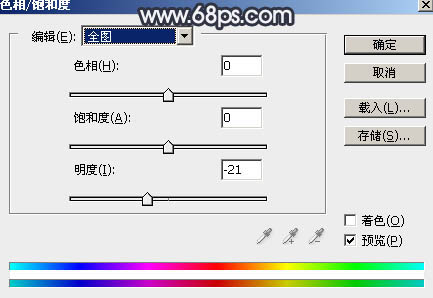
<图39>

<图40>
19、创建曲线调整图层,把RGB通道压暗一点,参数设置如图41,确定后创建剪切蒙版,效果如图42。这两步给图片增加暗角。
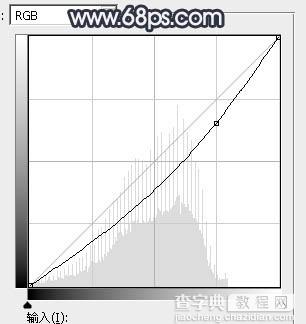
<图41>

<图42>
20、创建曲线调整图层,把RGB通道压暗一点,参数设置如图43,确定后把蒙版填充黑色,用柔边白色画笔把人物背光区域涂暗一点,效果如图44。
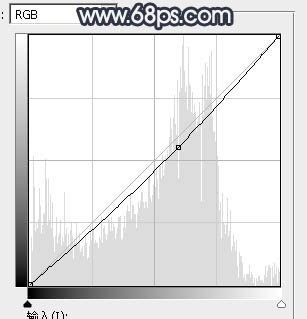
<图43>

<图44>
21、新建一个图层,按Ctrl + Alt + Shift + E 盖印图层,用模糊工具把下图选区部分模糊处理。

<图45>
22、新建一个图层,混合模式改为“滤色”,把前景色设置为暗绿色:#91AA9C,然后用透明度较低的画笔把下图选区部分涂上前景色。

<图46>
23、新建一个图层,盖印图层,用自己熟悉方法把图片柔化处理。

<图47>
24、创建可选颜色调整图层,对白色进行调整,参数及效果如下图。这一步微调图片高光颜色。
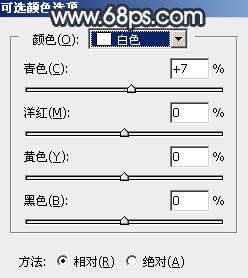
<图48>

<图49>
最后加强一下局部明暗,微调一下细节,完成最终效果。



