利用PS通道给人像进行祛斑美白
发布时间:2016-12-29 来源:查字典编辑
摘要:很多新手不知道怎么用通道祛斑美白,这里给大家分享一下简单易学的方法,咱们共勉。先给大家看一下原图和修过后的图片。方法/步骤打开图片,复制图片...
很多新手不知道怎么用通道祛斑美白,这里给大家分享一下简单易学的方法,咱们共勉。先给大家看一下原图和修过后的图片。


方法/步骤
打开图片,复制图片,选择通道面板。
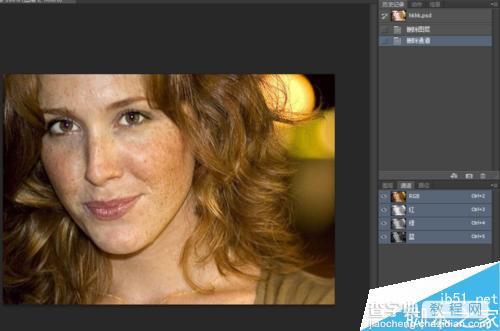
选择蓝色通道,复制通道,关闭原蓝色通道的眼睛,选择复制好的通道,点击工具栏中的滤镜,选择其它,高反差保留。数值设置如下图:
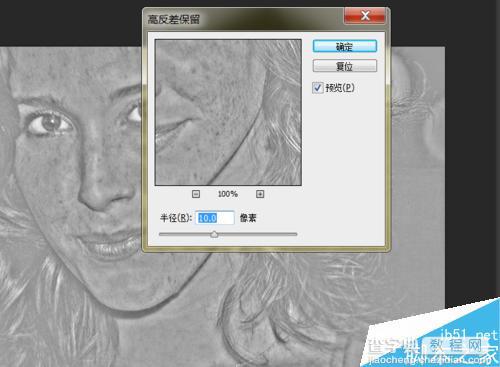
再选择工具栏中的图像计算,设置选项,点击确定,再执行这样的计算三次,得到第四个AP通道。
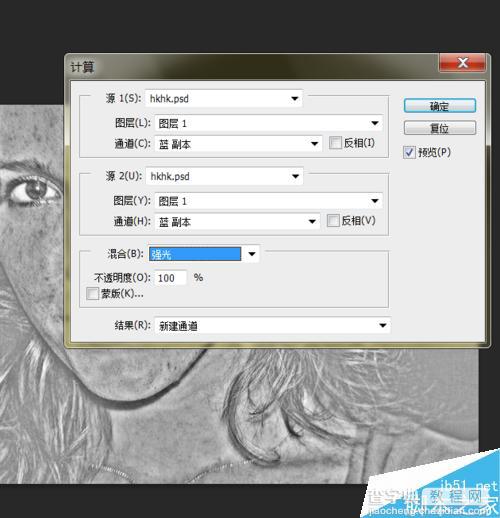
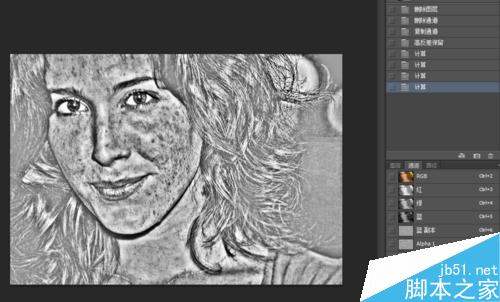
按住ctrl键,鼠标点击第四通道的缩小面版,这时候就载入了选区。点击RGB通道,再点击图层,回到图层面版。
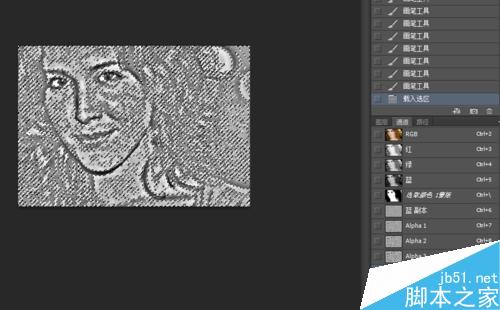
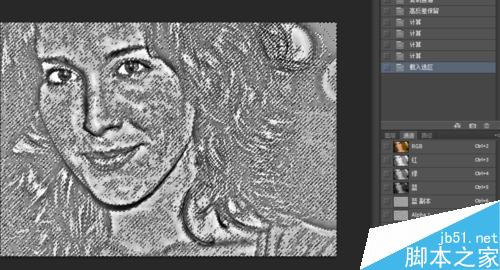
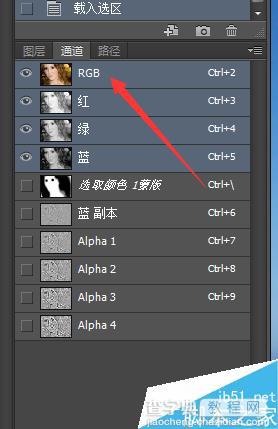
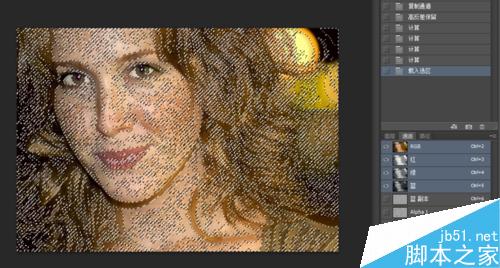
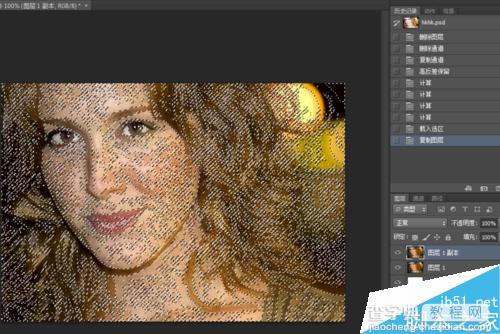
选择工具栏中的选择选项里的反向,再点击视图中的显示,点去选区边缘的对勾,这时候就看不到选区了,方便接下来的操作。
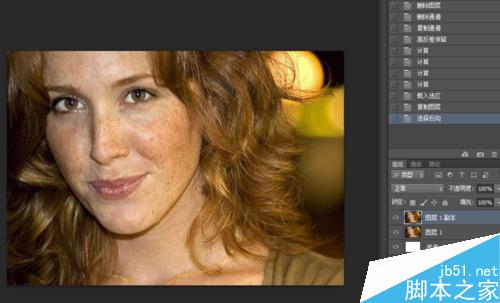
选择图像中的曲线,把曲线上提。人物的脸部开始变白。调整适当后,取消选区,用模糊工具把脸部处理一下,给图层加蒙版把不需要美白的地方擦回来。
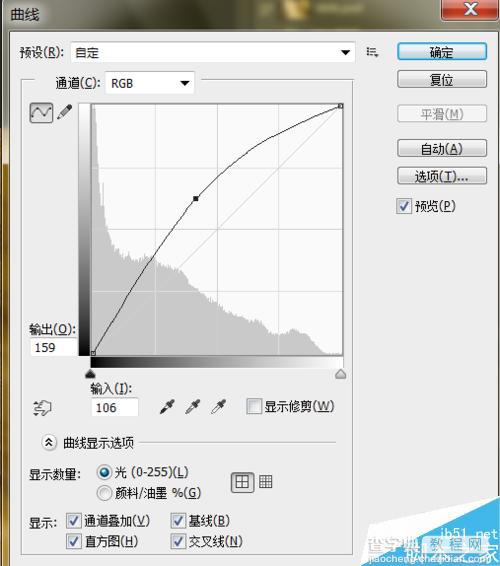
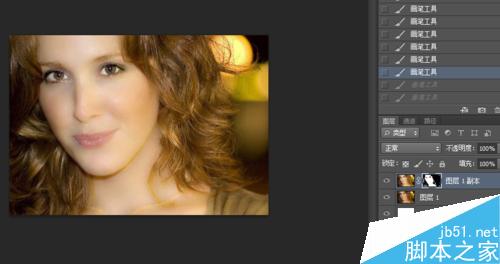
最后用可选颜色工具去一下黄色,整体就OK了。
注意事项
可根据实际效果调整高反差数值。不可太过了。
以上就是利用PS通道给人像进行祛斑美白方法介绍,操作很简单的,你学会了吗?


