ps给人物照片添加漂亮的美瞳
发布时间:2016-12-29 来源:查字典编辑
摘要:ps是我们常用的设计软件,以及p图软件。美瞳的制作呢,主要是一些商业p图的需要,经常用到的地方比如说艺术照、婚纱照、平面模特照等一些图片修正...
ps是我们常用的设计软件,以及p图软件。美瞳的制作呢,主要是一些商业p图的需要,经常用到的地方比如说艺术照、婚纱照、平面模特照等一些图片修正。改变眼睛可以让一个人看起了更加有神。当然我们也可以用来p自己的照片。下面我就来说说ps给人物照片添加漂亮的美瞳方法,来看看吧!

方法/步骤
首先打开软件,打开一张准备好的人脸素材。复制一个图层,然后我们使用钢笔工具勾选眼球部分。

勾选好后,使用快捷键”ctrl+回车“转换成路径。在使用"shift+F6"设置羽化半径。
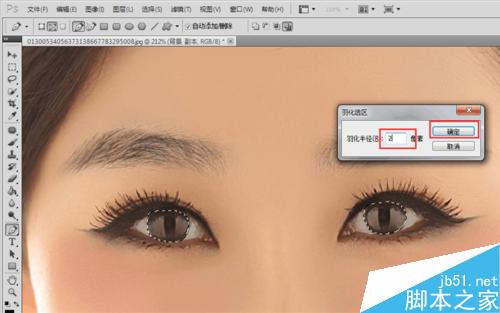
单击右键选择”通过拷贝图层“。选中图层,使用”ctrl+M",调整眼睛的亮度。然后在眼睛上面勾出一个花纹(如图所示),转换成路径。填充为白色。复制一个图层在另一只眼睛上。


改变勾选花纹图层样式为“叠加”,选中我们拷贝眼睛的图层,使用“ctrl+u"调整色彩饱和度,就可以改变眼睛的颜色了。这里我设置了偏绿色。如图所示:

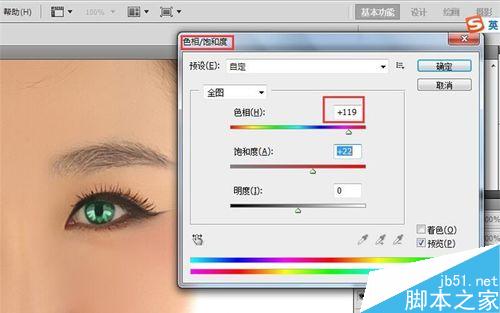
我们在网上下载一个美瞳笔刷。解压到桌面,点击软件的艺术笔,点击下拉菜单,选择“载入画笔”找到我们刚所解压的画笔。
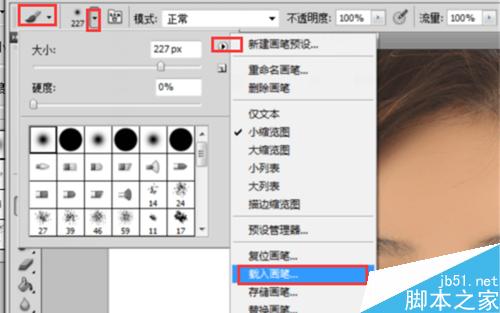

载入过后,点开画笔工具,下拉找到美瞳笔刷。将前景色设置为黑色,新建空白图层,点击笔刷,调整大小,将其防止在眼球上。对正,将多余的超过眼睛的部分用橡皮擦,擦除,就搞定了,在调解下亮度就可以了。



以上就是ps给人物照片添加漂亮的美瞳方法介绍,操作很简单的,喜欢的朋友快快来学习吧!


