PS去除照片中人物的油光脸
发布时间:2016-12-29 来源:查字典编辑
摘要:我们有时拍出的照片由于受到环境光线的影响会显得主人公的脸非常油亮,这是因为化妆品被闪光灯闪后出现的,就形成了油光脸,这样的片子是不成功的。所...
我们有时拍出的照片由于受到环境光线的影响会显得主人公的脸非常油亮,这是因为化妆品被闪光灯闪后出现的,就形成了油光脸,这样的片子是不成功的。所以下面小编就为大家介绍PS去除照片中人物的油光脸方法,一起来看看吧!
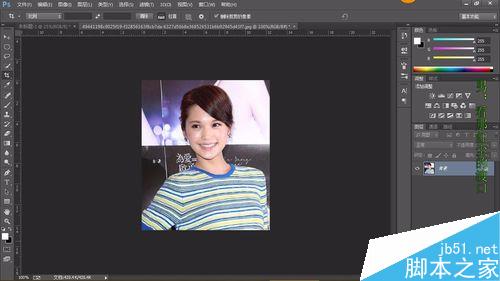

方法/步骤
第一步打开ps软件,在这个软件中我们可以随意编辑图片,使其达到我们想要的效果。
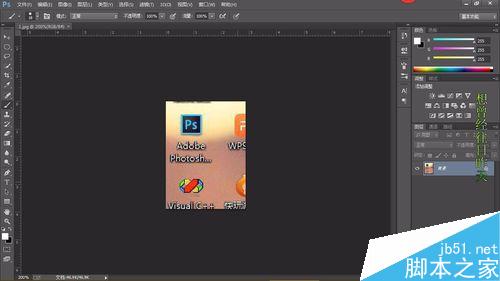
双击空白,找到我们需要编辑的素材图,点击将其导入ps软件中。
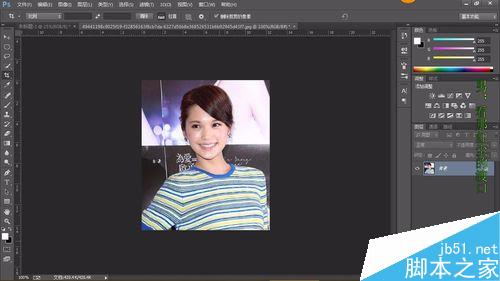
方法有很多,今天我们要用到通道,点击通道,进入通道面板,选择反差大的,也就是红色通道。
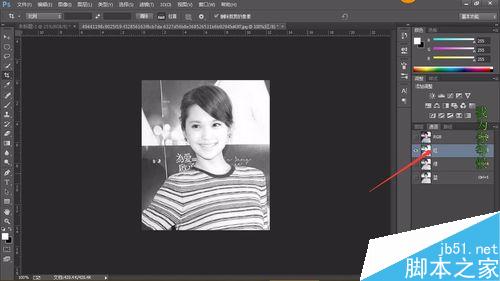
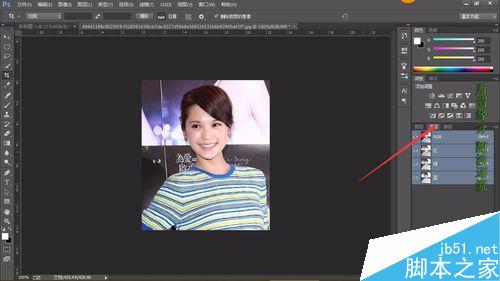
按住Ctrl键,点击红色通道,载入选区。
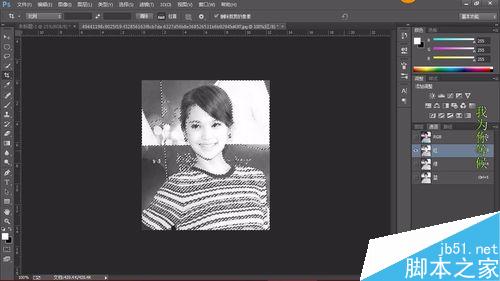
切换到图层面板,创建一个新的图层,填充白色
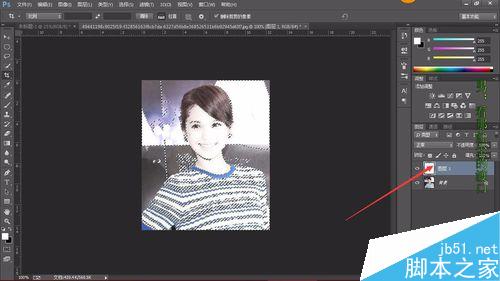
之后取消选区,将图层1的不透明度设置为30%,使得人物的面部肤色变得自然一些。最后用修复画笔将高光部分擦暗一些就可以啦。


以上就是PS去除照片中人物的油光脸方法,需要注意的是,在修人像时切不可操之过急,希望能对大家有所帮助!


