PS给胡须上色 让胡须变得更浓密
发布时间:2016-12-29 来源:查字典编辑
摘要:今天小编为大家分享PS让胡须变得更浓密,给胡须上色方法,教程制作出来的胡须很有层次感,好了,下面我们一起来看看吧!方法/步骤打开一张图像,新...
今天小编为大家分享PS让胡须变得更浓密,给胡须上色方法,教程制作出来的胡须很有层次感,好了,下面我们一起来看看吧!
方法/步骤
打开一张图像,新建图层1,然后将前景色数值设置为R85,G84,B84,点击确定

选择画笔工具,设置合适大小
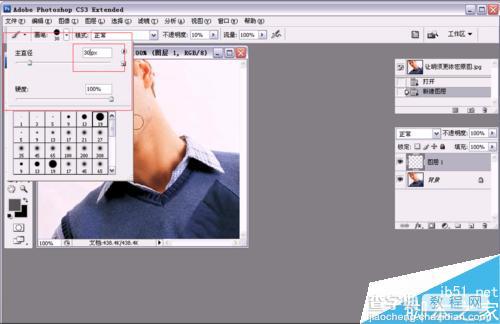
设置画笔不透明度和流量,将图像放大,在人物脸部画出胡须部分
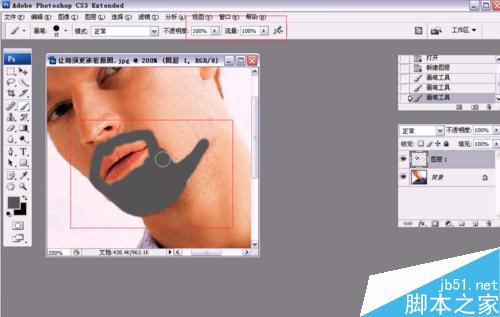
然后执行滤镜——杂色——添加杂色命令

设置数据如下图所示:数量为22,选择高期分布,勾选单色,最后单击确定

然后执行滤镜——模糊——径向模糊,设置如下图参数:数量为6,模糊方向为缩放,品质为好,单击确定
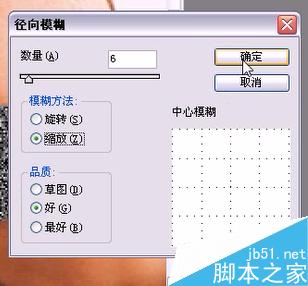
将图层混合模式设置为柔光
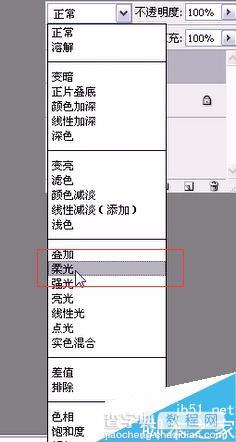
然后为图层1添加图层蒙版,选择画笔工具,将前景色设置为黑色

设置合适画笔大小,注意不透度的设置,这里我们选择的是29%,然后除去胡须比较生硬的地方,尽量设整的更柔和一些
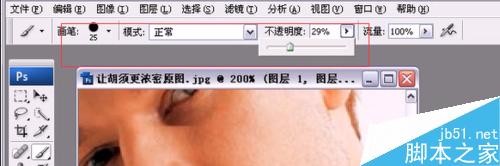
单击图层面板中的创建新的填充或调整图层按钮,选择色阶,设置参数为7,1 247,单击确定

以上就是PS给胡须上色 让胡须变得更浓密方法,操作不是很难,大家学会了吗?希望能对大家有所帮助!


