PS给牙齿进行美白处理教程
发布时间:2016-12-29 来源:查字典编辑
摘要:PS是我们经常用来P图的软件,它强大的功能基本可以满足你的一切需求。那么可不可以用来给牙齿美白呢?当然是可以的啊,今天小编就教你如何使用PS...
PS是我们经常用来P图的软件,它强大的功能基本可以满足你的一切需求。那么可不可以用来给牙齿美白呢?当然是可以的啊,今天小编就教你如何使用PS给牙齿美白,下面我们来看看吧!
方法/步骤
首先我们打开桌面上的PS,如下图所示。

接下来按Ctrl+O打开你想要修改的图片,如下图所示。
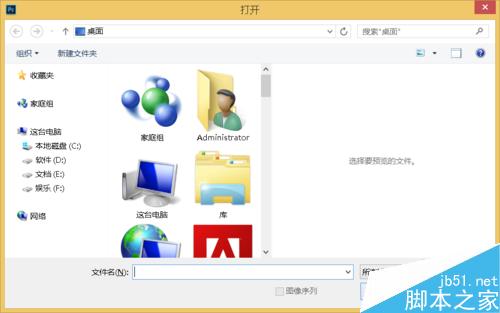
按Ctrl+j快捷键复制图层,得到图层1复制,如下图所示。
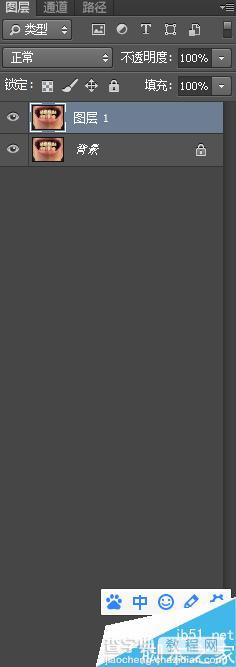
选择复制图层,点击工具栏下面的添加图层蒙版,给图层1 复制添加一个蒙版,把前景色和背景色分别改为白色和黑色。如下图所示
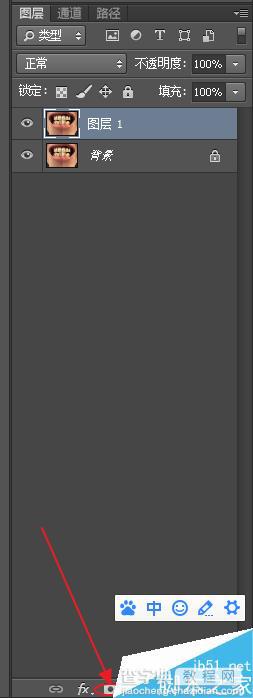

选择图层1 复制的图层蒙版,选择画笔工具,用背景色(黑色)在牙齿上涂抹,如下图所示。
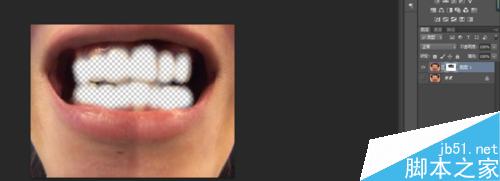
涂抹完后按快捷键Ctrl+I进行反向,以保留牙齿。如下图
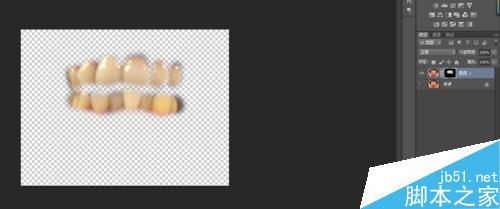
找到属性栏中的“通道”,选择我们刚才涂抹的部分,转化为选区。如下图所示。
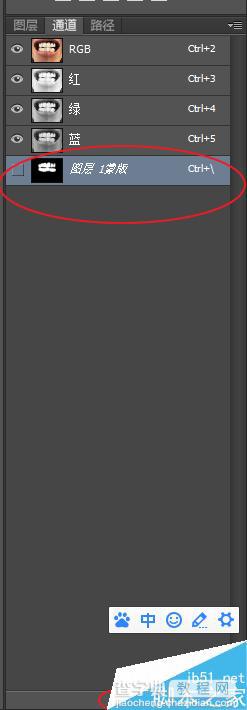
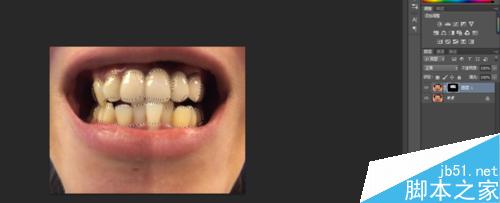
转化为选区后,选择画笔工具,颜色改为白色,笔刷改为软笔刷,不透明度改为50%,在牙齿上涂抹。如下图所示
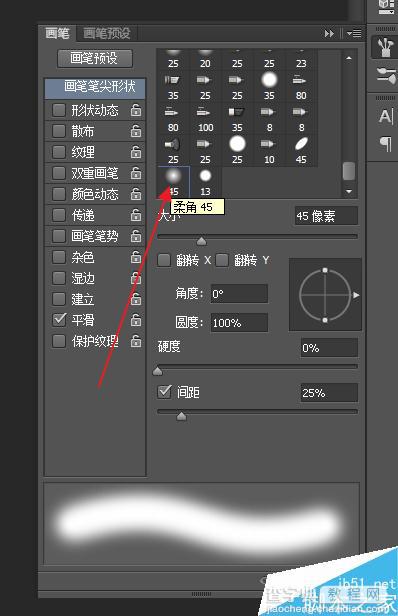
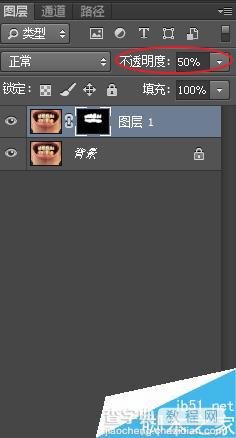
涂抹完毕后,牙齿就已经变白啦。如下图

以上就是PS给牙齿进行美白处理方法介绍,操作很简单的,大家学会了吗?希望这篇文章能对大家有所帮助!


