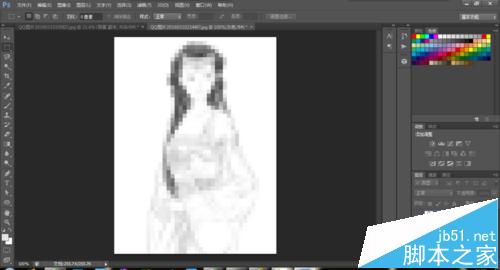Photoshop怎么打马赛克? ps10秒打马赛克的技巧
发布时间:2016-12-29 来源:查字典编辑
摘要:教你用ps给图片打马赛克!简单粗暴!1、有的图片需要打马赛克,怎么办呢?现在就来教你!首先,在ps里打开想打马赛克的图片2、在ps界面上左侧...
教你用ps给图片打马赛克!简单粗暴!
1、有的图片需要打马赛克,怎么办呢?现在就来教你!首先,在ps里打开想打马赛克的图片

2、在ps界面上左侧的工具栏中单击鼠标左键选择“矩形选框工具”,这个工具的作用是为下一步选择需要打马赛克的地方

3、鼠标定位在画布上,然后,按住鼠标左键进行拖动,框住要打马赛克的部位,如果对选择的区域不满意,则可以重新按住鼠标拖动初新的选择区域

4、接下来,选择ps界面上方工具栏中的“滤镜”工具,在下拉列表中选择“像素化”,然后再在里面选择“马赛克”,根据需要调整单元格大小
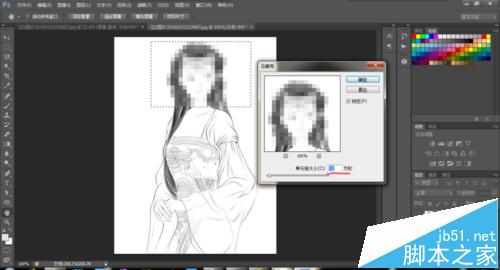
5、点击“确定”就好了

6、如果想让整幅图都打上马赛克,则直接从第四步开始(或者使用ctrl+f键),不用选择“矩形选框工具”进行区域的选择,不进行选择,ps默认选择了整张画布
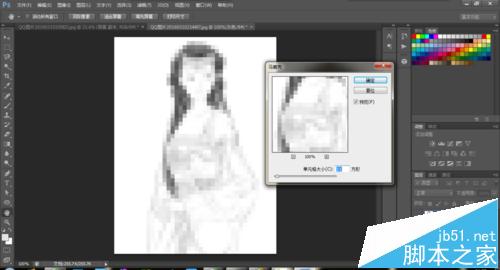
7、最后,点击“确定”就好了