今天为大家分享PS调整光线太强的婚纱照方法,教程很不错,很值得大家学习,推荐过来,一起来学习吧!
如果单单调整照片曝光度的话,皮肤也会变暗,特别是颈部等皮肤较暗的地方还需要微调,具体怎么操作呢?以下是原图和调整后的对比。


扣取人物皮肤部分放在新的画布上
在PS中打开要调整的婚纱照。
右键点击PS界面右下角背景图层,复制图层。
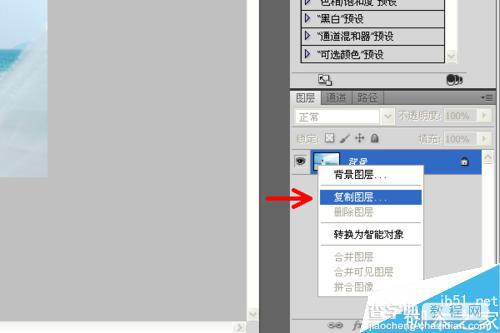
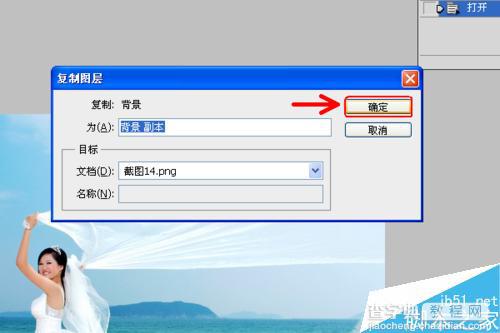
新建白色画布,以便放置扣取的皮肤部分。因为后面调整曝光度的时候,整个画面会变暗一些,皮肤也会变暗。所以这里扣取的皮肤部分后续可以用到。
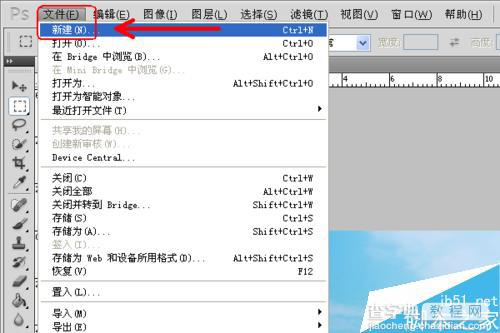
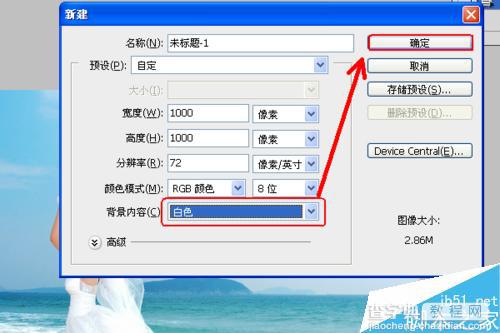

如何扣取皮肤部分?通过选取色彩范围扣取:
选择背景副本,点击选择——色彩范围,调整颜色容差为74左右,选取选择范围。颜色容差调低的目的便于我们选取皮肤部分。选择照片的皮肤部分,包括手臂、面部和肩背,选取的方法是移动鼠标在图片皮肤部分点击,待色彩范围界面出现皮肤部分为白色、四周为黑色即可,然后点击确定。选好后,皮肤部分会出现抖动的虚线框。具体演示效果如下。
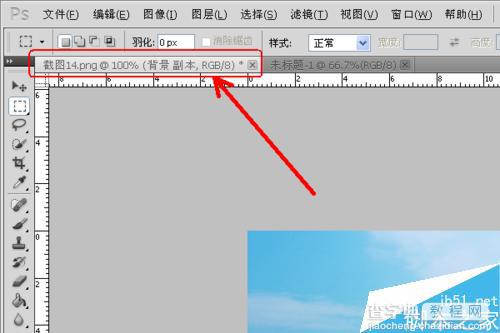
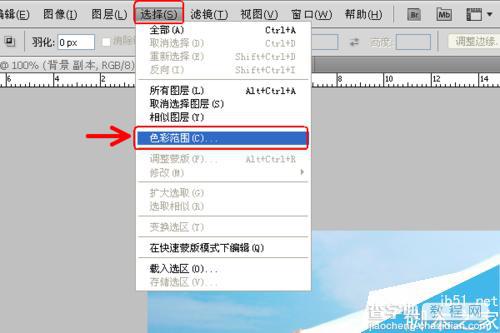
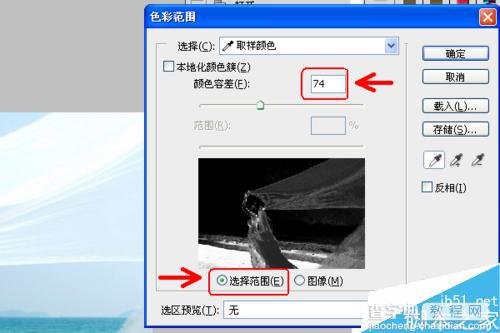

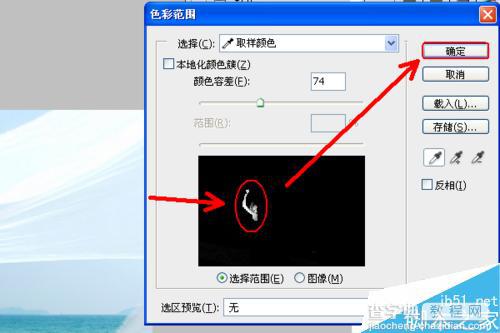

把选取的皮肤部分拖动到白色画布上:
点击PS界面左上角拖动图标,按住鼠标左键拖动到白色画布上。操作演示如下。
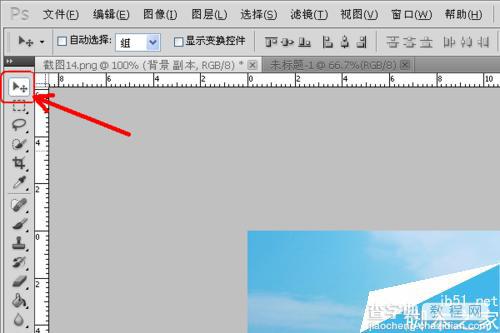
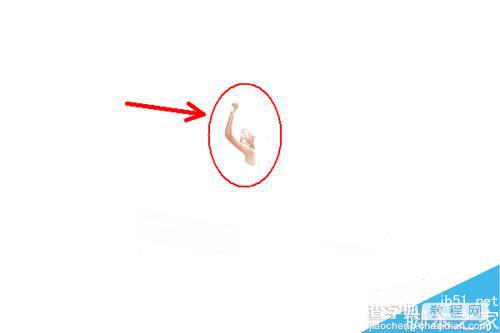
取消选择:
在背景副本,点击左侧工具栏虚线框,右键点击背景副本的皮肤部分区域,点击取消选择。
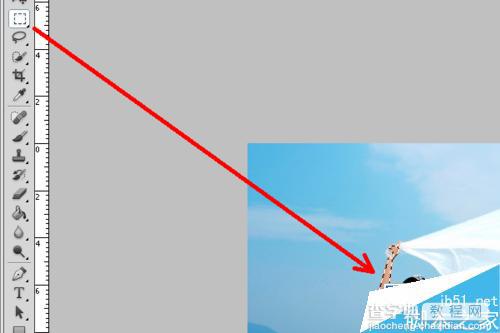

调整曝光度,重新植入皮肤部分
选择曝光度图标点击一下,这里我们需要调整的是灰度系数和曝光度。先调整灰度系数由1变为0.69左右,再调整曝光度由0变为0.1左右。具体调整多少要根据照片的刺眼程度进行。具体操作和调整后的效果如下。
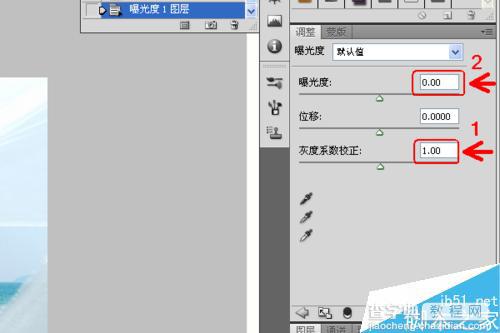

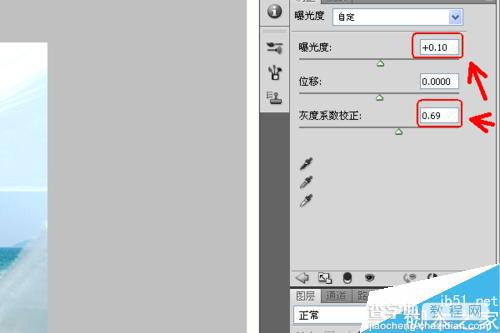

上图我们看到,调整曝光度后人物皮肤显得暗淡。这时我们可以把刚刚建立的画布上的皮肤再次植入,覆盖注调整曝光度的皮肤上,就会使得皮肤显得亮一些。
选择画布副本,拖动皮肤部分到照片上,移动皮肤部分到合适位置,完全覆盖原来的皮肤。
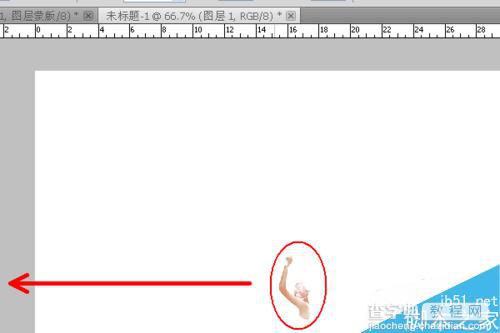


此时细心的朋友会发现,照片还是不够满意。
对,人物的颈部显得太暗了。
打开导航器,放大图片一倍。
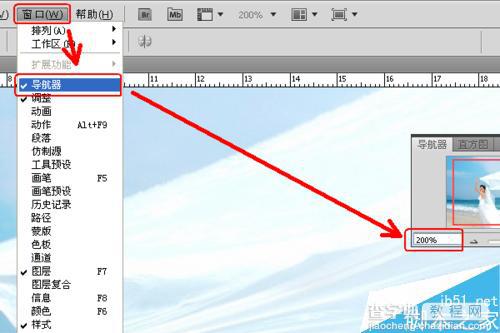
选取仿制图章工具。是的,我们要用仿制图章来使颈部变亮一点。
调整仿制图章大小为3PX左右,小一些便于我们操作。
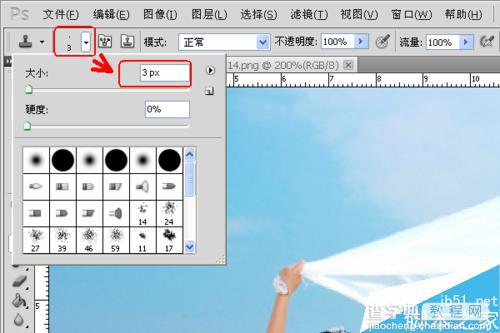
然后按住Alt键选取手肘周围的皮肤,在颈部小心地涂抹,如果涂抹不好就选一块点击一下。这里操作要细心,要使得颈部皮肤显得过渡自然。为什么我们不选择脸部或者背部,因为这些地方的皮肤在光照下显得过亮,使得颈部的皮肤显得太白而不自然。再缩小到原图大小,操作后的效果如下。


以上就是PS调整光线太强的婚纱照方法介绍,操作很简单的,大家学会了吗?希望能对大家有所帮助!


